Installing the application on Windows is an easy task, as we just need to download the .exe file of the application and complete the installation in simple clicks, but the installation of the application on Linux or Ubuntu is quite different from Windows. We need to execute the commands and perform some configurations to complete the installation. One of the installation types is to install the application using the deb package or Debian Package. This is the software package in the specific format developed for Debain-based OS identified by the .deb extension. Using this package, we can install the applications easily on Ubuntu or Linux systems. In this article, we will see different methods through which we can install the Deb files on Ubuntu OS.
How to Install Deb Files (Packages) on Ubuntu?
To install the Deb files on Ubuntu we have different methods through which it can easily performed. Below we have listed the methods through which the installation of deb files can be carried out:
- Method 1: Install deb Files Using GUI
- Method 2: Install deb Files Using GDebi
- Method 3: Install Deb Files Using the apt Command
- Method 4: Install Deb Files Using dpkg Package Manager
So, we will install the Deb Files (Packages) on Ubuntu using the above-listed methods.
Install deb Files Using GUI on Ubuntu
In this method, we will install the deb files using GUI mode or by using the Ubuntu Software Center. So, follow the below steps to install deb files using GUI mode.
Step 1: Navigate to the directory, where the deb file is present. After navigating, we need to right-click on the Deb file, and from the list of options, we need to select the option “Open With Other Application“

Opening files with other applications
Step 2: Then, from the list of Recommended Applications, we need to select the option “Software Install“. You can refer to the below screenshot for a better understanding.

Selecting the Software Install option
Step 3: After clicking on the “Software Install” option, a new window of Software Center will open. We need to click on the Green Install button. After clicking on the button, a popup will open, where we need to enter our system password to complete the installation.

Clicking on the Install button
Step 4: After entering the password the installation will be complete.
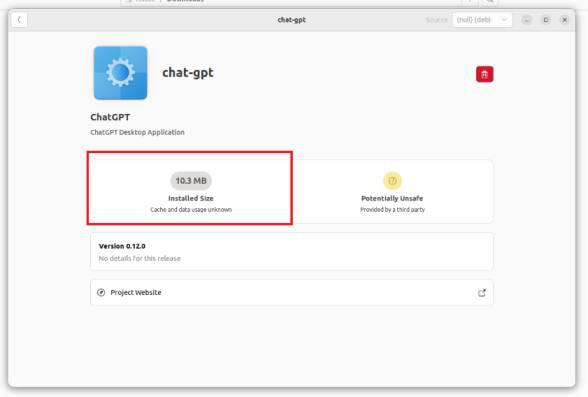
Installation completed
Install deb Files Using GDebi on Ubuntu
In this method, we will be using the third-party installation utility named ad GDebi to install the deb files on the Ubuntu system. So follow the below steps to install the Ubuntu Deb files using GDebi:
Step 1: As GDebi is an external utility, we need to install it first, so to install open the terminal using the “CTRL + ALT + T” shortcut and execute the below command in the terminal.
sudo apt install gdebi
Step 2: Now, we need to navigate to the deb file location and right-click on the deb file. After right-clicking, we need to choose the option “Open With Other Application“.

Opening with Other Application
Step 3: From the list of applications, we need to select the application as “GDebi Package Installer” and click on the “Select” button is on the top of the window.

Selecting GDebi Package Installer
Step 4: Then, a new window will be opened, on this window we need to click on the “Install Package” option and wait for the installation completion.
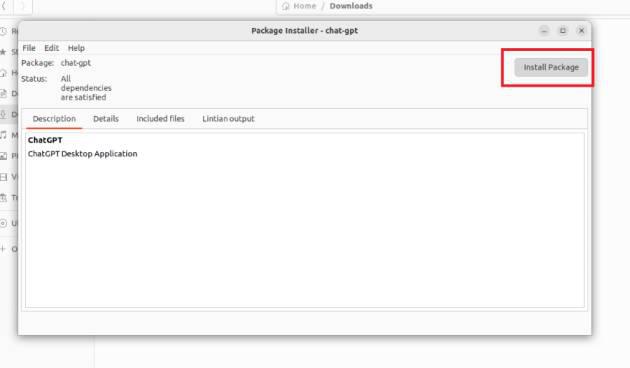
Clicking on Install Package
Step 5: Our Installation will be completed after a couple of minutes.
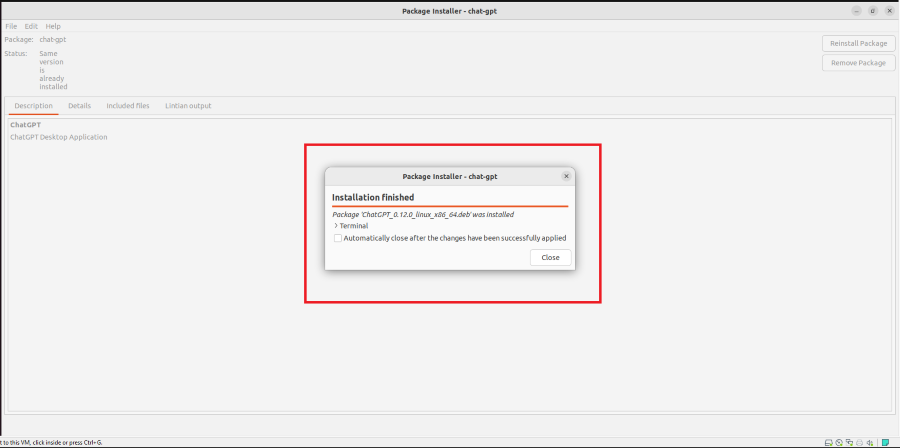
Installation Completed
Install Deb Files Using the apt Command on Ubuntu
In this method, we will install the deb files using the default apt manager. So follow the below steps to install the deb files using the apt command.
Step 1: First, navigate to the deb file location using the terminal command or you can navigate to the directory using GUI and then open the directory in the terminal.
cd Downloads
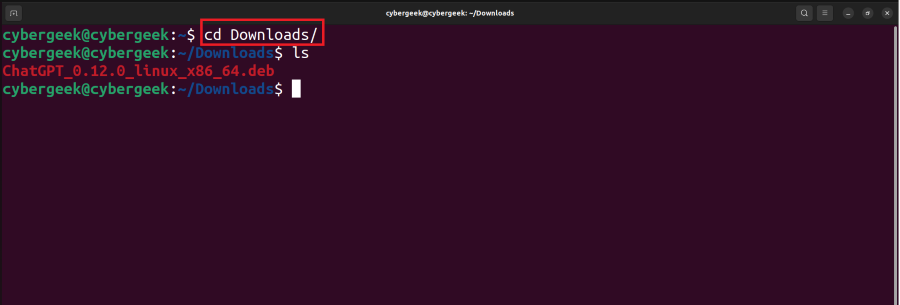
Navigating to the deb file directory
Step 2: Now, we need to run the below command in the terminal to install the Deb files using apt manager. Make sure to replace the file name as per your file.
sudo apt install ./filename.deb
Step 3: The deb file package will be installed after the completion of Step 2.

Installation completed
Install Deb Files Using dpkg Package Manager on Ubuntu
In this method, we will install the deb files using the dpkg package manager. Follow the below steps to install the deb files using the dpkg package manager.
Step 1: Open the directory in the terminal where the deb file is been stored. You can use the cd command to navigate through the directories.
cd Downloads

Navigating to the deb file directory
Step 2: Now, run the below command to install the deb file using the dpkg manager. Make sure to replace the file name as per your file. Wait for the installation to be completed. Once the installation is completed, the application will be installed and we can open it for usage.
sudo dpkg -i <debfilename>

Installed using dkpg manager
How to Uninstall Deb Files (Packages) on Ubuntu?
After the usage of the application, if we need to remove the application or deb file packages from Ubuntu, we can follow the below methods:
- Method 1: Uninstall deb Files Using GUI
- Method 2: Uninstall deb Files Using GDebi
- Method 3: Uninstall Deb Files Using the apt Command
- Method 4: Uninstall Deb Files Using dpkg Package Manager
We will see all of the above-mentioned methods to uninstall the deb files on Ubuntu.
Uninstall deb Files Using GUI on Ubuntu
In this method, we will uninstall deb files using Software Center. So follow the below steps to uninstall the deb files on Ubuntu.
Step 1: Open the Software Center and navigate to the “Installed” section of the application. Here, all the installed application’s list will be shown.

Clicking on the Installed Tab
Step 2: From this list, we need to find our desired application and then click on the “Uninstall” button to remove the application from the system.
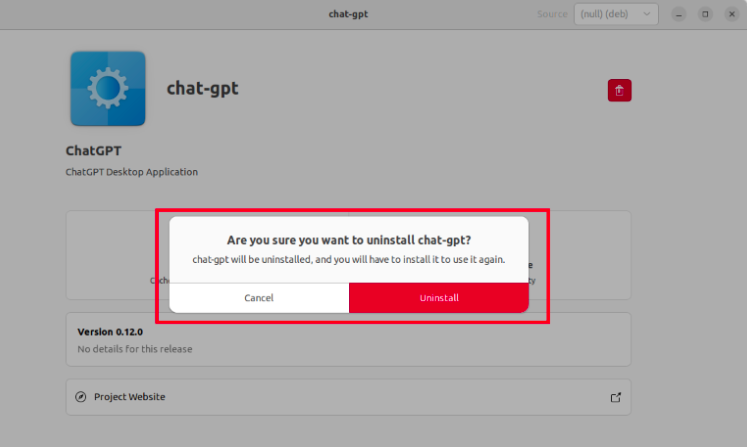
Clicking on the Uninstall button
Uninstall deb Files Using GDebi on Ubuntu
In this method, we will uninstall deb files using the GDebi manager. So follow the below steps to uninstall the deb files on Ubuntu.
Step 1: Firstly, navigate to the deb package file directory on the system.
Step 2: Then we need to right-click on the file and then select the option of “Open with Other Application“.

Right Clicking and Selecting the Option
Step 3: From the list of applications, we need to select the “GDebi Package Installer” from the list and click on that option.
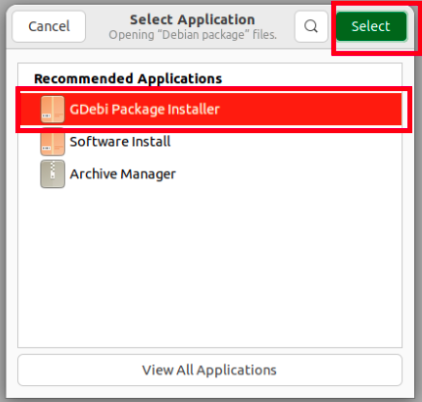
Choosing GDebi Package Manager
Step 4: Then, we need to click on the “Remove Package” to completely uninstall the deb package application from the Ubuntu system.

Uninstall Completed
Uninstall Deb Files Using the apt Command on Ubuntu
In this method, we will uninstall the Deb file using the built-in package manager or apt command. So follow the below steps to complete the installation.
Step 1: Execute the below command to uninstall the package using the apt manner.
sudo apt remove <software name>
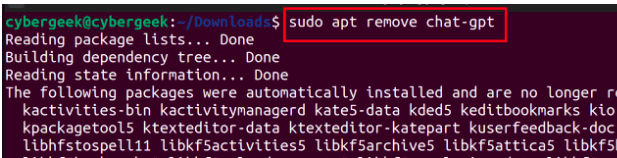
Executing uninstall command using apt
Step 2: Enter ‘Y‘ to give confirmation.
Uninstall Deb Files Using dpkg Package Manager on Ubuntu
In this method, we will uninstall the Deb file using the dpkg package manager in Ubuntu. So follow the below steps to complete the installation.
Step 1: Execute the below command to uninstall the package using the apt manager. The package will get uninstalled from our system successfully.
sudo dpkg -r <software name>

Uninstalling using the dpkg command
Conclusion
In conclusion, the installation of applications using deb files in Ubuntu can be done through different methods and commands. Also same can be performed for uninstalling the package. Using this method, we can install any of the packages whether by choosing the GUI-based installation or command-based installation as per our need and flexibility. The process of removal can also be done with the same utility or command.
Share your thoughts in the comments
Please Login to comment...