How to Install Amazon Alexa on Windows?
Last Updated :
11 Mar, 2022
Amazon Alexa is the most advanced and popular Artificial Intelligence virtual assistant that can listen to every command of the user very appropriately and then respond to it in a very nice way to solve the query of the user. It is the most advanced virtual assistant by Amazon because it can not only provide facts and information like other virtual assistants but it can also do tedious tasks and some tricky human questions as well. Amazon Alexa can speak very different languages including Hindi as well. It has the ability to answer the questions in the voice of many popular celebrities like Amitabh Bachchan as well.
It can also operate many smart devices like smart lights, smart TV, smart home entry and door locks, etc. Amazon Alexa works in many different form factors like Echo Dot and as software in many phones and devices as well. Amazon Alexa can work on devices like iPhone, iPad, Android, and Windows devices. Amazon Alexa has the ability to imagine situations and give an appropriate answer for different situations like humor, seriousness, or anger.
Installing Alexa on Windows
Follow the below steps to install Alexa on Windows:
Step 1: Visit the official website of Alexa using any web browser like Google Chrome, Microsoft Edge, etc.
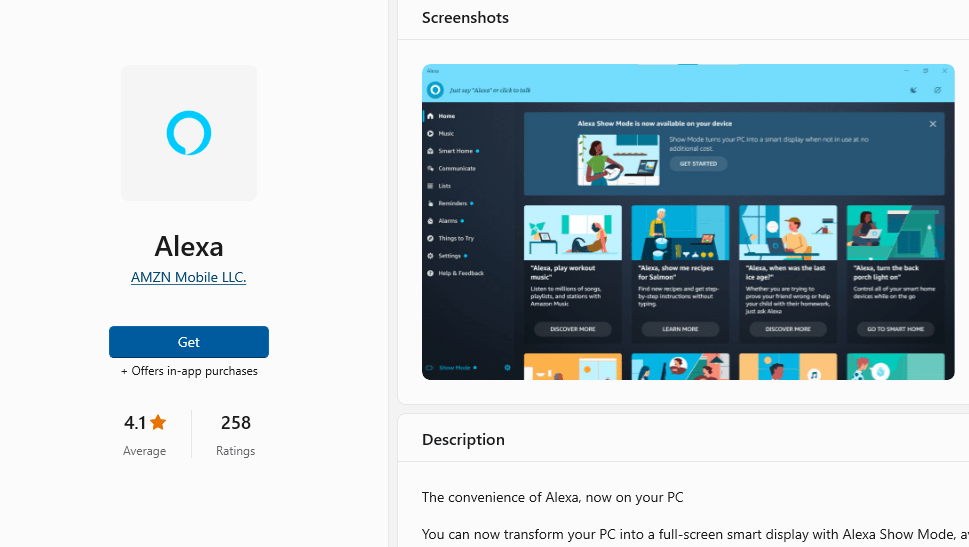
Step 2: Press the “GET” button on the website to start the download of the Alexa Application.
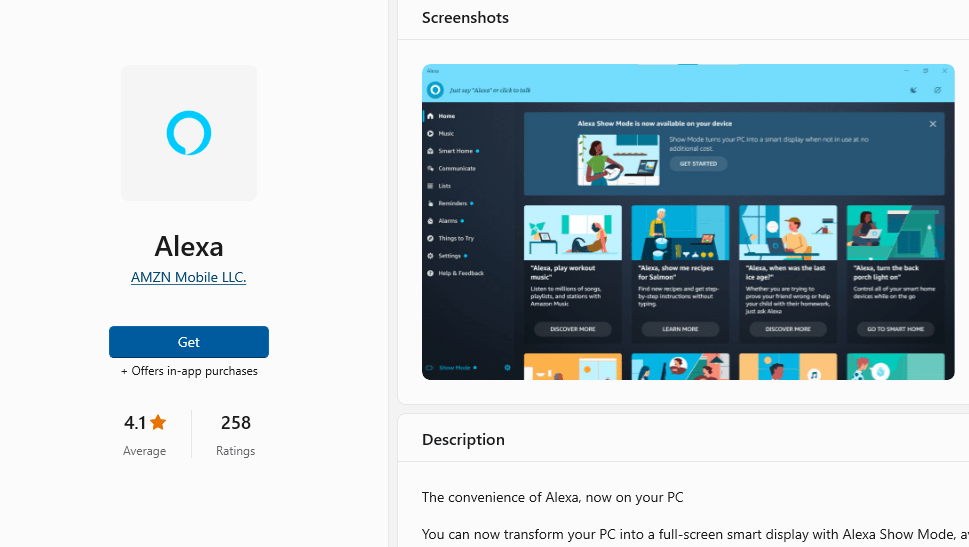
Step 3: It will then automatically re-direct you to the Windows Store App by Microsoft for the Windows device and the download will start in the background.
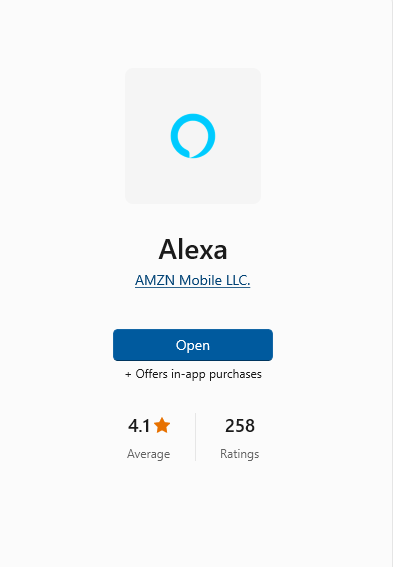
Step 4: After the download gets finished, the Alexa app will get installed within 2-3 minutes. It will then show up on the all programs list of the Start menu.
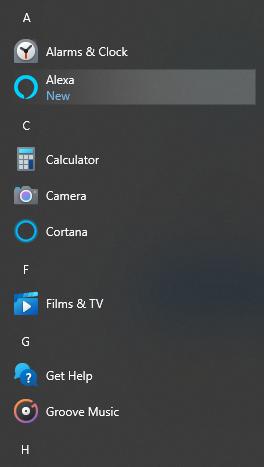
Step 5: Click on the Alexa app to open it. Now it shows the home screen of the Alexa showing about its various pages and commands. Then click on the get started button to proceed to login.
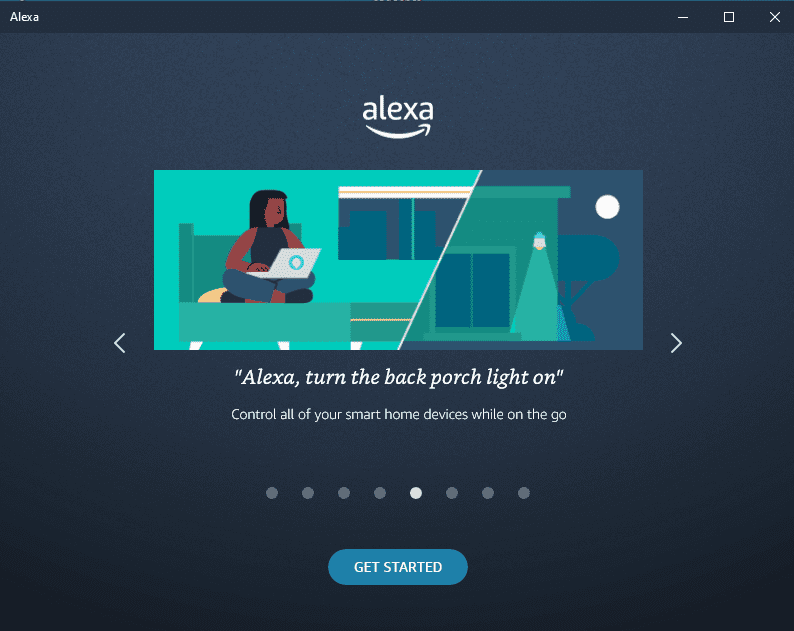
Step 6: After the Alexa app opens, it will show you a login button on the home page, where you have to use your login credentials (username and password) to login into your Alexa account. If you don’t have an existing account, then you have to first register yourself by creating a new account.
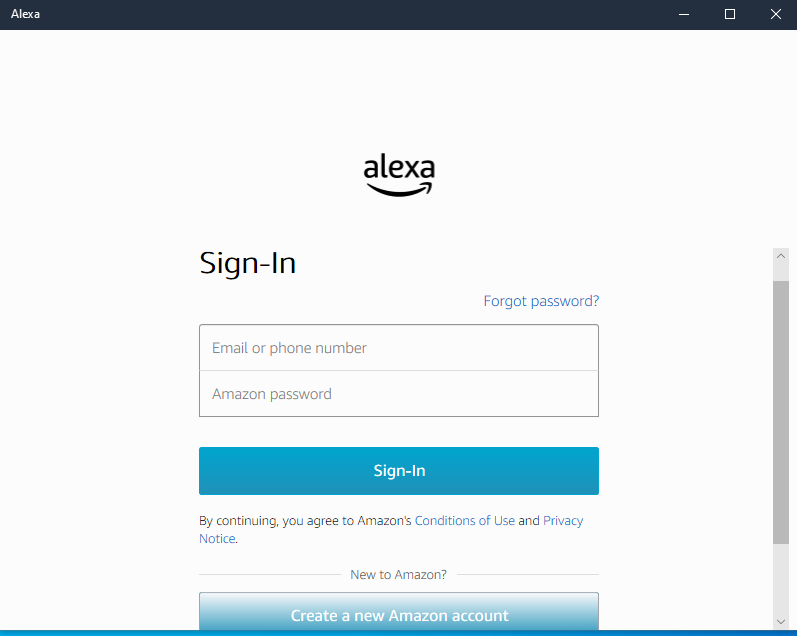
Congratulations!! At this point, you have successfully installed Alexa on your Windows device.
Share your thoughts in the comments
Please Login to comment...