How to Fix the HTTP 405 Method Not Allowed Error
Last Updated :
04 Apr, 2024
Communication on the internet is done through HTTP. This ensures that it is most useful to users by defining the paths on the network over which it travels and how data moves between web browsers and servers. Miscommunications can still happen but that does not mean that everything has gone wrong leading to error messages. One of these errors is the HTTP 405 Method Not Allowed error, with users getting frustrated on a daily basis.
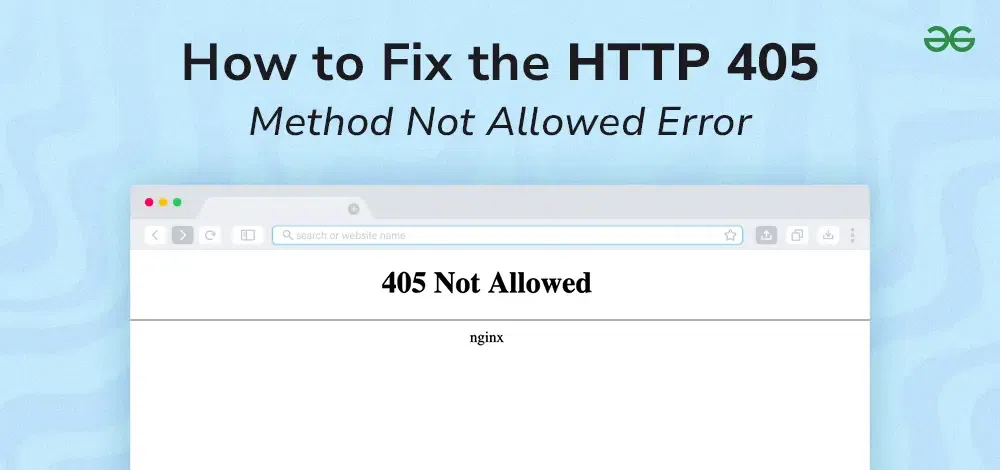
In this post, we will look at 405 errors more closely; their causes, potential fixes, and ways to prevent them. After going through all these instructions carefully, you can be able to identify as well as troubleshoot the same problem independently thus avoiding breaking down of connection between your web browser with the servers.
What is HTTP 405 Method Not Allowed Error?
HTTP 405 Method Not Allowed Error means that when your browser tries visiting a webpage or API endpoint or other resource whose server handles it in a way different from what it expects, then an error message like 405 Method Not Allowed is sent back. That is, because of the language barrier no communication will take place between the two parties in case of exchanging with the server.
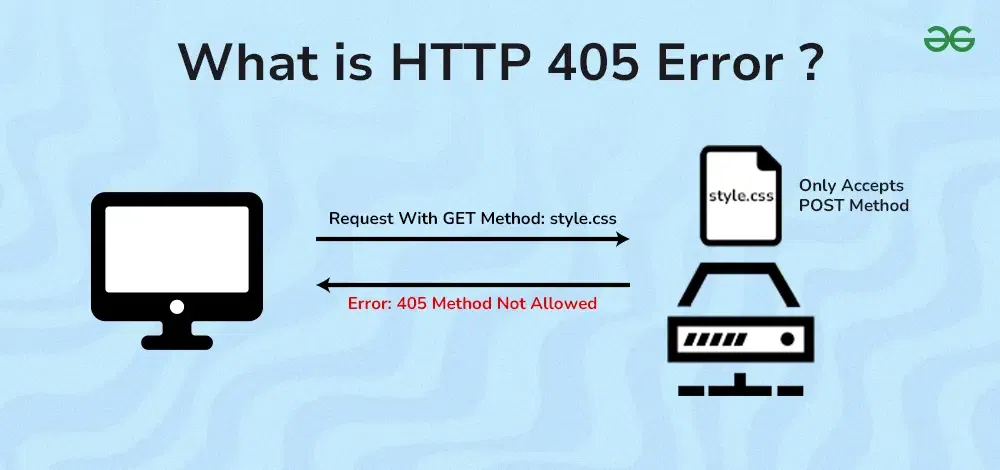
Example Scenario: For instance, picture yourself trying to open a login page on a website as mentioned above. In order to load the login form your browser will send a GET request. However, if the server has been configured to accept only POST requests for logins you will get the 405 error.
Here’s a breakdown of the key components
- HTTP Methods: These are verbs that specify the desired action on a resource. Common methods include:
- GET: Retrieves data from a server.
- POST: Submits data to a server (e.g., filling out a form).
- PUT: Updates existing data on a server.
- DELETE: Deletes data from a server.
- PATCH: Makes partial modifications to data on a server.
- Server Configuration: The server specifies the methods that can be allowed for specific resources. Security considerations, resource type, and application logic can all form the basis of this configuration.
Check Out: Different kinds of HTTP requests
Common Causes of the 405 Method Not Allowed Error
Several factors can trigger this error. Here are some of the most common culprits:
- Incorrect HTTP Method: This is the most frequent cause. You might be using the wrong method for the intended action. For instance, trying to access a login page with a GET request instead of a POST request.
- Misspelled URL: Typos or incorrect URLs can lead the server to a non-existent resource, resulting in a 405 error.
- Server-Side Misconfiguration: In some cases, the server might be incorrectly configured, restricting allowed methods for a particular resource.
- Outdated Browser Cache: An outdated browser cache might hold onto an old version of the resource with different allowed methods. Clearing the cache can resolve the issue.
- Security Restrictions: Certain security measures on the server might intentionally block specific methods like DELETE or PUT to prevent unauthorized modifications.
- REST API Issues: When working with REST APIs, incorrect method usage or missing authentication headers can trigger a 405 error.
How to Fix the HTTP 405 Method Not Allowed Error
When faced with a 405 error, don’t panic! Here are some steps you can take to diagnose and fix the problem:
1. Double-Check the URL
Make sure that you have typed the URL correctly and it is pointing to what you intended. A very common reason behind this 405 error is typos and wrong URLs. Take a moment to carefully review the URL for any mistakes.
2. Verify the HTTP Method
If you’re accessing an individual part of a website e.g. logging in or submitting a form, refer to its documentation or online help and check out which HTTP method should be used for that action. Many websites follow established best practices (e.g., login forms typically use POST requests).
3. Clear Your Browser Cache
An outdated cache in your web browser can sometimes lead to compatibility issues. The cached version of a resource might have different allowed methods than the current version on the server. Clearing your browser cache can often resolve the 405 error. The specific steps to clear the cache will vary depending on your browser.
4. Check Developer Tools
Most modern browsers come with built-in developer tools allowing scrutiny of detailed content concerning HTTP requests as well as responses. These could indicate what kind of method was specifically employed by your own browser also any mistake messages sent back by the server hence isolating the problem fast.
5. Review Server-Side Logs
For developers and administrators, server logs offer a powerful tool to diagnose the 405 error. These logs record everything happening on the server, including requests, responses, and errors.
A. Finding the Logs
- Web Hosting Control Panel: Most providers offer access through their control panels (look for “Server Logs,” “Error Logs,” or “Access Logs”).
- SSH Access: If you have SSH access, you can use commands to download the logs directly. Consult your provider’s documentation for specific instructions.
B. Targeting Relevant Entries
- Time Stamps: Focus on entries around the time you encountered the error.
- Error Codes: Look for entries with “405” or “Method Not Allowed.”
- Resource URLs: Identify the specific resource causing the issue by looking at the URLs mentioned in the logs.
By analyzing these, you can identify potential misconfigurations or issues with custom code handling requests.
C. For WordPress Users
Your server logs are typically located in a folder named “logs” within your website’s root directory (accessible via SFTP). This folder often contains two key files:
- access.log: Tracks incoming requests.
- error.log: Records any errors encountered by WordPress.
By leveraging server-side logs, you gain valuable insights to resolve the 405 error and ensure smooth communication between your server and users.
Advanced Troubleshooting Techniques (For Developers and WordPress Users)
In addition to the general troubleshooting steps mentioned earlier, developers and WordPress users can leverage these techniques to address the 405 error:
1. Revert Recent WordPress Changes (Themes, Plugins, Code)
Sometimes after making changes to your WordPress site, you’ll encounter 405 errors. This might mean updating themes or plugins or even modifying code on your website in some way. Here’s how to revert recent changes and isolate the issue:
- Identify the Timeline: Try to pinpoint when the error started appearing. Did it coincide with a specific theme update, plugin installation, or code edit you made? This timeline will help narrow down the potential cause.
- Utilize WordPress Rollback for Themes and Plugins: Luckily, WordPress provides a built-in rollback feature for themes and plugins. This allows you to easily revert them to a previous working state. Access the Plugins or Themes section within your WordPress dashboard. Locate the recently updated item you suspect might be causing the issue. If available, you’ll see a “Rollback” option next to it. Clicking this will revert the plugin or theme to the previous version it was at before the update.
- Revert Manual Code Changes: If the error appeared after modifying your website’s code directly, you’ll need to revert those changes manually. Access your code editor and locate the specific code modifications you made. Carefully review the changes and revert them to a previous working state. Once you’ve reverted the code, re-upload the modified files back to your server.
Important Note: You need to know what you are changing when you are undoing alterations in the code. If you don’t know about this change log or the effects it has created, try and get assistance from a developer so as not to create more problems.
2. Deactivate Recently Installed Plugins and Themes
- Newly installed plugins or themes can sometimes introduce conflicts with existing configurations or server settings.
- Deactivate recently installed plugins and themes one by one to see if the error disappears. This helps identify the problematic element.
- Deactivation can be done from the Plugins or Themes section of your WordPress dashboard.
3. Inspect the Latest Database Changes
- If you’ve made direct modifications to the WordPress database, there’s a chance of introducing errors that could lead to a 405 error.
- Unless you’re a confident database user, it’s recommended to seek help from a developer or consult detailed backup and restoration procedures before attempting manual database edits.
4. Check the .htaccess File
The .htaccess file on your server plays a crucial role in how your website functions and interacts with requests. Here’s how it can be involved in the 405 error:
- Rewrite Rules: The
.htaccess file can contain rewrite rules that manipulate URLs and how the server processes requests. Incorrectly configured rewrite rules within the .htaccess file might restrict certain HTTP methods, leading to the 405 error.
- Advanced Users Only: Editing the
.htaccess file requires a good understanding of rewrite rules and server configuration. Caution is essential! Incorrect modifications can lead to further issues with accessing your website or various functionalities.
- Consult a Developer or Hosting Provider: If you suspect the issue involves the
.htaccess file, it’s highly recommended to consult a developer or contact your web hosting provider’s support team. They can analyze your .htaccess file and make necessary adjustments to resolve the 405 error.
5. Backup and Restore Your Website (Last Resort)
- If all else fails, consider restoring your website from a backup created before the 405 error appeared.
- This approach essentially reverts your website to a previous working state.
- Before attempting a restoration, make sure you have a proper backup strategy in place. Most hosting providers provide backup and restore features.
- However, this approach comes with limitations:
- Data Loss: Any changes, additions, or edits made to your website after the backup creation will be lost during the restoration process.
- Identifying the Root Cause: While a restore solves the immediate problem, it doesn’t necessarily pinpoint the root cause of the 405 error. The error could potentially re-emerge if the underlying issue isn’t addressed.
Additional Tips:
- Enable WordPress Debug Mode (For Developers): Temporarily enabling WordPress debug mode can provide valuable insights into errors. This sets your wp-config.php file to record comprehensive error messages that may identify the cause of a 405 error. Remember to turn off debugging mode after troubleshooting; otherwise, it will affect website performance.
- Contact Your Web Hosting Provider: If none of the aforementioned solutions resolve the 405 error, consider contacting your web hosting provider’s support team. They can refer to server logs and configurations for further assistance with regards to issues that relate. Describe the error message that appeared and any troubleshooting steps already taken. From there, they will be able to assess side-server logs plus configurations with an aim of isolating what caused 405 error.
Must Read:
Conclusion
In conclusion, by equipping yourself with the knowledge to diagnose and fix the 405 Method Not Allowed Error, you can ensure smooth communication between your browser and server. This guide provided a roadmap, from basic troubleshooting like checking URLs and methods to advanced techniques for developers including server-side log analysis. Remember, for WordPress users, server logs are often found in the “logs” folder at the website’s root directory. By conquering the 405 error, you’ll safeguard your website’s functionality and user experience. If you require further assistance, consider enabling WordPress debug mode or contacting your web hosting provider’s support team.
Share your thoughts in the comments
Please Login to comment...