How to Copy a Formula Down an Entire Column in Google Sheets
Last Updated :
10 May, 2024
Imagine having a superpower that can enhance your productivity in Google Sheets. Well, copying formulas down an entire column in the one. Instead of doing the same calculations again and again, you can easily do your tasks by using this method. It’s like having a clone army of formulas at your command, ready to perform repetitive calculations with lightning speed. Let’s get in and unlock the magic of copying formulas in Google Sheets!

Apply formula to the entire column
Copying formulas in Google Sheets allows you to quickly replicate calculations across multiple cells, making it efficient and time-saving for repetitive tasks. Instead of manually typing out the same formula for each cell, you can simply copy it down a column, letting Google Sheets do the work for you. This saves time and reduces the chances of errors, ensuring consistency and accuracy in your calculations.
Copying a formula downward in Google Sheets is a routine task, particularly beneficial for managing extensive datasets. Various methods are available, each suited to different situations.
Here’s a step-by-step procedure provided below for copying a formula down an entire column in Google Sheets,
Step 1: Open Your Google Sheet
Log in to your Google account and open the Google Sheet where you want to copy the formula.
Click on the cell where you want the formula to start. Type in or create the formula you want to use for your calculation. For example, if you want to sum a range of numbers, you can type “=SUM(A2:A10)”.
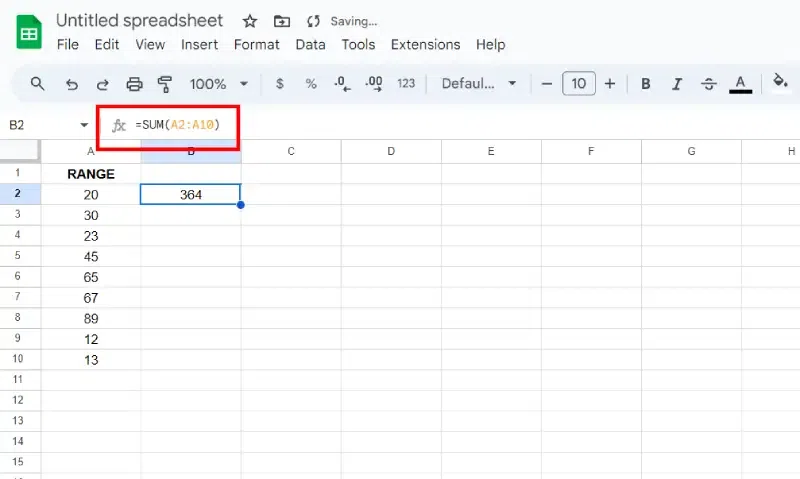
Step 3: Press Enter
After typing the formula, press Enter on your keyboard to apply the formula to the cell.
.webp)
Step 4: Select the Cell
Click on the cell where you entered the formula to select it.
Step 5: Move Your Cursor to the Bottom Right Corner
Hover your cursor over the bottom right corner of the selected cell. You should see a small square called the fill handle appear.
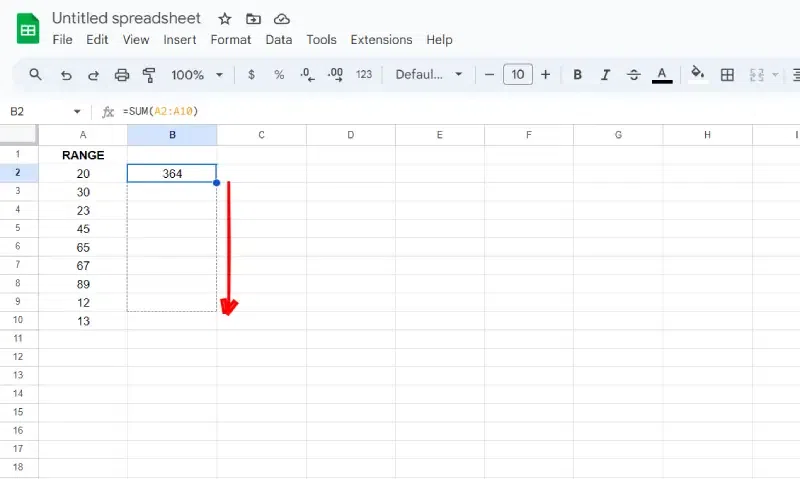
Step 6: Drag the Fill Handle Down
Click and drag the fill handle down the column to the last cell where you want the formula to be copied. As you drag, Google Sheets will automatically copy the formula to each cell in the column.
Once you’ve reached the last cell, release the mouse button. Google Sheets will fill in the cells with the copied formula.
Step 8: Check Your Results
Double-check the cells to ensure that the formula has been copied correctly. Verify that the formula references the appropriate cells in each row.

- Utilize the fill handle to drag down the column.
- Double-click the fill handle to auto-fill adjacent cells with data.
- Select the formula cell, press ‘Ctrl+Shift+Down arrow’ to choose cells below, then press ‘Ctrl+D’ (‘Cmd+D’ for Mac).
- For Mac users, press ‘Cmd+Enter’ after selecting cells.
Conclusion
In conclusion, copying formulas down an entire column in Google Sheets can save you time and effort, especially when you have repetitive calculations to perform. By mastering this technique, you can swiftly apply formulas across large datasets with ease. Remember to double-check your results and adjust references as needed to ensure accuracy. With this handy skill in your toolkit, you’ll be a spreadsheet wizard in no time!
To copy a formula to the entire column in Google Sheets, enter the formula in the first cell of the column, then hover over the bottom right corner of the cell until you see a small square (the fill handle). Click and drag the fill handle down to automatically copy the formula to the entire column.
To copy the same formula to multiple cells in Google Sheets without dragging, enter the formula in the first cell, then select the range of cells where you want the formula to be copied. Press Ctrl + Enter (Cmd + Enter on Mac) to apply the formula to all selected cells simultaneously.
To apply the same formula to the entire column in a Google Sheets spreadsheet, enter the formula in the first cell of the column, then use the fill handle to drag down to the last cell in the column. Google Sheets will automatically copy the formula to all cells in the column.
How do I autofill in Google Sheets without dragging?
To autofill in Google Sheets without dragging, enter the formula in the first cell, then hover over the bottom right corner of the cell until you see the fill handle. Double-click on the fill handle to automatically fill the formula down the column until it reaches the last contiguous cell with data in the adjacent column.
Share your thoughts in the comments
Please Login to comment...