How to Add a Page Border in Microsoft Word?
Last Updated :
30 Jun, 2021
Everyday in business or any other field lots of information or documents files are there that are required to be stored for future use. For anyone, it is very difficult to store that information for a long time. Earlier letters, office files, documents, projects, and information are stored in a form of a registrar, file, or by paperwork but finding it may be difficult for us. It takes a lot of time. To resolve this issue Microsoft brings software called MS Word.
Microsoft Word is a software tool that allows users to create documents like articles, letters, projects files very easily. It has various features like editing and formatting, graphics, designs, font styles, printing documents, etc.
Features of MS Word
- Various Page Designs
- Tables
- 3D models, chart, and icons
- WordArt
- Page Layout formats
- Inserting Online pictures and video
- Text color and many more.
Page Borders in MS Word
In MS Word there is a feature called page border. A page border is a border that appears outside the margins on each page in the document. It looks very attractive when you apply the page border. There are many styles available on the page border. Also, you can customize your own page border like thickness, color, design, size of the border. Some images are shown below:
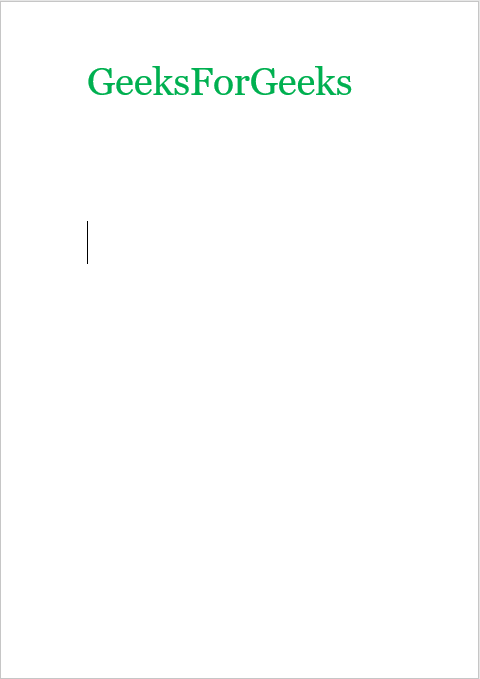
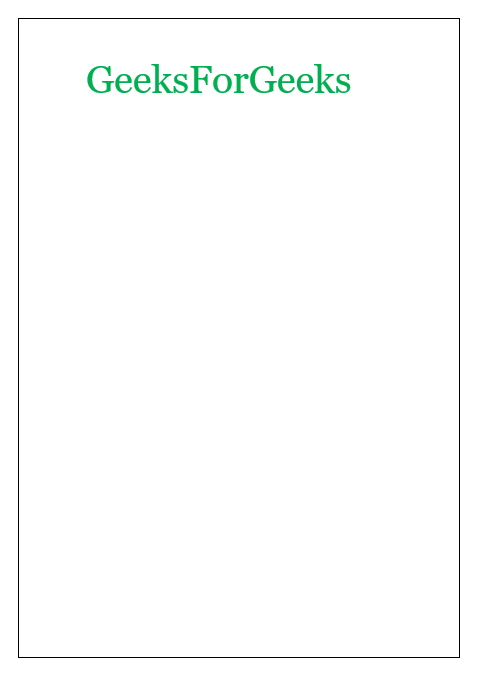
Steps to Apply Page Border
Step 1: On the navigation menu click on the Design option.
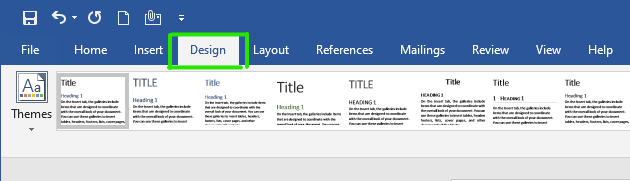
Step 2: On the right side of the menu click on the Page Border option.
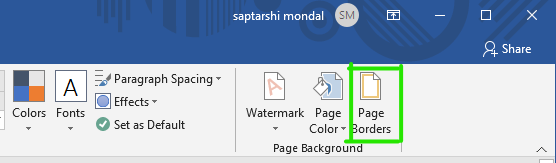
Step 3: A Border and Shading dialog box will open.
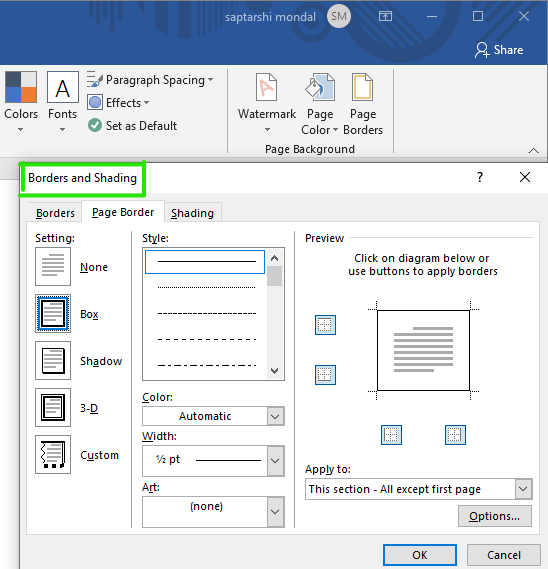
Step 4: Then Click on the Page Border option.
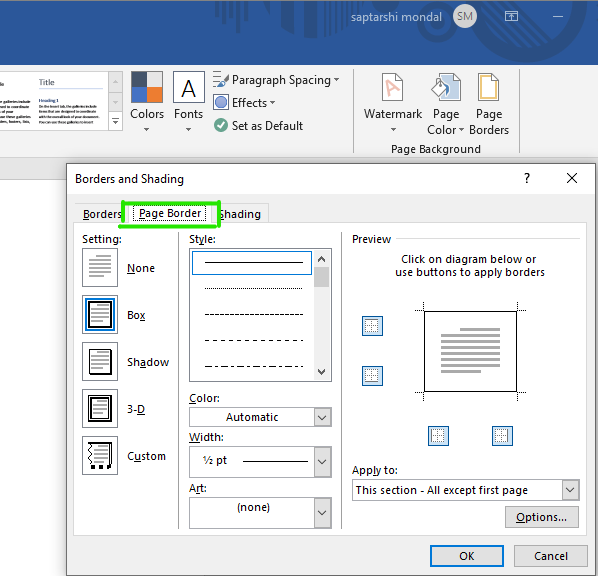
There are many options to choose page border style. Select option according to you.
Step 5: Select on box option as shown:
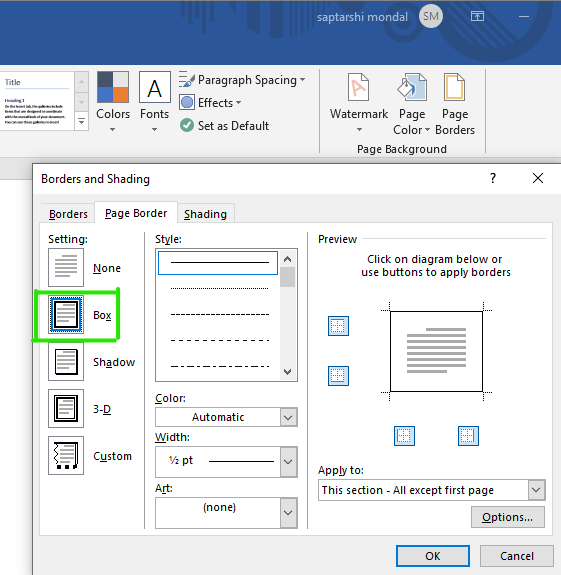
You can also choose a different border style, color by simply clicking on the style option and select your style as shown:
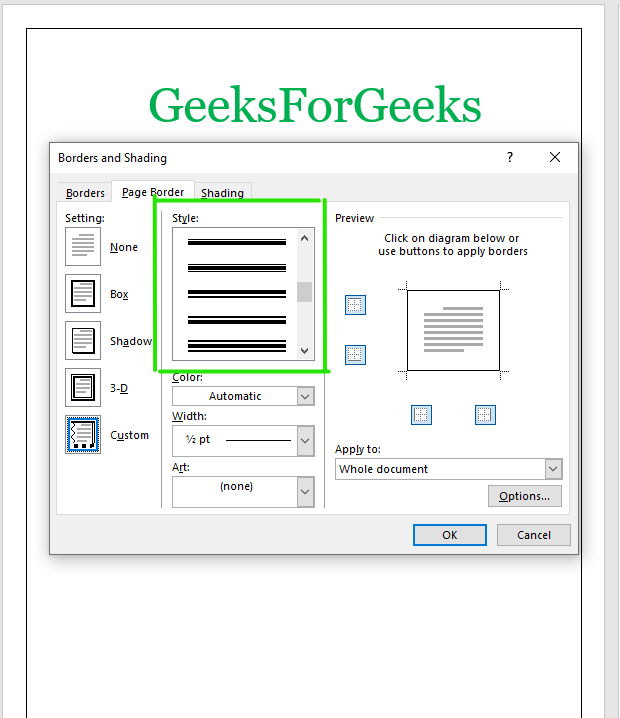
Step 6: Click on Apply to option as shown here:
There are 4 options:
- Whole Document – By selecting this option page border will apply to all the pages of your document.
- This section – Page border will apply only on one page that is the current page of the document.
- This section – first page only – Page border will apply only in the first page, remaining page remains without border
- This section – all except first page – Page border will apply in all the pages except the front or first page of your document.
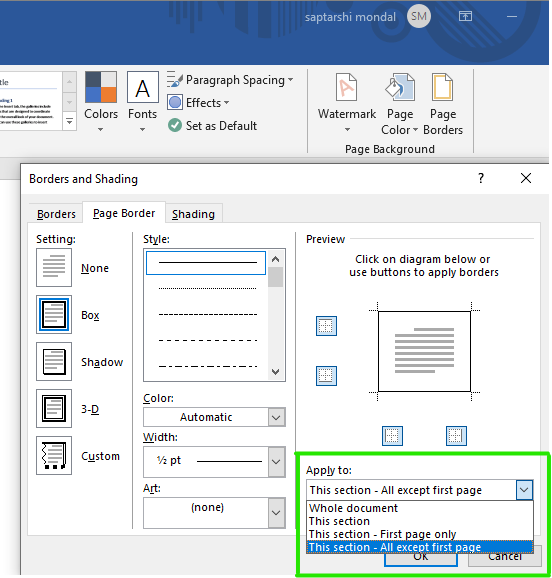
Step 7: Then click on OK option.
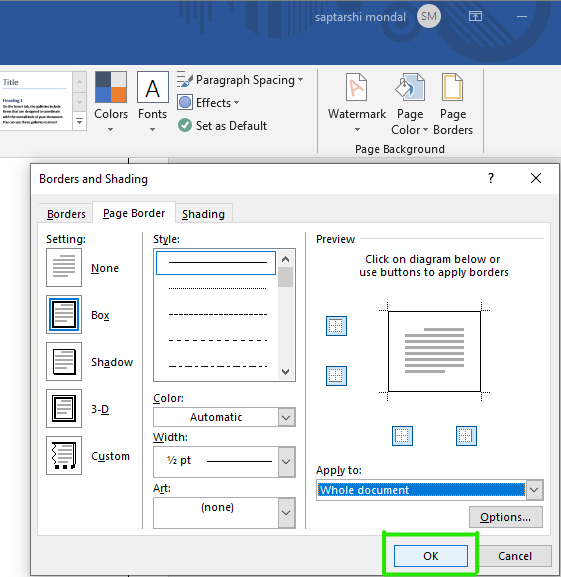
Finally, page border will apply to your documents.
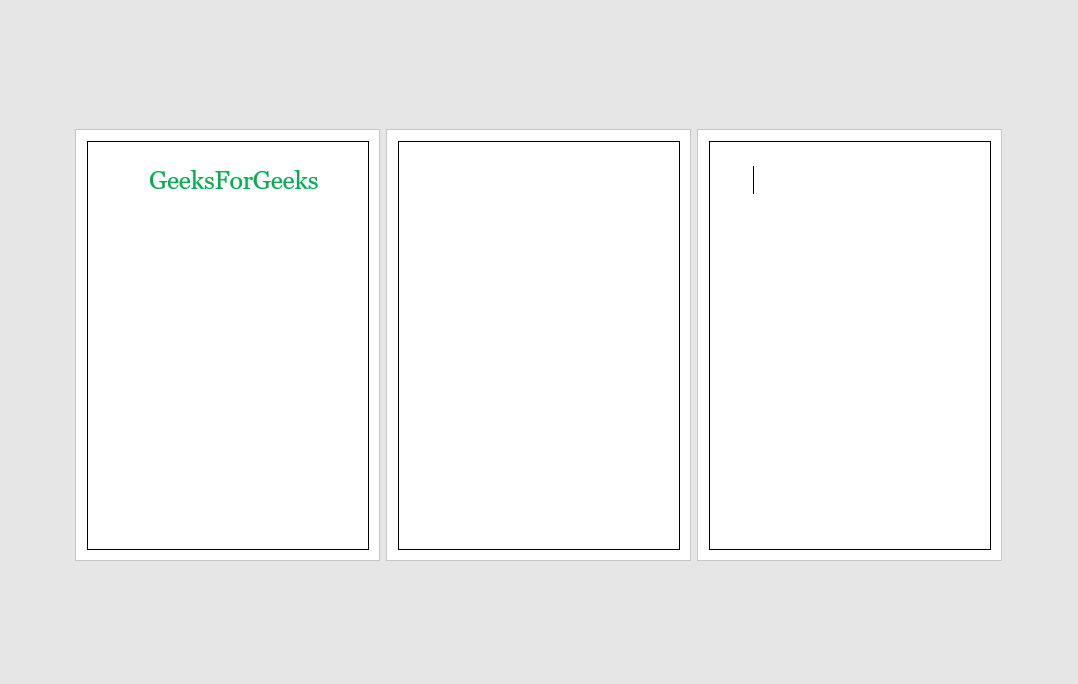
Share your thoughts in the comments
Please Login to comment...