Our computers have become indispensable tools in the digital world, seamlessly integrating into our daily lives. But what happens when our trusty PCs start exhibiting odd behaviour, such as booting up twice? It’s a frustrating scenario that many users face. Fortunately, this problem is not insurmountable. So, let’s dive deep into the reasons behind your PC’s double booting issue and provide detailed, step-by-step solutions to eliminate it permanently.
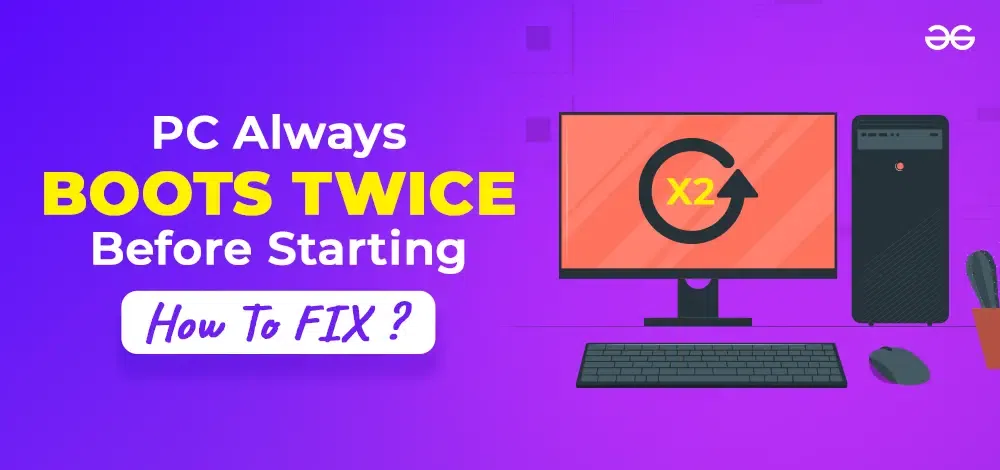
Why Does Twice Boot Occurs? Top Reasons
- Fast Startup Feature: Windows 10 and 11 come with a ‘Fast Startup’ feature, which essentially puts your PC into a hibernation state instead of fully shutting it down. Sometimes, this feature can cause a double boot sequence as the system initializes.
- Hardware Glitches: Problems with hardware components like RAM, motherboard, or power supply can lead to inconsistent startup behavior. If any of these components fail, your PC might attempt to boot multiple times before successfully starting.
- Incorrect BIOS Settings: Improper BIOS settings, such as incorrect boot priority or overclocking configurations, can confuse your PC during startup, causing it to boot twice while it figures things out.
- Driver Issues: Outdated or incompatible drivers can lead to various problems, including multiple boot attempts. Ensuring all your drivers are up-to-date is crucial for a seamless startup experience.
- Windows Updates: Sometimes, after a major Windows update, your PC might go through an extra boot cycle to finalize the installation of new system files and configurations.
- Corrupted System Files: If important system files are corrupted, your PC might struggle during startup, leading to multiple boot attempts. Running a system file check can help identify and repair corrupted files. To do this, open Command Prompt as an administrator, type sfc /scannow and press Enter.
- Faulty External Devices: Sometimes, external devices like USB drives, printers, or external hard disks can cause startup issues. Make sure no unnecessary peripherals are connected to your PC during boot. If the problem stops when you disconnect a specific device, it might be malfunctioning and causing the double boot.
- Malware or Viruses: Malicious software can disrupt the normal functioning of your PC, including the startup process. Perform a full system scan using a reliable antivirus program to ensure your system is clean from malware or viruses.
- Operating System Corruption: If your operating system is severely corrupted, it might initiate a double boot as it attempts to recover. In such cases, reinstalling the operating system might be necessary. Ensure you back up your important files before taking this step.
- Inconsistent Power Supply: Fluctuations or inconsistencies in your power supply can lead to booting issues. Investing in a good quality uninterrupted power supply (UPS) can provide a stable power source for your PC, preventing unexpected restarts and multiple boot attempts.
5 Differnt Methods to Fix PC Twice Boot Issue
Now let’s get ahead on how to resolve twice boot.
1. Update Your BIOS/UEFI
The BIOS, or UEFI, essentially the brain of your computer, plays a pivotal role in the startup process. Outdated firmware can cause many problems, including the double boot glitch. Here’s how you can update it:
Updating your BIOS or UEFI involves several crucial steps:
1.1 Visit Your Motherboard Manufacturer’s Website
Start by navigating to the official website of your motherboard’s manufacturer. Look for the support or downloads section, where you’ll find the latest BIOS/UEFI update tailored for your motherboard model.
For Example, If you have an MSI motherboard, visit their website, find your specific motherboard section and find BIOS update.
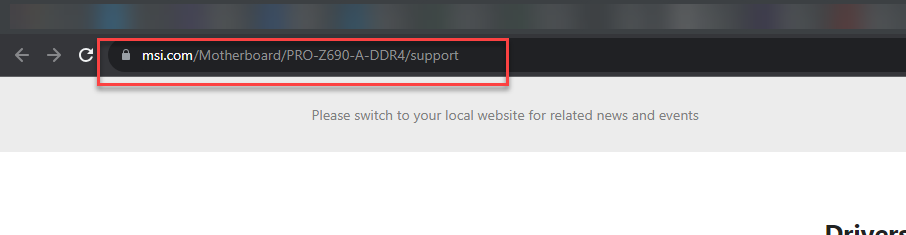
BIOS updates Example
1.2 Create a Bootable USB Drive
Once you’ve downloaded the appropriate BIOS/UEFI update, create a bootable USB drive using a tool provided by the manufacturer. This will facilitate the update process.
1.3 Update Your BIOS/UEFI
Restart your computer and boot from the USB with the bootable USB drive ready. Follow the on-screen instructions carefully to update your BIOS/UEFI. It’s crucial to remain patient and avoid interrupting this process, as disruptions could lead to severe system issues.
2. Check Your Hardware Connections
Hardware malfunctions, often stemming from loose or faulty connections, can contribute to booting problems. Here’s how to ensure your hardware is connected correctly:
2.1 Open Your PC Case
Power down your computer, unplug it and carefully open the PC case. Check that essential components such as RAM modules, graphics cards, and power connectors are securely seated in their respective slots.
2.2 Inspect Cables
Examine all internal and external cables connected to your PC, including power cables, data cables, and peripherals. Replace any damaged cables to prevent future issues.
3. Disable Fast Startup
Windows Fast Startup feature, designed to expedite boot times, might be the culprit behind your PC’s double boot dilemma. Disabling this feature can potentially resolve the issue:
3.1 Go to Power Options
Type “Power Options” in the Windows search and select the corresponding result. This will open the Power Options menu.
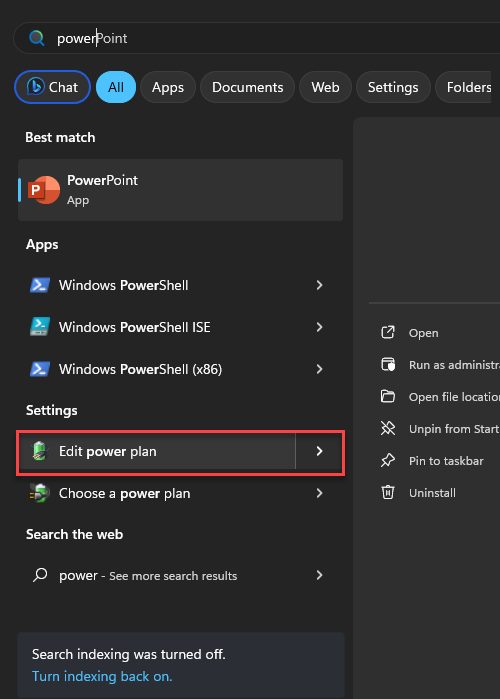
edit power plan
3.2 Choose What the Power Buttons Do
In the Power Options menu, click “Choose what the power buttons do” in the left pane.
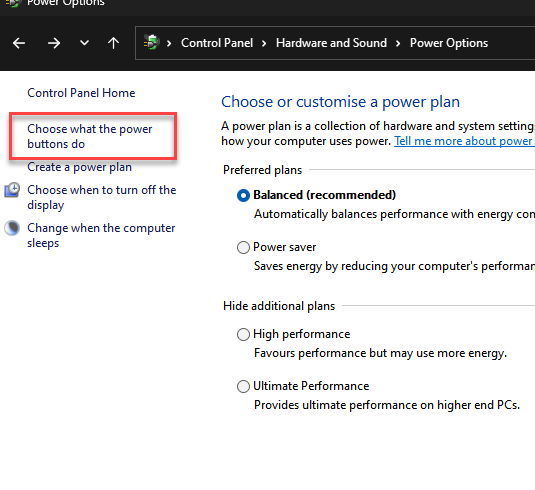
3.3 Change Settings Currently Unavailable
You might need administrator privileges for this step. You can now click on “Change settings that are currently unavailable.”
3.4 Disable Fast Startup
In the Shutdown Settings section, uncheck the box next to “Turn on fast startup (recommended).” Ensure you save the changes before exiting the menu.
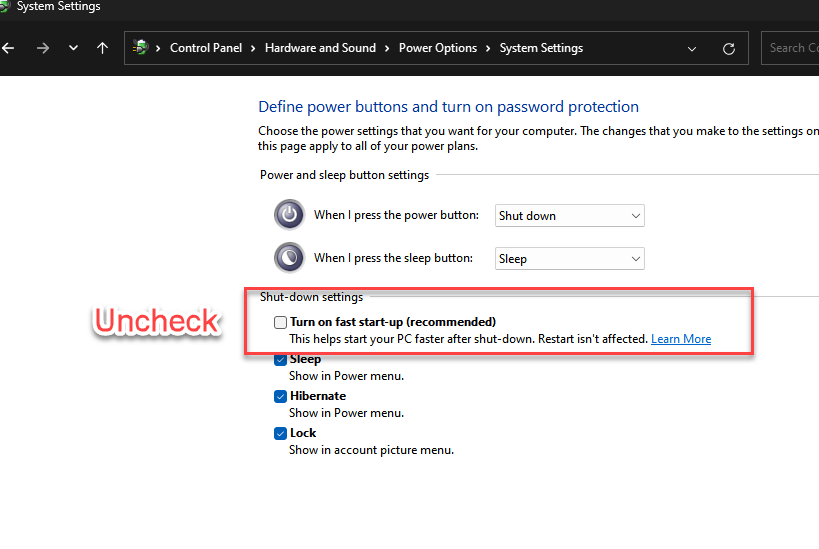
disable fast startup
4. Update Device Drivers
Outdated or incompatible device drivers can lead to various problems, including boot issues. Keeping your drivers up-to-date is essential for system stability. Here’s how you can do it:
4.1 Device Manager
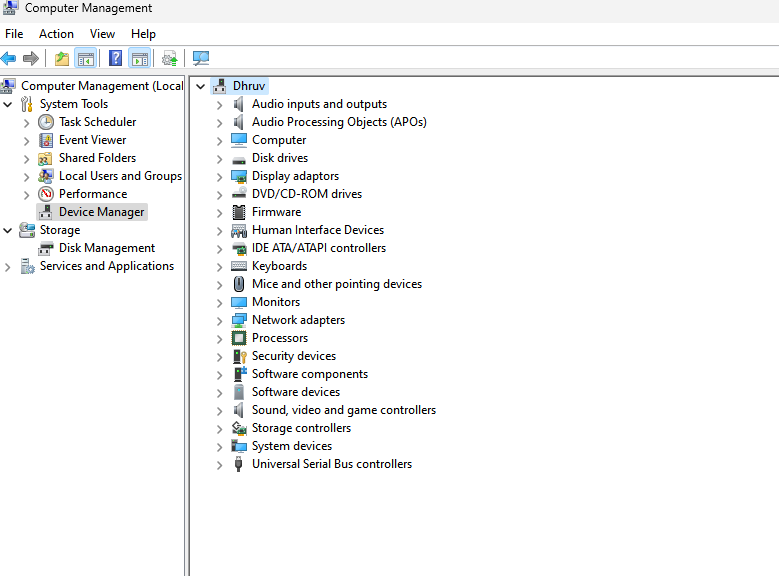
device manager
Right-click the Start button and select “Device Manager” from the context menu. This opens the Device Manager window, where you can manage your hardware components.
4.2 Update Drivers
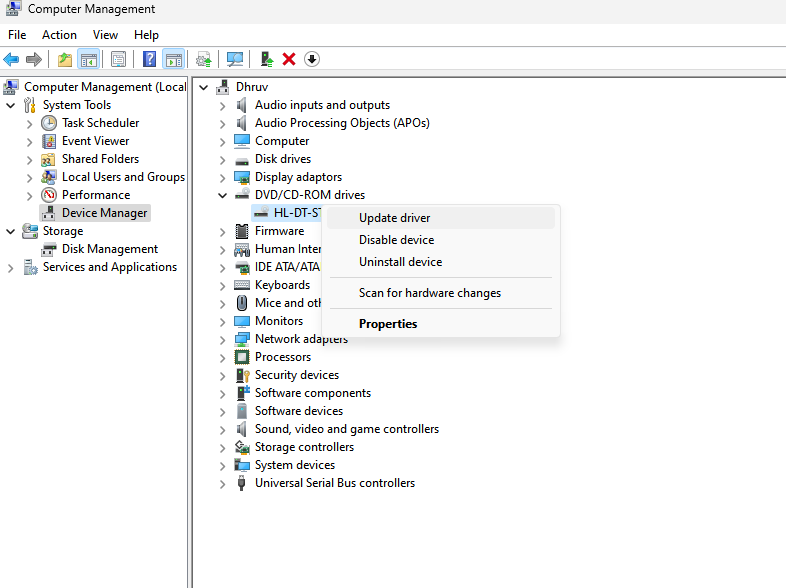
Within the Device Manager, expand the different categories to locate the devices. Right-click on the device you want to update and select “Update driver”. Choose “Search automatically for updated driver software” and follow the prompts to complete the update process.
4.3 Use Driver Update Software
Alternatively, you can utilize third-party driver update software. With minimal user intervention, these programs can automatically scan and update your system for outdated drivers.
5. Do a Clean Windows Installation
If all else fails and the double boot problem persists, a clean installation of Windows might be your best course of action. While this method is more time-consuming, it can effectively eliminate deep-seated issues within your operating system:
5.1 Backup Your Data
Before you proceed with a clean installation, it’s crucial to back up all your essential data to an external storage device, cloud service, or another secure location. This step prevents data loss in case of unexpected complications.
5.2 Create Installation Media
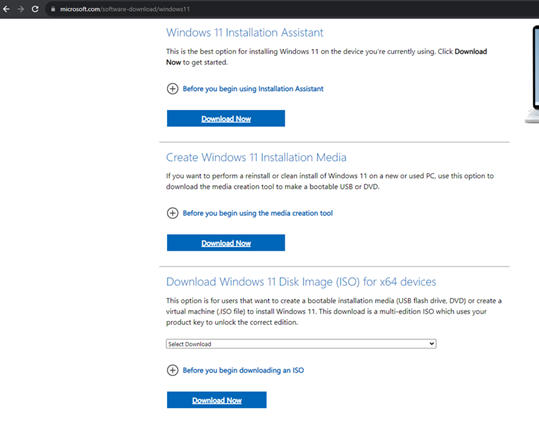
Visit the official Microsoft website and download the Windows installation media creation tool. This tool allows you to create a bootable USB drive or DVD with the latest version of Windows.
5.3 Boot from Installation Media
Insert the installation media into your PC and boot from it. The installation process will guide you through various steps, including selecting your language, time, and keyboard preferences. Choose “Custom installation” to perform a clean install, where you can delete existing partitions and install Windows on a freshly formatted drive.
5.4 Post-Installation Setup
After the installation, you’ll need to reinstall your applications and restore your backed-up data. While this process requires effort, it ensures a clean slate for your system, often resolving persistent issues.
Final Words
The double boot problem can be frustrating and perplexing, disrupting your computer usage and productivity. You can systematically diagnose and resolve this issue by following the comprehensive steps outlined in this guide. Remember, patience and attention to detail are crucial throughout the troubleshooting process.
Always ensure your data is backed up before making significant changes to your system. If the issue persists after following these steps, it might be time to consult professional technicians or the customer support services of your PC’s manufacturer. With determination and the right approach, you can enjoy a hassle-free computing experience, free from the annoyance of double booting.
Also Read
Share your thoughts in the comments
Please Login to comment...