find_element_by_css_selector() driver method – Selenium Python
Last Updated :
22 Mar, 2024
Selenium’s Python Module is built to perform automated testing with Python. Selenium Python bindings provide a simple API to write functional/acceptance tests using Selenium WebDriver. After you have installed selenium and checked out – Navigating links using the get method, you might want to play more with Selenium Python. After one has opened a page using selenium such as geeksforgeeks, one might want to click some buttons automatically or fill a form automatically or any such automated task.
This article revolves around how to grab or locate elements in a webpage using locating strategies of Selenium Web Driver. More specifically, find_element(By.CSS_SELECTOR) is discussed in this article. With this strategy, the first element with the matching CSS selector will be returned. If no element has a matching CSS selector, a NoSuchElementException will be raised.
Syntax –
driver.find_element(By.CSS_SELECTOR, "CSS Selectors")
Example –
For instance, consider this page source:
HTML
<html>
<body>
<p class="content">Site content goes here.</p>
</body>
<html>
Now after you have created a driver, you can grab an element using –
content = driver.find_element(By.CSS_SELECTOR, 'p.content')
How to use driver.find_element_by_css_selector() method in Selenium?
Let’s try to practically implement this method and get an element instance for “https://www.geeksforgeeks.org/”. Let’s try to grab search form input using its id “GSC-i-id2”.
Create a file called run.py to demonstrate find_element_by_css_selector method –
Python3
# Python program to demonstrate
# selenium
# import webdriver
from selenium import webdriver
from selenium.webdriver.common.by import By
# create webdriver object
driver = webdriver.Firefox()
# enter keyword to search
keyword = "geeksforgeeks"
# get geeksforgeeks.org
driver.get("https://www.geeksforgeeks.org/")
# get element
element = driver.find_element(By.CSS_SELECTOR, "input.gsc-i-id2")
# print complete element
print(element)
Now run using –
Python run.py
First, it will open the firefox window with geeksforgeeks, and then select the element and print it on the terminal as shown below.
Browser Output –
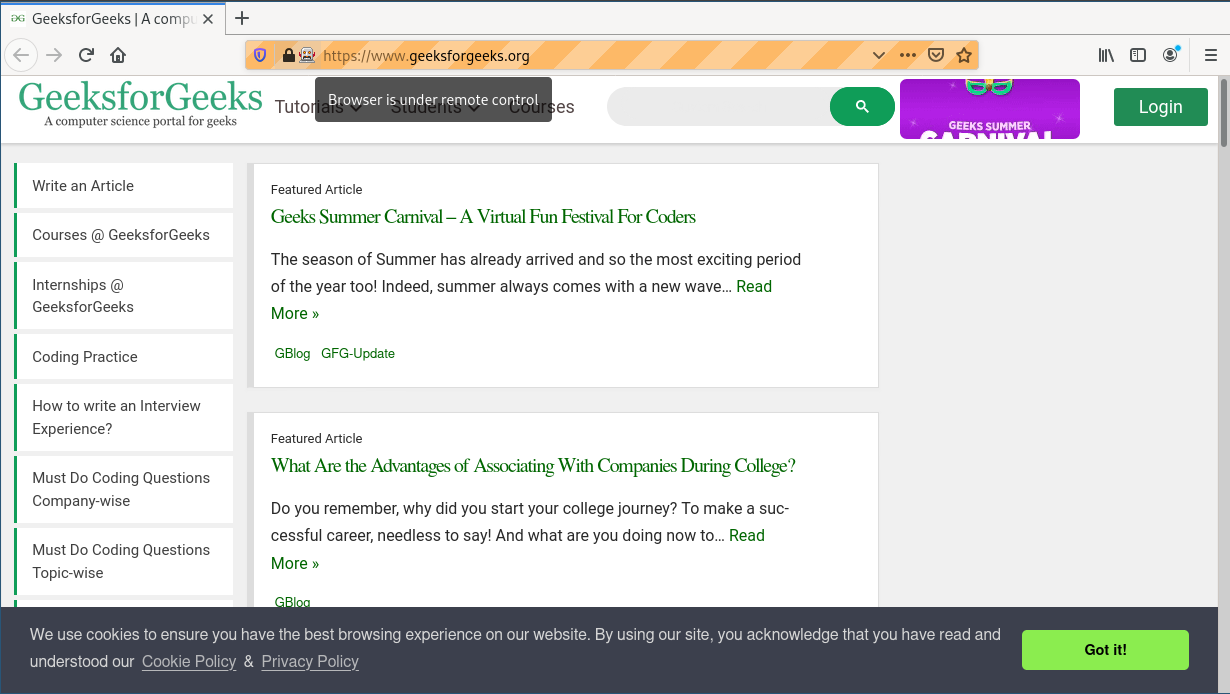
Terminal Output –

More locators for locating single elements
Share your thoughts in the comments
Please Login to comment...