Most of us are afraid of losing our phone or having it stolen. But WhatsApp users lose more than just a phone. It means losing chats, photos, documents, and memories. The app stores all your mail data locally on your device. You might be out of luck if you haven’t made a backup. Having a backup is the only way you can recover your data.
![How-to-Backup-Your-WhatsApp-Messages-[Ultimate-Guide-2024]](https://media.geeksforgeeks.org/wp-content/uploads/20231213114829/How-to-Backup-Your-WhatsApp-Messages-[Ultimate-Guide-2024].png)
Read below this article to learn how you can backup your WhatsApp messages.
Backup Your WhatsApp Messages
Overview on Methods to Backup Your WhatsApp Messages 2024
You must create a backup of your WhatsApp account data for many reasons, including:
- If you lose access to the device(s) you use your app on,
- If you want to be able to transfer all your chats to a new device,
Typically, WhatsApp servers do not retain sent messages. They temporarily hold unsent messages. All communications are end-to-end encrypted so that even WhatsApp and its parent company, Meta, cannot read them. Unsent messages and media are finally deleted after 30 days. This means that all WhatsApp content is stored locally on your phone. It’s not just texts, but also photos, videos, reactions, stickers, and much more. If you don’t have your current phone, importing a backup to a new phone is the only way to recover all those conversations. The app allows backups to Google Drive accounts for Android users and iCloud for iOS users. It also allows these backups to be updated frequently and automatically.
Methods of Backing Up WhatsApp Messages
To backup and restore, WhatsApp provides an in-built feature. You can restore all your WhatsApp messages and chat history. You can even attach all the media files from your chat. If you don’t have a Google account, WhatsApp can automatically backup data to your SD card or internal storage. This backup happens at 2 a.m. every day. You can also select a time for yourself. With this, you can restore them from local files.
There are two ways you can backup your WhatsApp Messages on any device:
1. WhatsApp Backup on SD Card or Internal Storage
Step 1: To get started, make sure your SD card has enough storage space.
Step 2: Next, open WhatsApp and go to Settings > Chats > Chats Backup. Here, you can choose to save your conversations to your SD card.
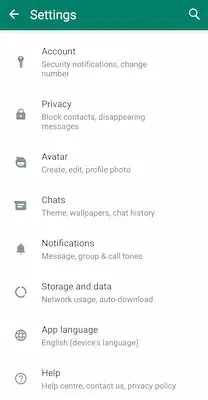
Step 3: Once backed up, your conversations will be stored in a WhatsApp folder on your SD card.
If there is a problem with your device or you have changed phones, You can insert the SD card into your new phone and restore your conversations from the backup. Also, note that this method will not back up your WhatsApp media. You may need to use Google Drive.
2. WhatsApp Backup on your Google Drive
Step 1: Open WhatsApp on your device.
Step 2: Tap the three-dot icon in the upper-right corner to open the menu.
Step 3: Select “Settings” from the menu.
Step 4: Choose Chats and then Chat Backup.
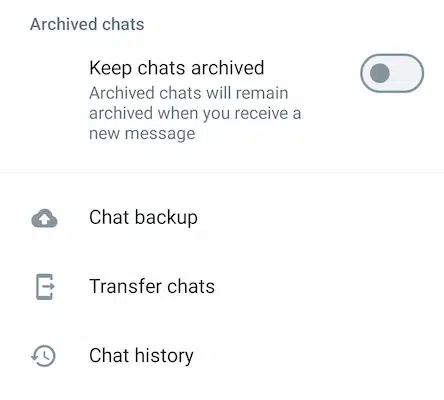
Step 5: Under the Backup to Google Drive section, select a backup frequency (daily, weekly, monthly, or manually by pressing Backup).
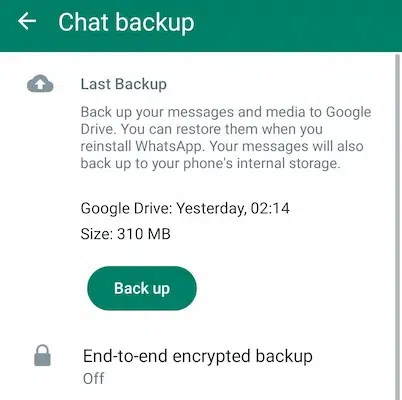
Step 6: Select the Google account where you want to store the backup.
Step 7: Ensure you have enough storage space in your Google One plan.
Step 8: Choose whether to include videos in the backup (this may incur cellular data charges).
Step 9: Tap “Back up” to start the backup process.
You should prefer backing up WhatsApp data to Google Drive. It will be much easier to restore from Google Drive than from local files. This way, you can set a backup frequency of daily, weekly, monthly, and every time you press “Backup.”
Exporting WhatsApp Chats
The application offers options allowing you to export your chats. Messages are sent by email. It is possible to send the media files attached to the conversation. The chat history is in text format (.txt), which makes it easier to import into another chat box.
1. Export WhatsApp iPhone/Android Chats by email
If you simply want to export a WhatsApp conversation, you can do it by email, whether on Android or iOS. However, when exporting with media files, you can send up to the last 10,000 messages. Without a media file, you can send 40,000 messages. These limits are due to maximum email sizes.
Export WhatsApp Android Chat
Step 1: First, open the conversation you want to export.
Step 2: Click the three buttons at the top, then click “Export chat”.
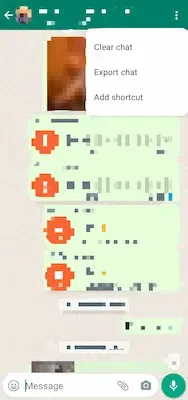
Step 3: Select Gmail account.
Step 4: Finally, enter the recipient’s address, then click “Send.“
Step 5: Export all Android and iPhone WhatsApp chats to Settings.
It is also possible to transfer a WhatsApp chat from Android to iPhone from the settings. Here is how to do it:
Step 1: Open the conversation you want to export.
Step 2: Tap the three buttons at the top, then tap “Export chat.”
Step 3: And finally, select the method you want to use to transfer.
2. Export WhatsApp Chats to PDF
To export a WhatsApp conversation to PDF, follow the same steps that we have mentioned regarding exporting the WhatsApp conversation to email. Then, when you export the email conversations, follow these steps:
Step 1: Open the email containing the exported WhatsApp chat.
Step 2: Click the arrow icon to download the backup document.
Step 3: Open it with the Office application you are using.
Step 4: Finally, in the settings, export it to PDF.
Backing up WhatsApp messages on Android
On Android, WhatsApp will choose to store and update all backups on Google Drive. Make sure to only connect to the Google account where you want your backup to happen. To create a backup:
Step 1: In WhatsApp, tap on the three-dot icon in the upper right corner and select Settings.
Step 2: Select Chats and then Chat Backup.
Step 3: Under Backup to Google Drive, you need to select an update frequency other than never. You can choose a daily frequency or only when you press the Save button on the screen.
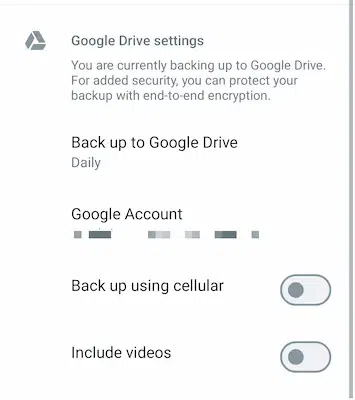
Step 4: Under Google Account, make sure you have selected the correct account to store your backup. Make sure you have enough storage space in your Google One plan.
Step 5: You can also choose to back up using cellular data instead of Wi-Fi. You can also include videos if you wish. WhatsApp indicates the cumulative size of the videos it is storing.
Step 6: Once these settings are complete, tap Backup to make a backup.
Backing up WhatsApp Messages on iOS
On iOS, WhatsApp stores and updates backups with your iCloud account. To do this, use your iPhone:
Step 1: In your system settings, go to your Apple ID profile, then select iCloud.
Step 2: Select the check box for iCloud Drive if it is not already enabled.
Step 3: Then check the box for WhatsApp.
Step 4: Next, in WhatsApp, tap the three-dot icon in the upper-right corner and select Settings.
Step 5: Select Chats, then Chat Backup.
Step 6: You can select Back Up Now to perform a manual backup and/or enable Auto Backup for scheduled backups.
Step 7: There is no option for cellular backups, but there is one for included videos.
Restoring WhatsApp Messages from Backup
If you have moved to a new device, you want to transfer the data from your old device. Here’s what you need to do:
Step 1: Make sure your new device is linked to the same phone number and Google Drive/iCloud account as your old device.
Step 2: Open WhatsApp on your new device, select Continue, enter your phone number, and then select Next.
Step 3: WhatsApp will first generate and display a six-digit passcode on your old device, where you are still signed in. Select If you need help getting a code, then text or call me to generate a new code to verify.
Step 4: Once this is done, you will be prompted for your backup.
Step 5: Select Restore.
Encrypt your WhatsApp Backup
When encrypting your backup, you will be asked to establish a randomly generated 64-character password or key. It is essential to remember this password when you load the save on your new device. To encrypt your backup:
Step 1: From the Chat Backup menu, select End-to-end encrypted backup.
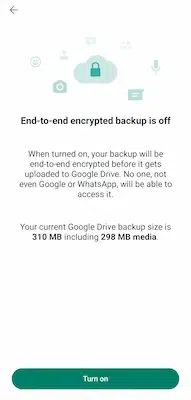
Step 2: Select Enable, then choose to use a password or key.
Step 3: In the case of the Create Password option, your password must be entered twice for confirmation and must contain at least six characters and one letter.
Step 4: If you select Use 64-digit encryption key, you will be taken to a screen. Tap Generate your 64-digit key, then hold your key and select Copy to copy it to your clipboard or take a screenshot. Keep this information secure. Tap Continue, and then I saved my 64-digit key.
Step 5: A final confirmation screen is displayed. Select Create.
Step 6: Take a backup immediately to replace your stored, unencrypted backup with an encrypted backup.
You can decrypt your cloud backup or, if you have set a password, change it. It is possible to switch from an access key to a password. All of these actions can be performed by selecting end-to-end encrypted backup from the chat backup menu.
Step 1: Select Decrypt and enter your password.
Step 2: If you have forgotten or lost this ID, select I lost my encryption key or password.
Step 3: You will be prompted to authenticate on your device for security. Select Decrypt again.
Step 4: If you want to change your password or modify an existing password, select Change Password.
Step 5: You may be prompted to remember your current password, but this won’t be the case if you decide to ditch the 64-digit key.
Step 6: You can also bypass the password reminder step by selecting I lost my encryption password and authenticating on your device.
If you encrypt your backup, you will need to enter the password or security key to confirm your identity. Otherwise, the save will not load.
Conclusion
It is essential to regularly back up your WhatsApp conversations to avoid losing valuable information. You can choose to backup your WhatsApp messages to your phone, Google Drive iCloud, or locally to an SD card. Each method has its advantages and disadvantages. Choose the one that suits you best, and make sure to back up your WhatsApp data regularly. When you change your mobile phone, you can transfer your data with just a few clicks.
Now, you will never have to worry about losing your data when you change your cell phone.
Backup Your WhatsApp Messages 2024 (Android and IOS) – FAQs
1. Why is it essential to back up WhatsApp messages on a Samsung phone?
Answer:
By regularly backing up your WhatsApp messages, you ensure that you don’t lose this information if there is a problem with your phone or you change devices.
2. Does WhatsApp backup take up a lot of storage space?
Answer:
The amount of storage space that backing up your WhatsApp messages will take depends on the volume of your conversations. However, with backup options like Google Drive, you can store your backups in the cloud and save space on your phone.
3. Can I open and view my WhatsApp data with a backup?
Answer:
No. Backups are stored on your Google Drive or iCloud account, in their own enclosed space, and are not truly user-accessible or human-readable, especially if your backup is encrypted. But even if you don’t have an encrypted backup, it’s not like you can just unzip your backup and see all your WhatsApp chat threads.
Share your thoughts in the comments
Please Login to comment...