WhatsApp introduces Screen-Share: Here’s how you can use it on Android, iPhone, and Windows apps
Last Updated :
05 Feb, 2024
WhatsApp launches the new screen share feature. Let us discuss the steps in detail for using the process on Android, iOS, and Windows so that you do not have to use any other application while sharing your presentation.
WhatsApp, the popular chat application community, has taken another critical step towards meetings and presentation sharing that could improve user experience. With this functionality, the intended part of your screen is set up for sharing through an Android phone or iOS as well as Windows so that presenting information becomes convenient. These features were previously available on Google Meet and Zoom. Simplicity has been brought into the lives of users since WhatsApp introduced this feature.
How to Share Your Screen on WhatsApp’s Mobile App on Android
The WhatsApp Screen-Share feature on Android presents excellent flexibility for working professionals, enabling them to display their work while remaining on a video call.
Step 1: Open WhatsApp on your Android device
Open the WhatsApp on your device and start a video call with any of your contact.
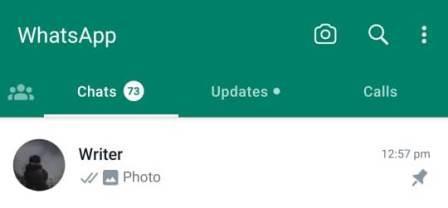
Open WhatsApp on your Android device
Step 2: Click on the Screen sharing icon
In the menu bar position, you will view a sharing icon under one rectangular box, which is screen-sharing. Tap the Screen-Sharing Icon
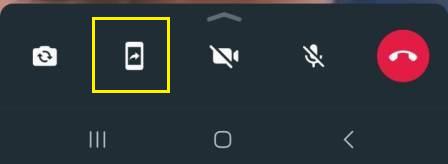
Click on the Screen-sharing icon
Step 3: Grant the permission asked by WhatsApp
First, WhatsApp will ask you for your permission to share the screen before it is shared. If you are really interested in sharing the screen, tap on confirm to share your screen:
Step 4: The screen is shared
After confirmation, the whole screen will be shared with participants of a live video call. Therefore, your participants can see the screen on their phones as well.
Step 5: Stop screen sharing
To stop the screen sharing, click on the “Stop Sharing” icon; the sharing will be off automatically.
.jpeg)
clCick on the “Stop Sharing” icon
How to Share Your Screen on WhatsApp’s Mobile App in iOS
The screen share feature on iOS is like that of Android.
Step 1: Open WhatsApp
Open WhatsApp on your iOS device to make a video call and invite Recipients.
Step 2: Select Screen sharing
click on the share screen button found at the bottom of your screen.
Step 3: Allow Permission
The pop-up message in WhatsApp that says, “Are you sure to share your screen?” should be clicked ‘Yes.’
Step 4: Stop sharing the screen
After completing your assignment, click on “Stop sharing”.
How to Share Your Screen on WhatsApp’s Windows Desktop App
The WhatsApp share screen feature is also accessible to Windows users. For those who use Windows, there is an extra option that allows them to share not their whole screen but a piece or some application.
Step 1: Start WhatsApp on your desktop
On your laptop or Windows, open WhatsApp and make a video call.
Step 2: Tap on Screen sharing
Click on the share button located at the bottom of the video call screen.
Step 3: Select the screen option
Choose the portion you want to share, either the whole screen or an application.
Step 4: Click on Stop sharing
If you wish to stop screen sharing, then close your WhatsApp application and tap on the “Stop Screen Sharing” icon.
Privacy and Security Assurance
Through the Screen-Share feature, WhatsApp ensures compliance with its privacy policy. As a part of the WhatsApp communication platform, screen sharing uses end-to-end encryption in connection with privacy screens to enable secure and confidential virtual interactions.
Conclusion
In an era where communication is part and parcel and a necessity for each individual, WhatsApp has made a great decision by launching its screen-share feature on 8 August 2023. There are various cases in which a user needs to share his screen, like virtual learning sessions, presentation sharing, showing, etc. Mobile sharing is easy with this feature. This technology will become a milestone in the future of digital communication.
Share your thoughts in the comments
Please Login to comment...