Power BI – Line Clustered Column Chart
Last Updated :
25 Sep, 2023
In this article, we will learn to implement Line Clustered Column charts using Power BI. This discusses some important concepts used to create the very common Line Clustered Column charts to make large business data analysis. We will be discussing their implementation in the Power BI desktop. Power BI has the capacity to incorporate AI and machine learning.
Pre-requisite: You can refer to Power BI interactive dashboards for easy implementation of the following charts. Learning Power platforms tools will be very useful for working quickly for business needs.
Line and Clustered Column Chart: The line and Clustered Column chart combines two visuals and makes a quick comparison between two measures. It is a combination of a line chart with a clustered(segregated) column chart. We could add a secondary y-axis, with just 2 mouse clicks in Power BI. We have various options to format line and clustered column charts, we can change the value of the x-axis, y-axis, its title, etc. We can also add various options like series labels, markers, and data labels in this chart.
In this article, we will learn how to create a Line and Clustered Column chart in Power BI. Let us see some of the Line Clustered Column Chart implementations.
Dataset used: The dataset used is “DataSet.xlsx“. Upload the dataset in Power BI and refer to the dataset to follow along with the below-given sections of the article. 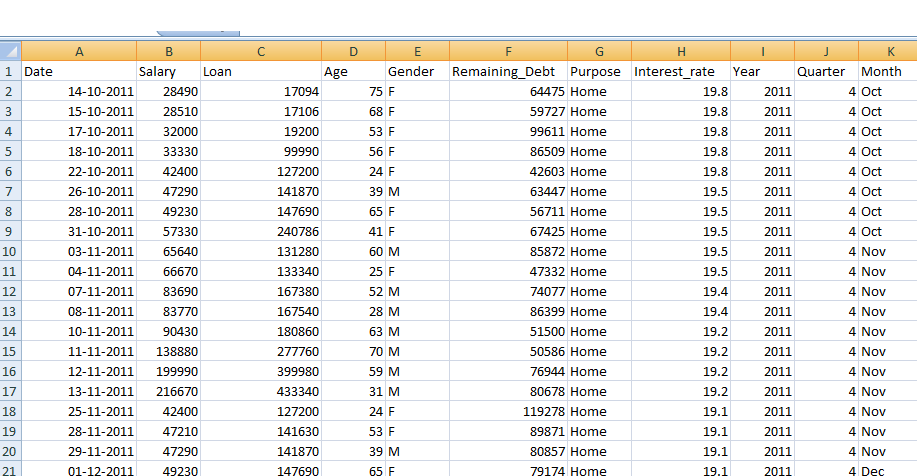
Load Data in Power BI Desktop:
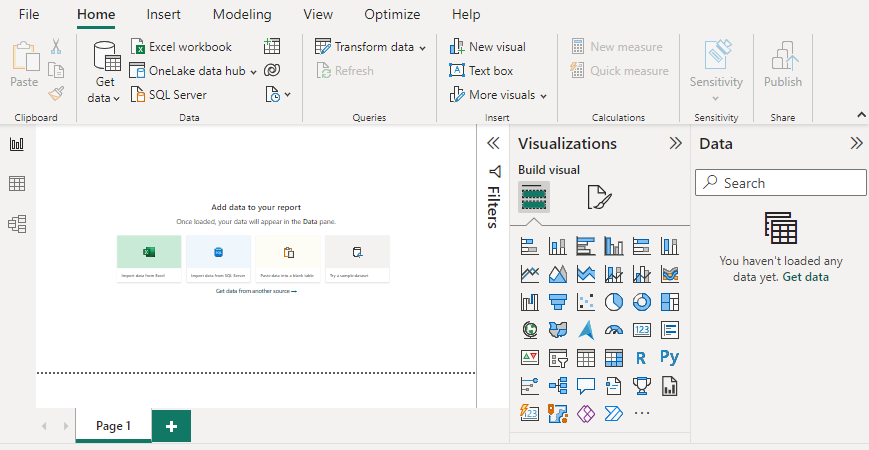
Click the “Get Data” option and select “Excel” for data source selection and extraction.
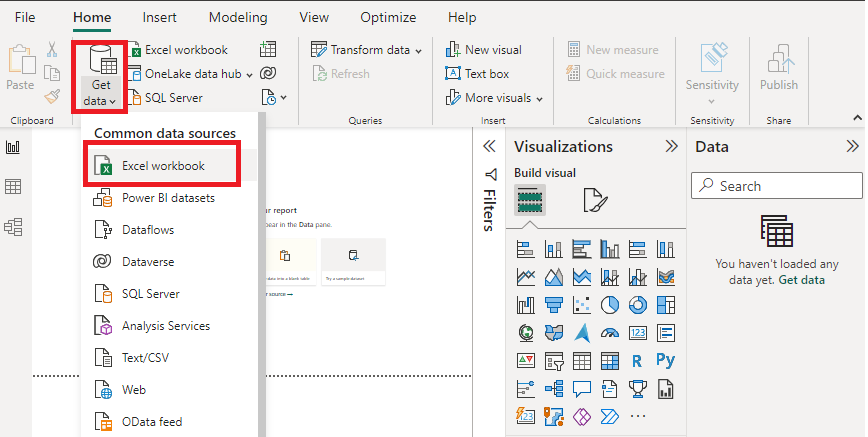
Select the relevant desired file from the folder for data load. In this case, the file is “DataSet.xlsx”. Click the “Load” button once the preview is shown for the Excel data file.
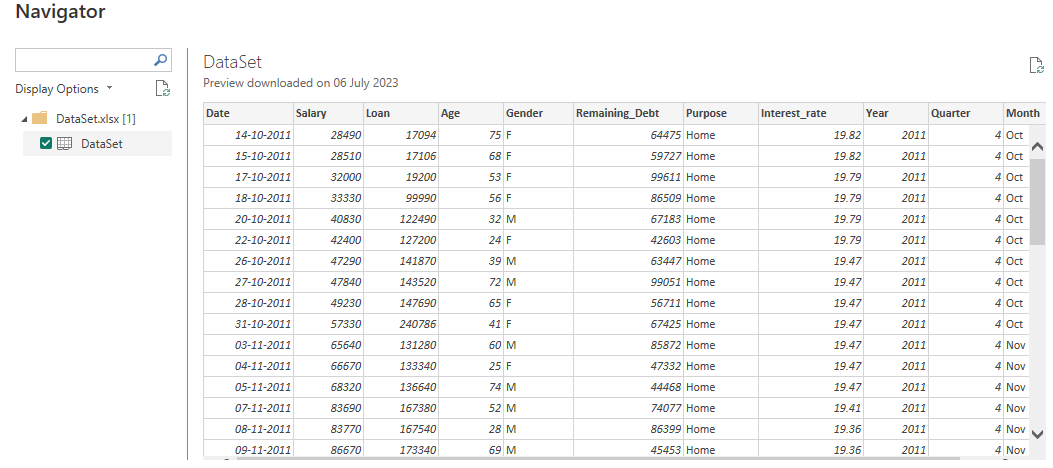
- The dashboard is seen once the file is loaded with the “Visualizations” Pane and “Data fields” Pane which stores the different variables of the data file. Drag the red-colored square box to the main canvas.
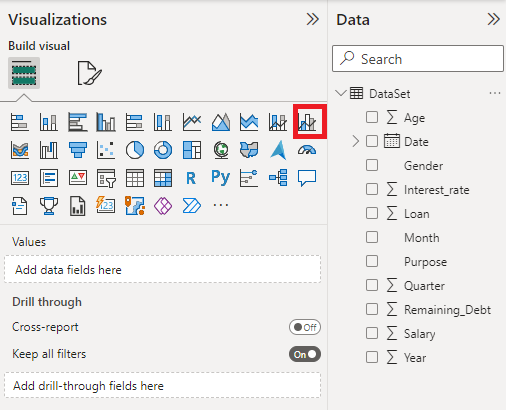
Initial Canvas: The initial canvas looks like the following.
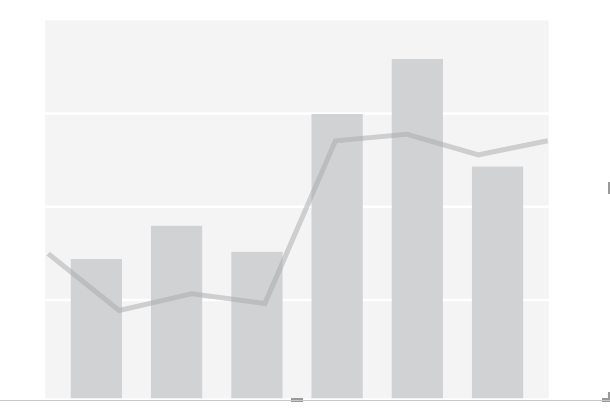
Example 1: Set the x-axis, column y-axis, line y-axis as shown in the visuals pane. We want to show data for Sum of Loan, Sum of salary and average of remaining debt amount for all the purpose for which loan is taken.
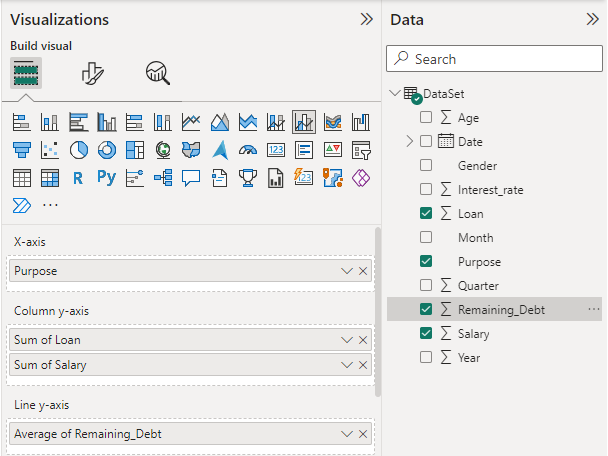
In this case, we can easily conclude that the highest remaining debt is for “Others” purpose. Most of the Loans is taken for “Personal” purpose.
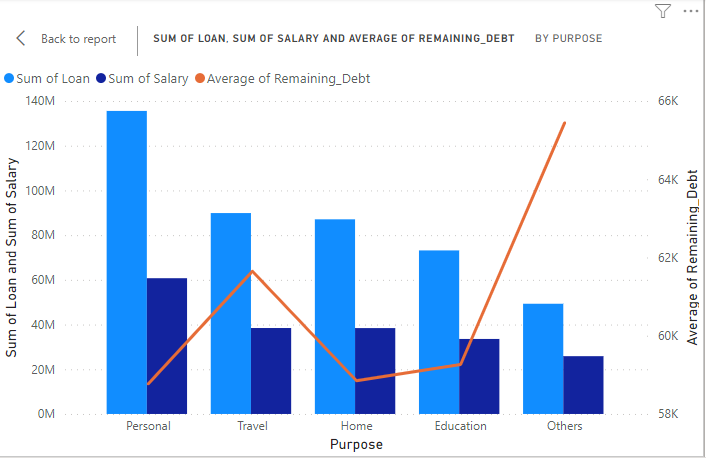
Output:
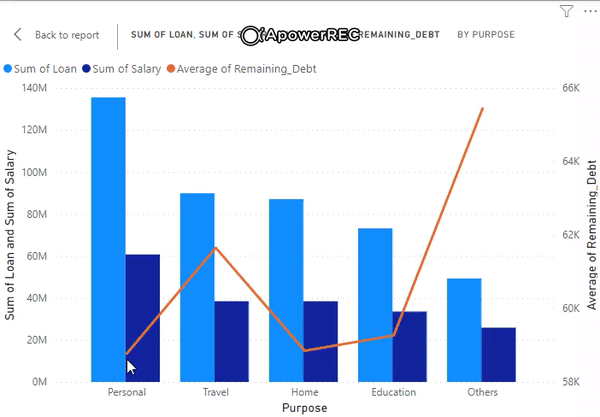
Example 2: The following example is also very similar to the previous one, except for the fact that we want the same data for all the months as shown below.
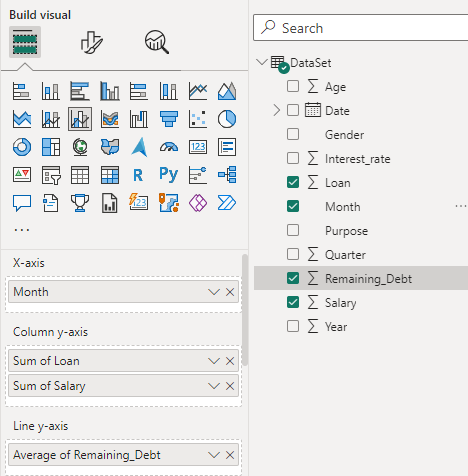
We can easily conclude that the highest remaining debt falls on the months of “March” and “November” and lowest in “September”. Maximum loans are taken in the month of “June” and “October”.
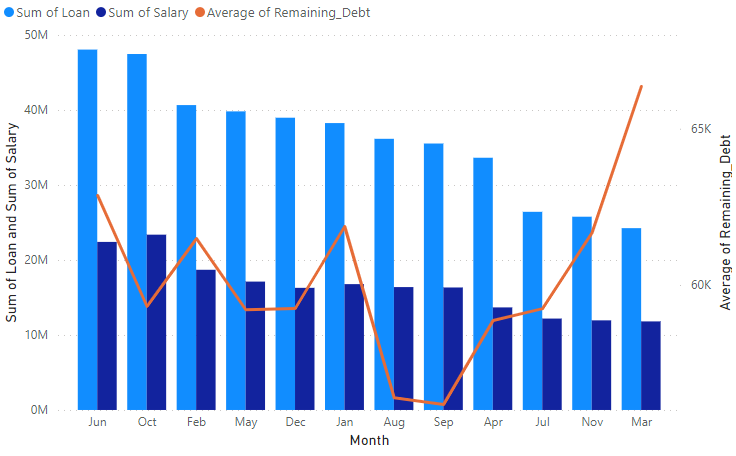
Output: Keep hovering on columns to analyse the data and information.
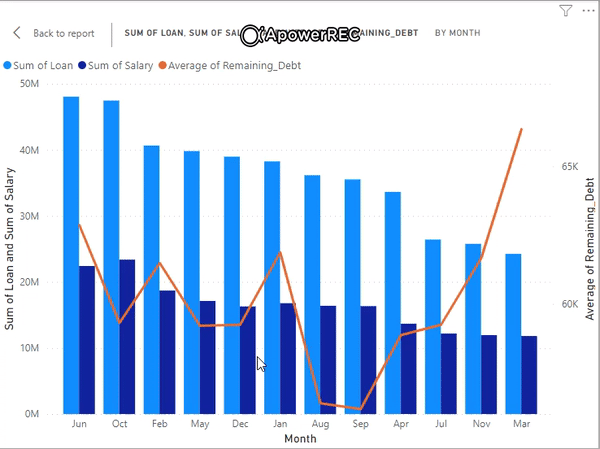
Example 3: The following example works with different dataset namely “techPublishedDataSet.xlsx “. It shows information regarding some of the technologies, its expected posted articles by authors in the current month and finally total published articles in our education portal. Look at the image for an idea.
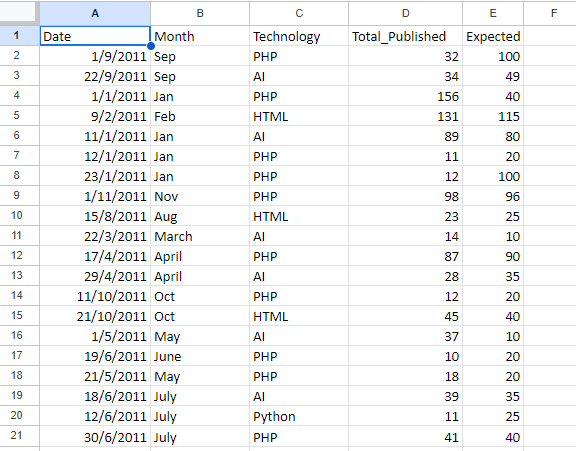
Note: You can follow the similar steps for navigating, uploading the excel sheet and finally loading it into the Power BI desktop as mentioned earlier in this article. (Refer to Example 1 and previous steps)
Set Visualization Pane:
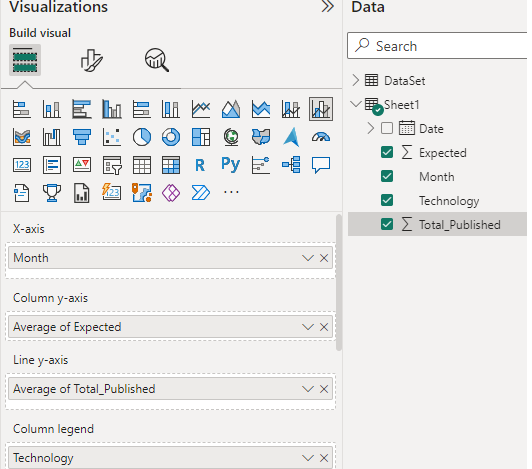
We can get result for average of expected and total published articles for all the months and technology. Highest articles published are based on “HTML” in the month of “February” . Lowest in the month of “June” on “PHP” topic.
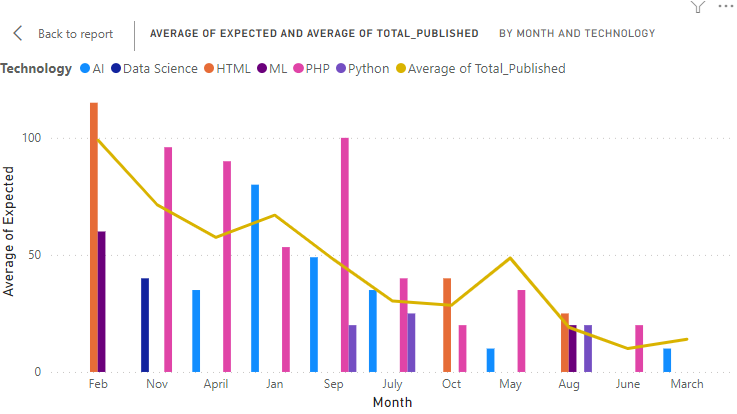
Output:
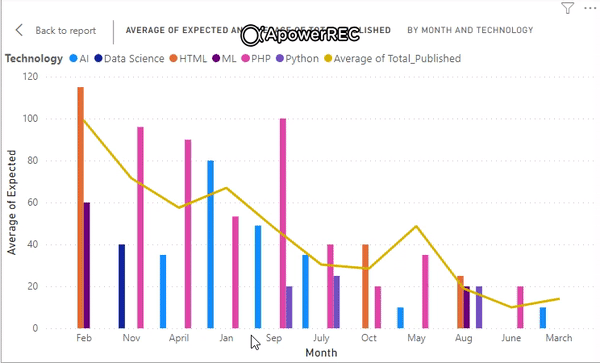
References: To format the line clustered column chart, you can refer to “https://www.geeksforgeeks.org/power-bi-format-line-and-clustered-column-chart/“. Format the charts as per the developer’s need.
Conclusion: We can make a very quick comparison between two sets of measures for our data analysis project or business needs by having one or two Y axes.
Share your thoughts in the comments
Please Login to comment...