Google Chat is the best platform where anyone can connect in a chat, voice call, or video call. With many secure connections, Voice calls and video calls are also possible via Google Chat, and we can share screens and files. Let’s discuss the new features of Google Chat.
What is Google Chat?
Google Chat is a communication and collaboration tool developed by Google, primarily designed for use within Google Workspace environments.
Google Chat Features
Direct messaging: Chat one-on-one with colleagues.
Group chats: Create conversations with multiple participants for discussions and teamwork.
Spaces: Establish persistent chat rooms for ongoing collaboration on projects. These spaces can include file sharing, task assignment, and document creation alongside chat discussions.
Google Chat integrates with other Google Workspace apps like Gmail, Drive, Docs, Sheets, and Slides, allowing for a cohesive work experience. It prioritizes security with features like data loss prevention and admin controls for enterprise usage.
To Download Google Chat App Click Here
To Download the Google Chat Desktop App Click Here
Google Chat New Features
Below are some of the new Google Chat features:
Smart Reply Suggestions
The smart compose feature is available in Gmail, Google Docs, and Chat. This feature works as a helpful assistant who suggests words while you are typing any sentence, making it easy. In Google Chat, Smart suggestions work in languages like English, French, Italian, Spanish, or Portuguese. When you want to send suggestions ahead of your words with light words, press the tab to accept them.
How to Use the Smart Reply feature in Google Chat?
Step 1: Open Google on your default browser
Search for the Google search engine on your device’s default web browser.
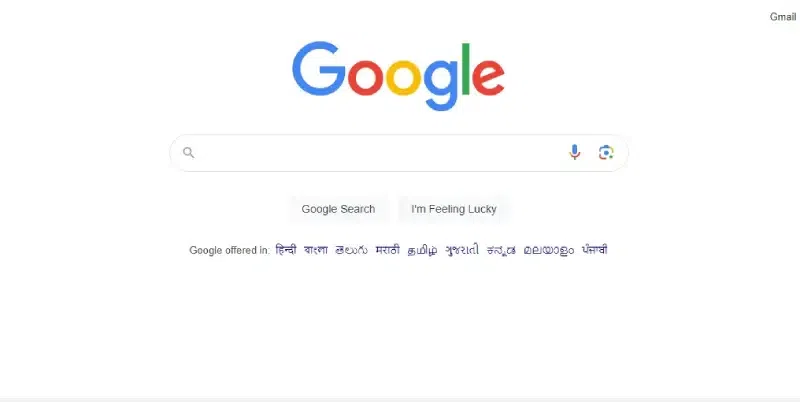
Step 2: Open Chat from Google Workspace
Click the 9 dots menu bar on the top right corner of your windows screen. Select the Chat application from the list of suggested tools/apps.
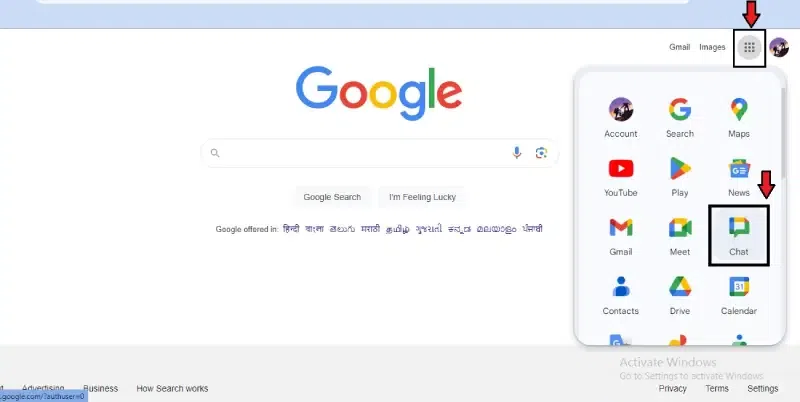
Note:
If you are a new user, log in to Google Chat. Open Google Chat and start a conversation with anyone.
Step 3: Type your message
In the chat box displayed, type your required message. Start typing messages in the chat window.
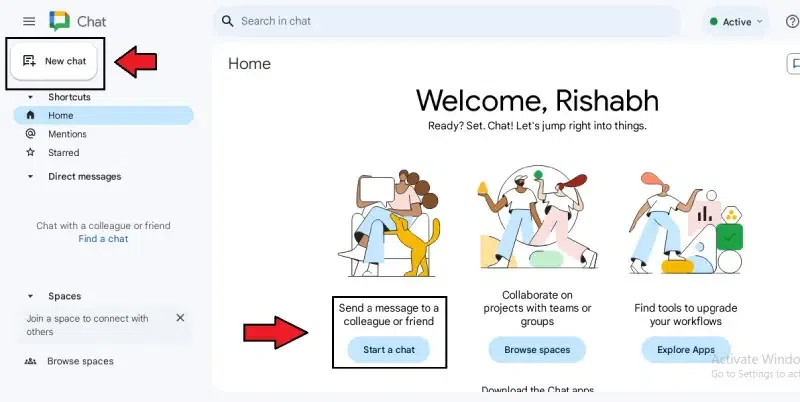
Start a Chat
Step 4: Accept Compose Suggestion
As you type in Google Chat, it suggests completions based on context. Press “TAB” or click suggestions if helpful, or continue typing.
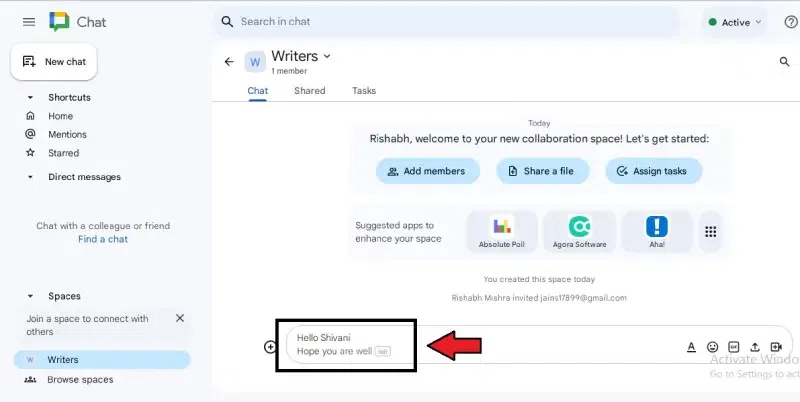
Highlight a Message
In your group chats, we can reply and quote to particular messages. This helps keep things organized and also shows which comments we respond to. This feature was available for everyone using chat or group discussions to make conversation easier and shorter. Follow the given steps to learn the quote message.
How to use Highlight Message feature in Google Chat
Step 1: Open Google on your default web browser
Open Google on your web browser.
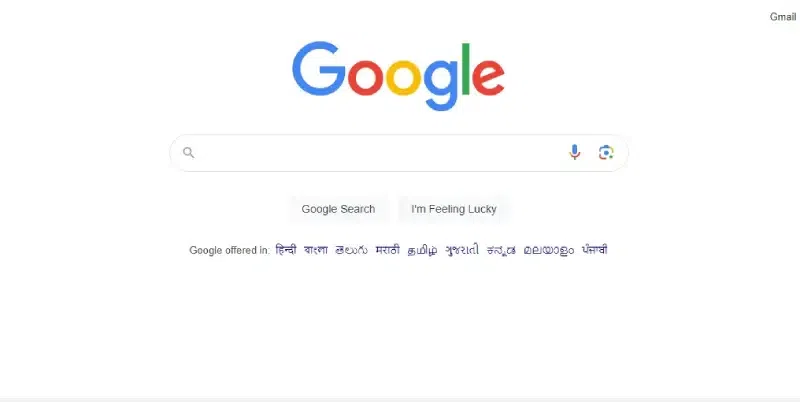
Step 2: Open Chat from Google Workspace applications
Click on the nine-dot menu bar at the top right corner of your Windows screen. Select the Google Chat app.
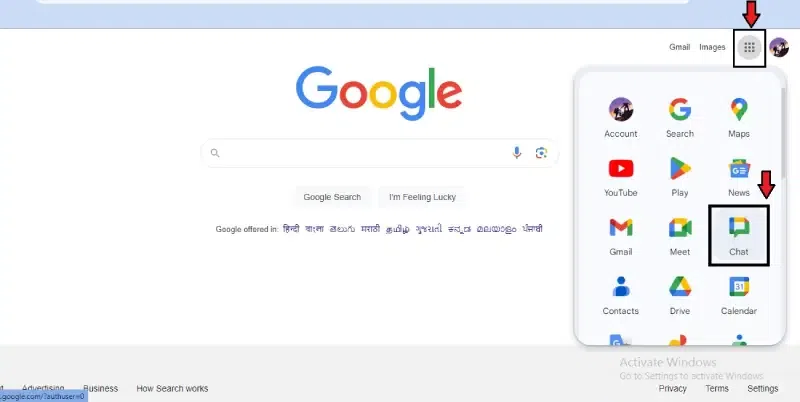
Step 3: Open google chat
Open Google Chat and enter the group where you want to quote a message.
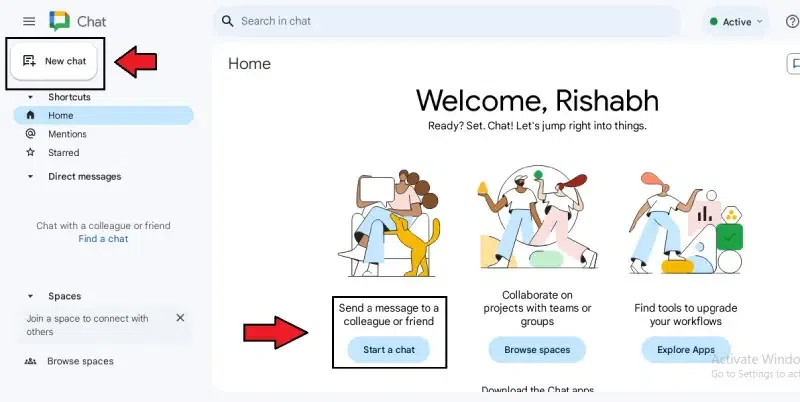
Step 4: Find the message
Locate the specific message within the chat history that you wish to quote.
Step 5: Three-Dot Menu & Choose “Quote Message”
Click on the three-dot menu icon. From the dropdown menu, select “Quote message.” This will create a new message with the quoted text.
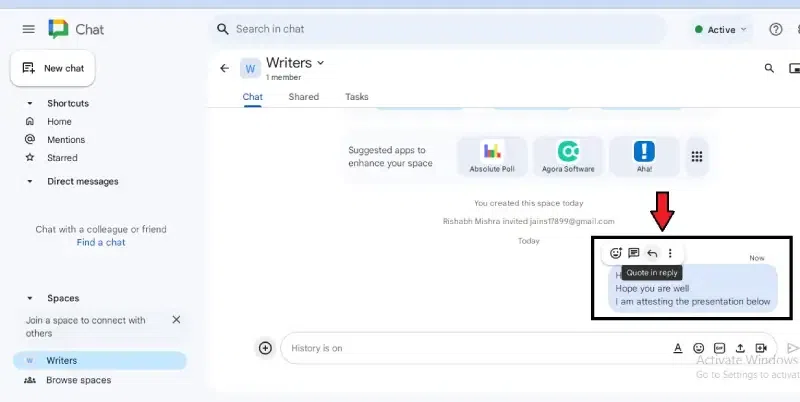
Step 6: Choose “Quote Message” & Review and Send
In the dropdown menu, select ‘Quote message.’ you can edit the quoted message or add your comments.
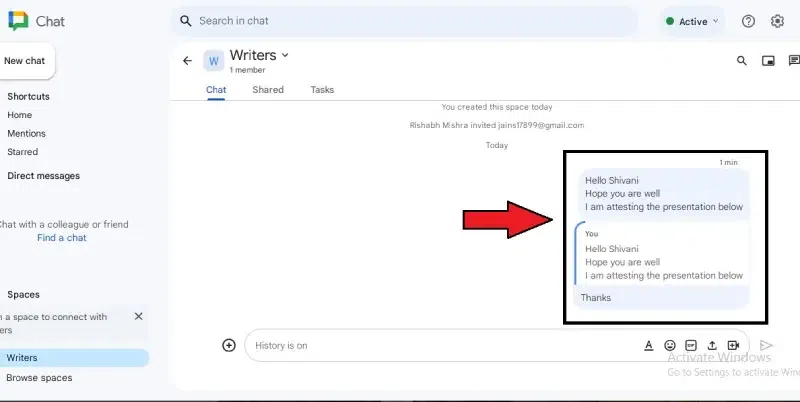
Edit and Delete Messages
When chatting with your boss or colleagues, you send some incorrect word or sentence by autocorrect or mistake!! Don’t worry. In Google Chat, we can edit messages to correct your words or delete what you send. It makes your communication error-free.
How to use Edit and Delete message feature in Google Chat
Follow the steps to edit and delete your messages in Google Chat:-
Step 1: Open Google on the web browser
Now open Google on your device’s web browser.
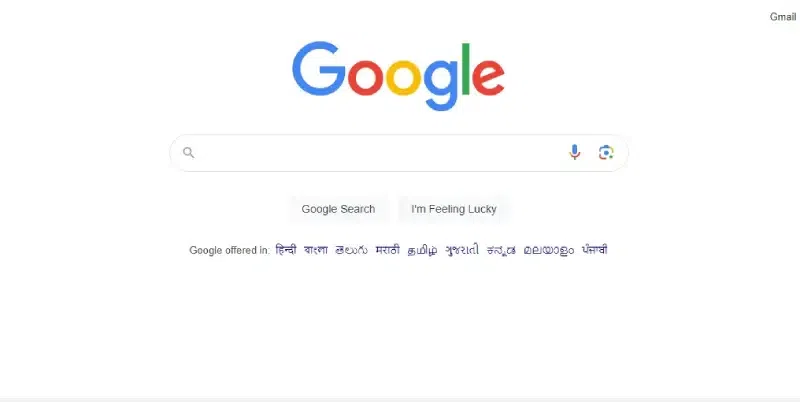
Step 2: Open Chat from Google Workspace
Click on the 9 dots menu bar on your Windows screen. Select the Chat application from the list of suggested apps.
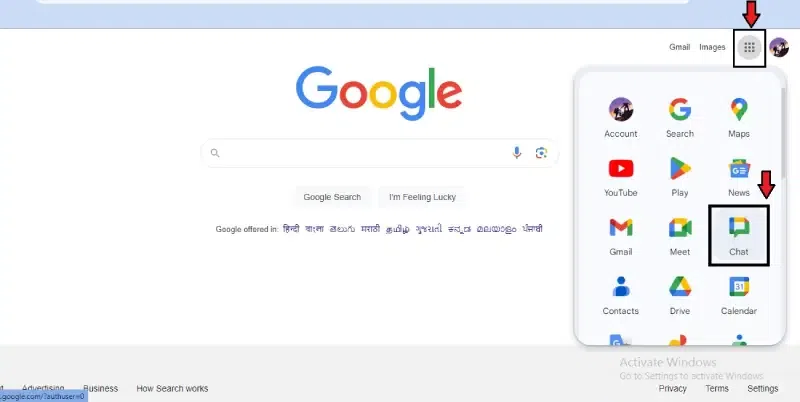
Step 3: Find Your Message
Open your Google Chat and find the message you want to edit or delete.
Step 4: Edit & Delete Message
To change a message, hover, click three dots, pick “Edit,” make changes, and press Enter. To remove a message, hover, click dots, and choose “Delete.”
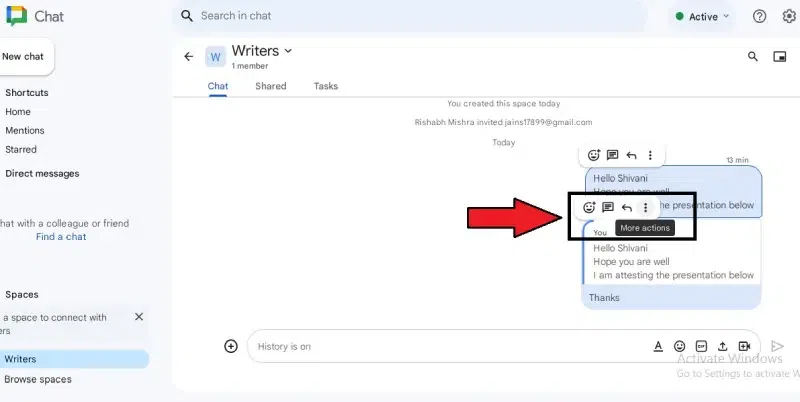
click three dots, and select “Edit,”
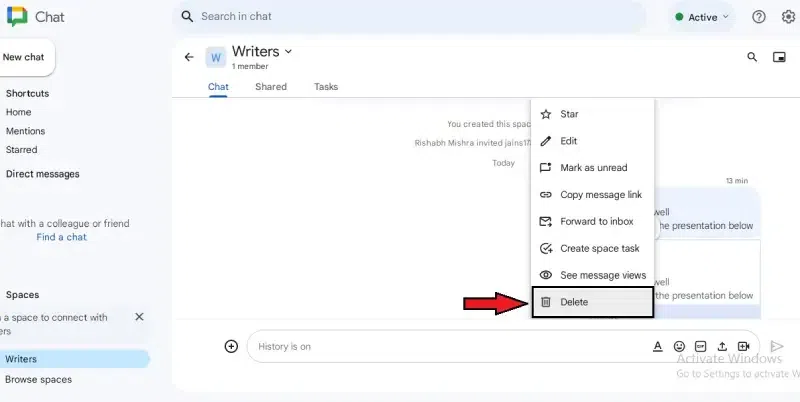
Directly link to the Text
Everyone has one group in Chat. In the group, we all discuss various topics or plan things for weekend trips or anything like placing documents that we want to send in Google Chat. You can link text in your messages just like Google Docs: highlight text and paste the URL.
How to use Directly link to the text message feature in Google Chat
Here are a few steps to link directly to the text in Google Chat.
Step 1: Open Google on the web browser
Search for Google on your web browser.
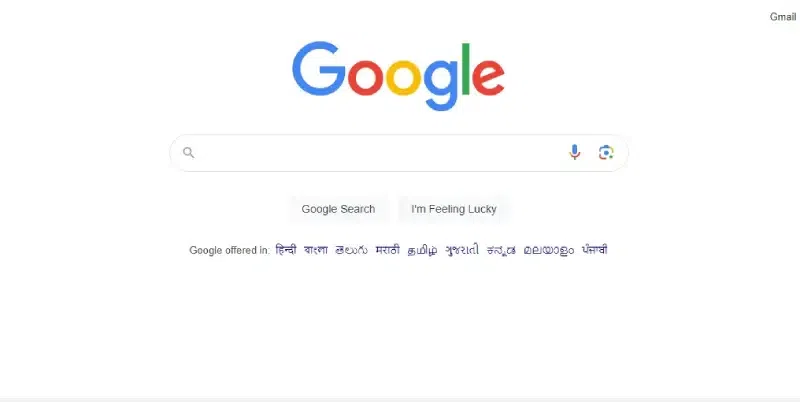
Step 2: Open Chat from Google Workspace
Click on the nine-dot menu bar at the top right corner of your Windows screen. Select Chat from the list of apps.
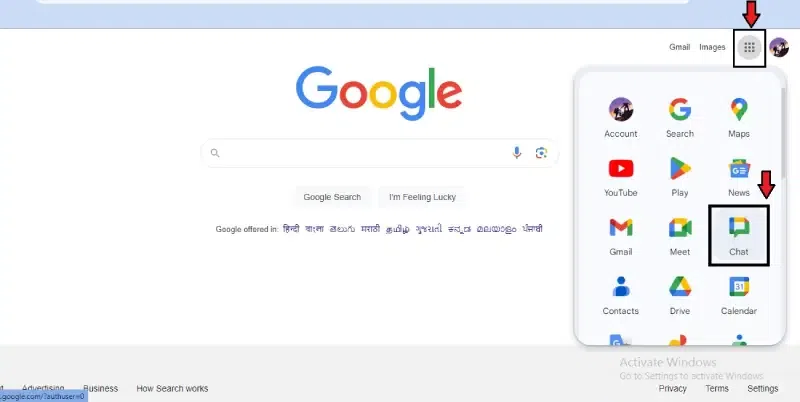
Step 3: Select Conversation
Choose the conversation where you want to share the link.
Step 4: Click on the “Formatting toolbar.”
In the chat box on the right side, click “Formatting toolbar,” which looks like A and has an underscore sign.
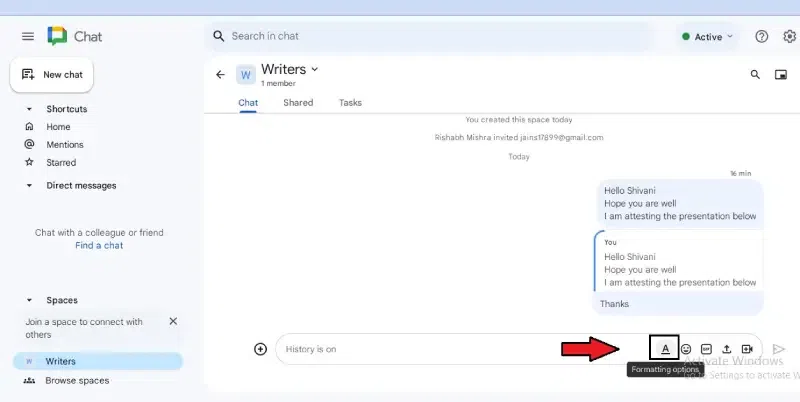
Step 5: Paste the link and send the message
Click on “insert link” on the left side of the chat box, paste the URL into the link box, and send a message.
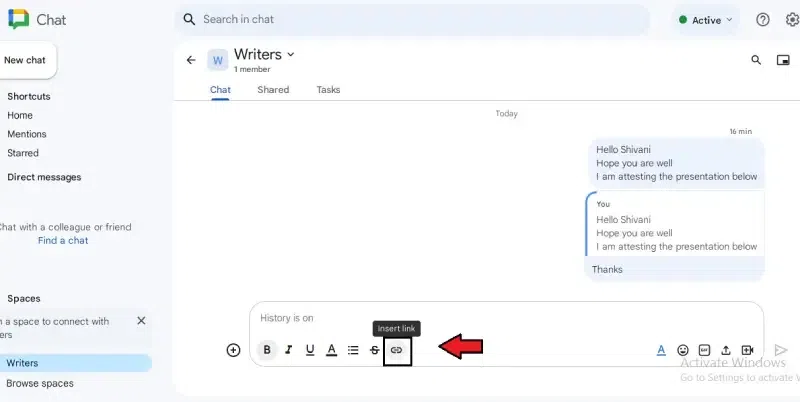
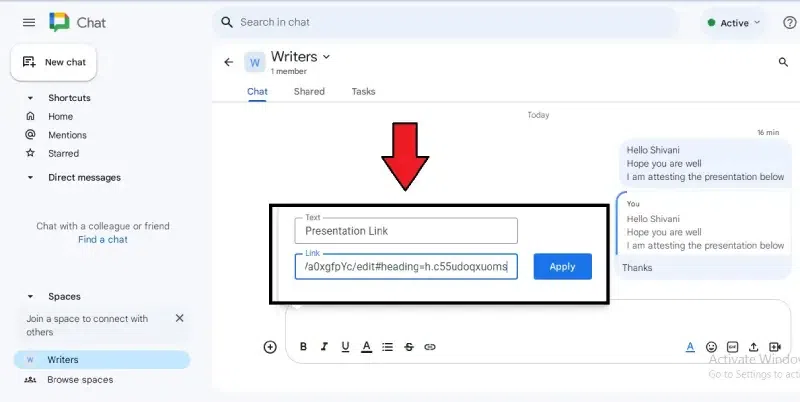
Insert the link and type the message
Hide Inactive Chats
Are you insecure about opening Chat publicly, or do you want your messages to be more private? Google Chat has a feature in which we can hide messages or that conservation we don’t want to show on the screen?
How to use Hide inactive chats feature in Google Chat
Here are a few steps to use this steps:-
Step 1: Open Google on your browser
Search for the Google search engine on your device’s default web browser.
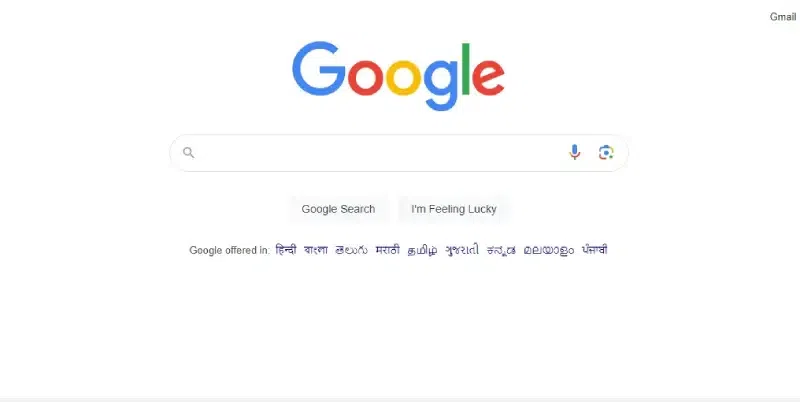
Step 2: Open Chat from Google Workspace applications
Click on the 9 dots menu on your Windows screen. Select the Chat application from the list of suggested apps.
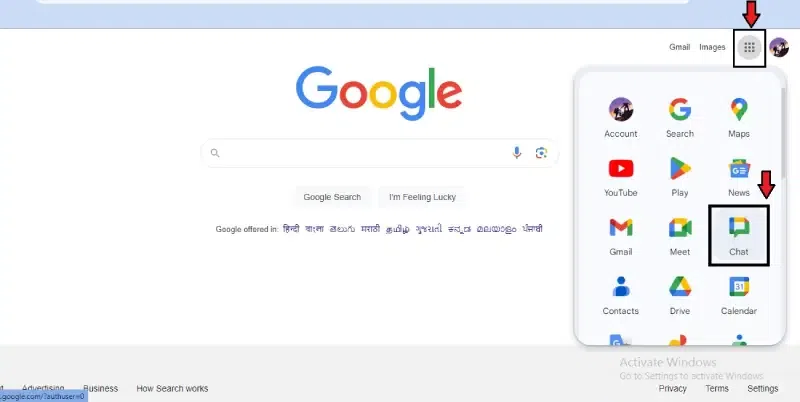
Step 3: Click on Google Chat
Open the Google Chat application.
Step 4: Click on “Main menu.”
Click on the 3 lines main menu on the top left corner of your window.
Step 5: Click directly on ‘Direct Message.’
From the dropdown menu, choose “Direct message.”
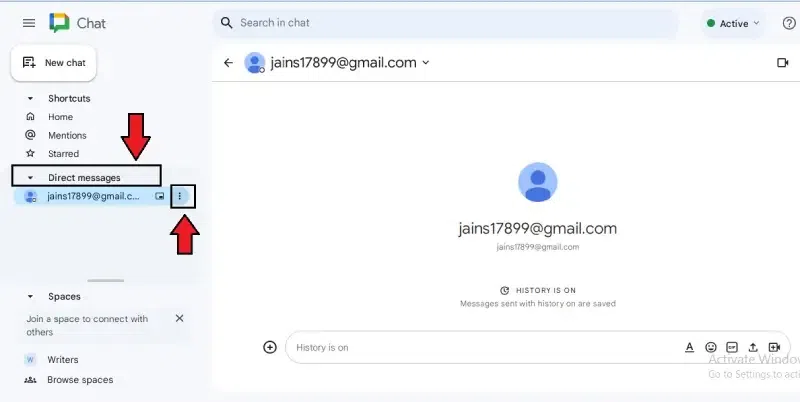
Step 6: Hide Chats
Click on the direct message and select the contact you want to hide, then click on the 3 dots icon and select “Hide conversation.”
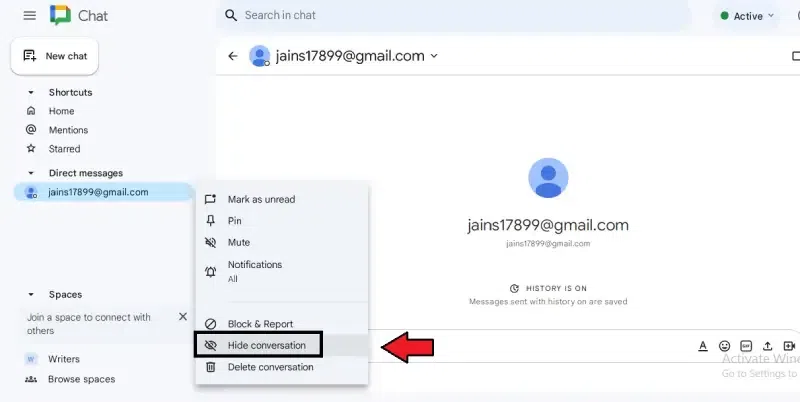
Enhance Your Experience with Additional Apps
Google Chat can simplify your conversation. If you always forget your friend’s birthday or any party or plan, you can add Asana to create to-do lists and assign tasks. Zapier can be used for notifications; if you want to send GIFs, you can use Giphy. Soon, you can download apps for your chats, making planning easier.
How to use Additional Apps feature in Google Chat
Follow the steps below to Add apps for more features.
Step 1: Open Google on the browser
Open Google on a web browser.
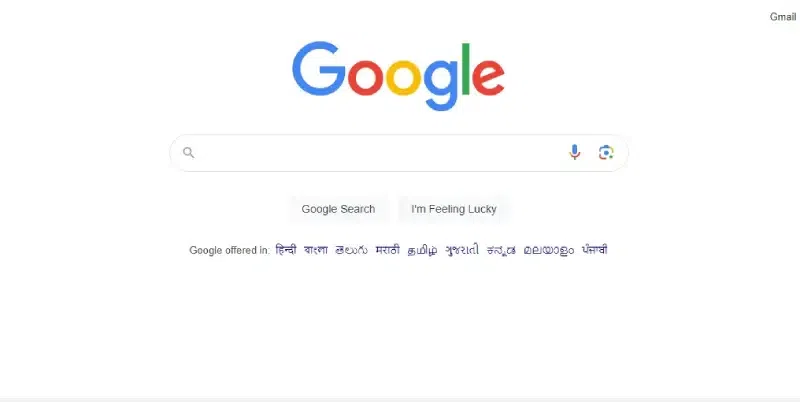
Step 2: Open Chat from Google Workspace
Click on the 9 dots menu, and Select the Chat application from the apps.
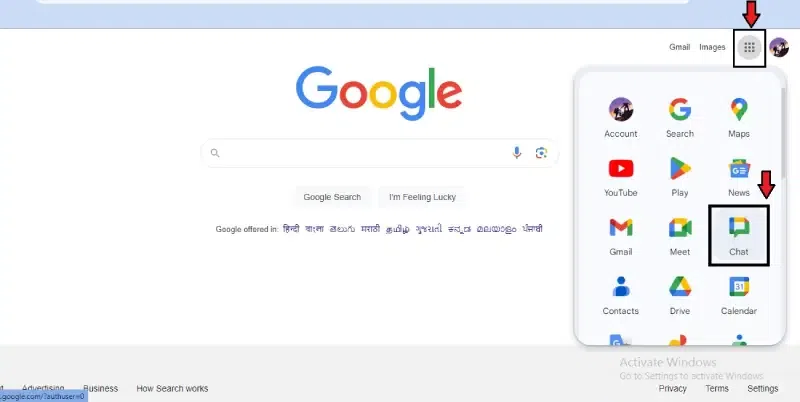
Step 3 :Open Google Chat
Open Google Chat through the web browser.
Step 4: Access Settings
Tap the gear icon or profile picture to access settings for managing options, like friends or colleagues.
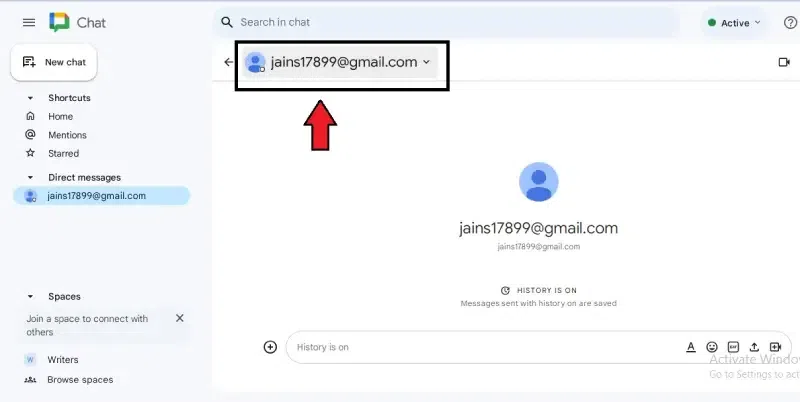
Step 5: Browse and Install Apps
You can see available apps in the “Apps & integration “section, and you can select the app that you want to add and install.
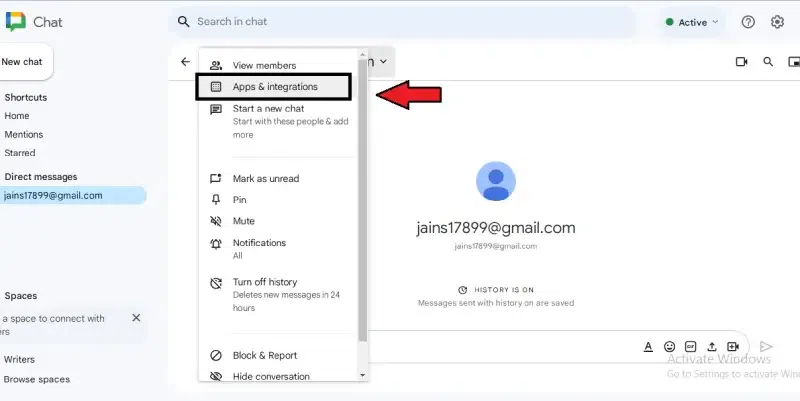
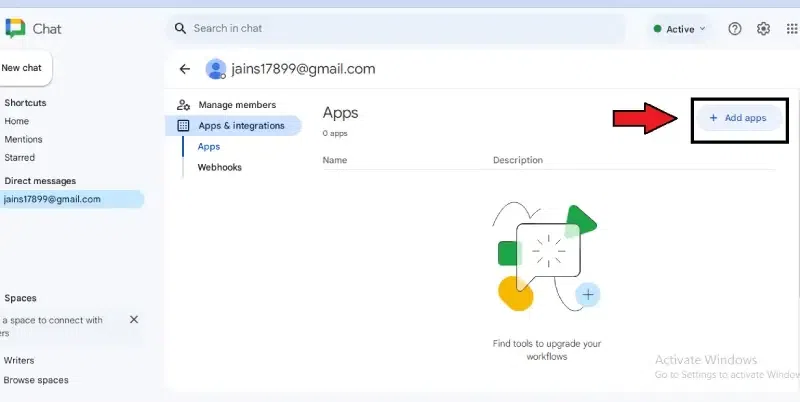
View read status in a group message
This feature confirms the person who acknowledges the information. You can see the avatar of that person below the message or information, so you can quickly know how many of them acknowledge that message.
How to use View read status feature in Google Chat
Step 1: Open the Google browser
Open Google on your web browser.
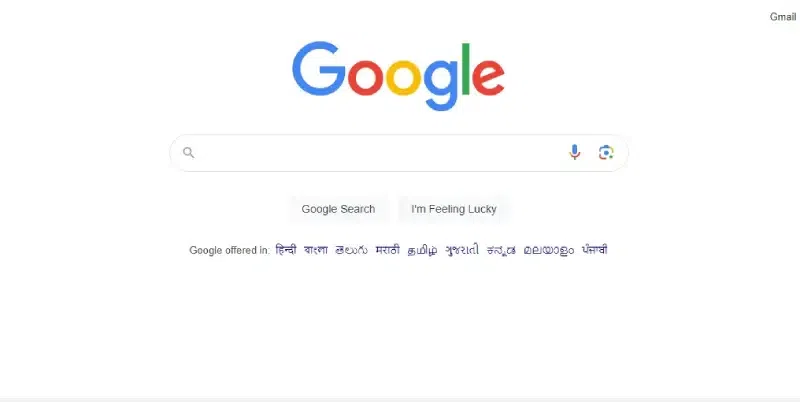
Step 2: Open Chat from Google Workspace
Click on the 9 dots menu bar. Select the Chat application from the list of suggested apps.
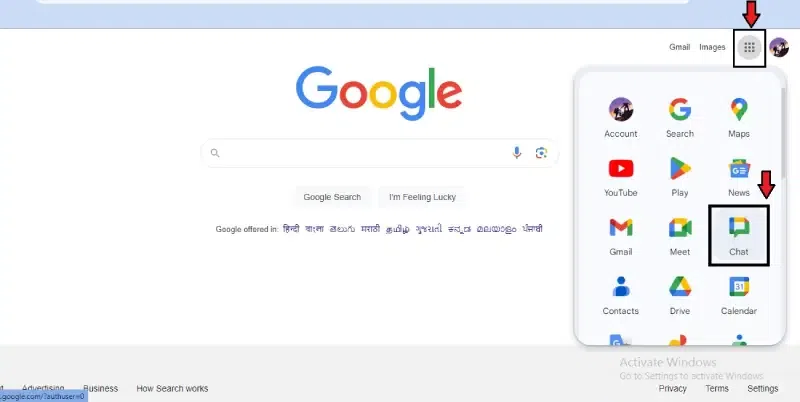
Step 3: Open Group Chat
Enter the group chat where you’ve sent the message you want to check.
Step 4: Look for Read Status
Check for a small icon of your chatmate’s profile next to your message. If it’s been read, the icon displays “Seen” or “Read.”
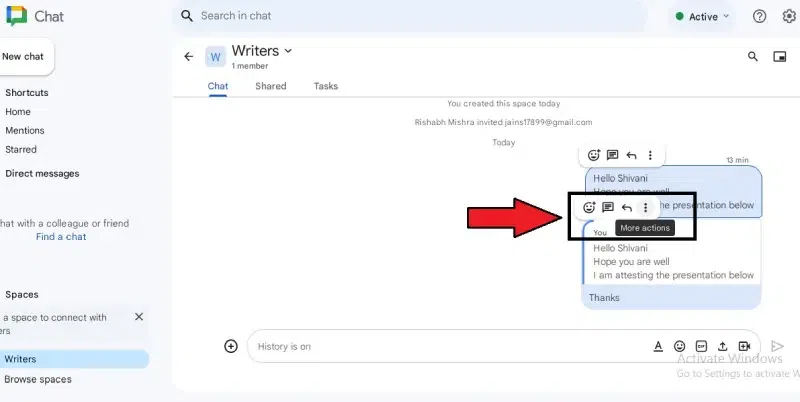
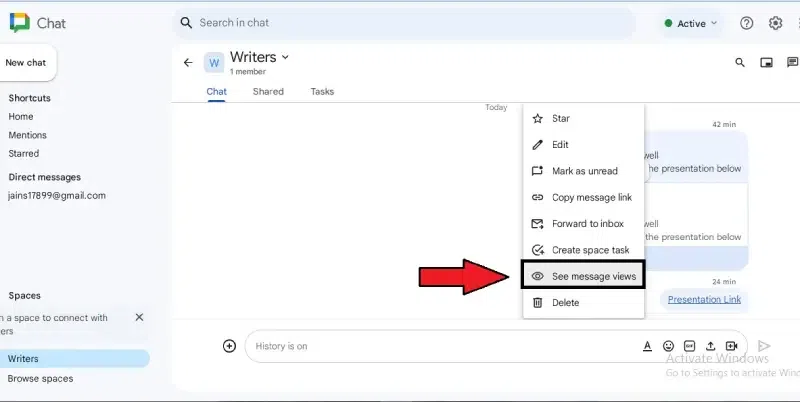
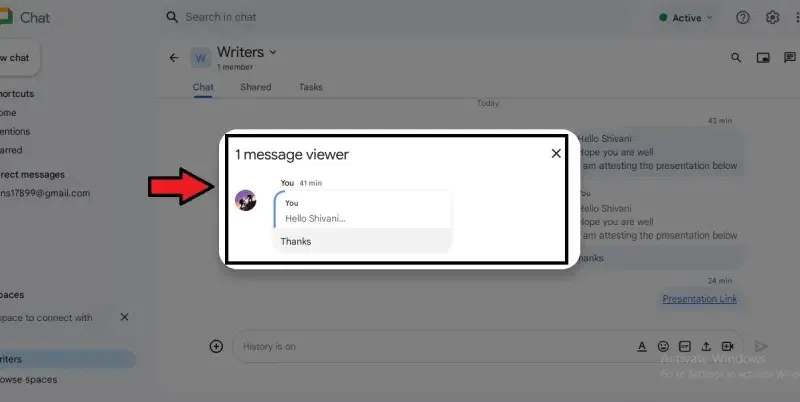
Conclusion
After adding some new features to Google Chat, Google has become the smoothest and most convenient platform for chatting with friends and family. From smart reply suggestions to message editing and linking text, these tools enhance messaging efficiency. Organizing chats, adding apps for extra functionalities, and viewing read receipts improve the user experience. These updates make staying connected and organized in conversations effortless and enjoyable.
FAQ’s on Google Chat Features
What are intelligent replies with examples?
A thoughtful reply suggests a response between the end user and the human agent. For example – while you are typing a message, some essential words come for suggestions like -{Confirmed, thanks, sorry, ok }. These are the suggested responses of intelligent replies.
What happens when you edit a message on Google Chat?
When you text someone in Google chat, if you make any changes or delete some words, you can’t edit or recover them anymore.
What are the benefits of hiding chat?
Hide Chat secure individual Chat and remove that particular Chat from the chat list. It makes your Chat private.
Share your thoughts in the comments
Please Login to comment...