Main Toolbar Functions in Wireshark
Last Updated :
11 Apr, 2023
Wireshark is a packet sniffing and analysis tool. It captures network traffic on the local network and stores this data for offline analysis. Wireshark captures network traffic from various sources such as Ethernet, Bluetooth, wireless, etc.
Main Toolbar Functions in Wireshark
So in the Wireshark main toolbar is very important functions that make the things easy to analyze any packet or any kind of captured packet using the Wireshark. The main toolbar functions have the kinds of functionality that the main toolbar provides quick access to frequently used menu items.
The main toolbar function has the functionality to hide the entire main toolbar using the view option also using that we can hide or show the main toolbar function if the screen space is needed to display more packet data.
So the Toolbar items will be enabled or disabled (grayed out), as will their corresponding menu items.
Example – As you can see the image below shows the main window toolbar after opening a file. Several file-related buttons are enabled, but the Stop Capture button is disabled because no capture is in progress.
In the Wireshark, you will see that interface and you can select the network interface that you want to capture.
Once you select the network interface and press the blue button in the main toolbar function then Wireshark will start capturing the packet. as you can see in the below image there I have selected wireless fidelity for capturing the packet.
The Main Window
This is the view of the main window while Wireshark is capturing the wireless fidelity.
Here is an explanation of the main toolbar functions in Wireshark as you can see the below image according the image described the main toolbar functions.
- Start Capturing – The first blue button Starts capturing packets with the same options as the last capture or the default options if none were set.
- Stop – the second function of the main toolbar is that the Rectangle button is used to stop the capturing.
- Restart – So in the toolbar, the third button is to use the restart if the packet capturing is stopped. so it can restart the packet capturing.
- Capture Options – The consecutive toolbar function 4th one is the capture option it provides the functionality to select the network interface and other things also. as you can see in the below image.
- Open- The next toolbar function looks like a file that is used to open the capture file. it’s used to open the previous capture files, it redirects to the file explore folder and directly opens the captured file.
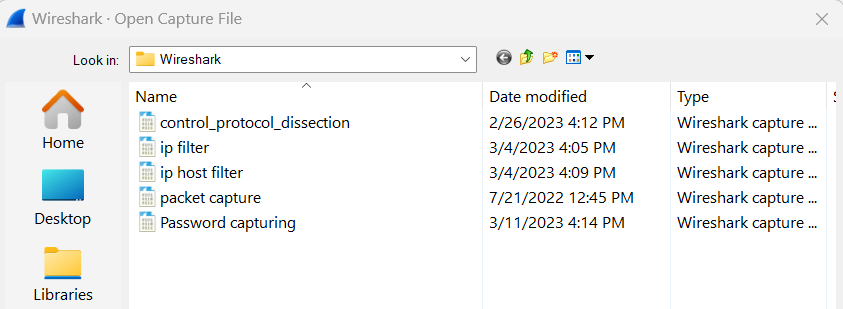
- Save as – Next one is the save as option that is used for saving the current capture file to whatever file you would like. and it also saves the current file in your file explorer.
- Close – As you can see the image where the cross sign with save that is Closes the current capture.
- Reload – This option is used to reload the current captured file.
- Find a Packet – This looks like the search option that is used the find the packet on the basis of the different criteria.
- ⇐ Go Back – this option is used to Jump back in the packet history.
- ⇒ Go Forward – It is used to Jump forward in the packet history.
- Go to Packet – that option is used to Go to a specific packet.
- ⤒ Go to the first packet – it is used to redirect to the first packet or directly jump to the first packet.
- ⤓ Go to the last packet – it is used to redirect to the last packet or directly jump to the last packet.
- Auto Scroll – The next option is that automatically scroll to the last packet while packet capturing. using that you can jump on the last packet.
- Colorize – It’s used to draw the packet color using your coloring rules.
- Zoom-in, Zoom-out, Normal Size.
- Resize Columns – Resize all columns such as source, destination, protocol, time, etc. so that content fits into the Wireshark window.
So, in general, the main toolbar function provides the kinds of functionality that are used to help packet capture and analyze network capture packets. By using these features effectively, users can troubleshoot network problems, optimize network performance, and improve network security.
Share your thoughts in the comments
Please Login to comment...