Tools Menu Functions in Wireshark
Last Updated :
11 Apr, 2023
Wireshark captures network packets and displays the captured data in a human-readable format for easy analysis and troubleshooting of network issues. Wireshark is a packet sniffing and analysis tool. It captures network traffic on the local network and stores this data for offline analysis.
The Main Window
This is the main window while capturing the Wireless fidelity in Wireshark.
Tool Menu Function
The Tools menu in Wireshark provides various functions and utilities that can be used to analyze and manipulate captured network traffic.
The main menu is located at the top of the Wireshark main window.
As you can see in the image the tool menu function in Wireshark has all the options and functions are there.
Some of the key functions available in the Tools menu are:
- File – This menu contains items for opening and merging capture files, saving, printing, or exporting all or part of a capture file, and exiting the Wireshark application. and also allows some options such as Export TLS session Key, Export Packet Dissection, and Export Specified packet.
Similarly, all the menu tools have different kinds of all other options.
- Edit – This menu contains items to search for packages, time reference or tag one or more packages, manage profiles, and set your preferences (Cut, Copy and Paste are not currently implemented).
- View – The View toolbar gives the user several options to customize the display of captured network traffic. This menu controls the display of captured data, including plot coloring, font scaling, displaying plots in separate windows, and expanding and collapsing trees in plot details.
- Go – The Go menu provides users with several options to quickly browse captured network traffic. this menu has the functionality to jump on a specific packet. Users can navigate between packages with the Previous and Next buttons. as you can see in the image where the dropdown box is open from the Go menu.
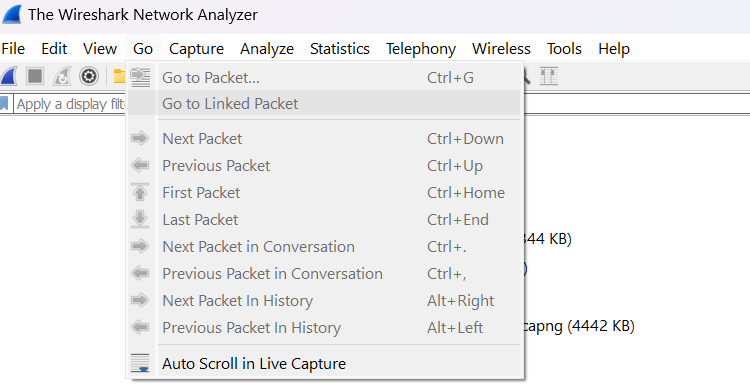
- Capture – This feature allows the user to start and stop real-time network traffic capture. and provide some options to stop capturing and analyzing them. and also provide the options to start and stop the live packet capturing and edit that captured packet, and refresh the interface.
- Analyze – This feature provides expert information on the packet and it also contains items for manipulating display filters, enabling or disabling protocol scanning, configuring user-specified decoding, and tracing TCP streams.
.png)
- Statistics – This feature provides a range of statistical analysis options such as network throughput, packet count, and protocol distribution. this menu contains a lot of items like ipv4 and ipv6 statistics.
- Telephony – It allows users to capture and analyze voice and video calls, instant messages, and other telephony-related traffic. this menu contains the items such as RTP, RTSP, SCTP, SMPP operation, etc.
- Wireless – This feature contains items to display Bluetooth devices, ATT server attributes, and WLAN traffic.
- Tools – This feature provides a range of useful tools such as packet generation, DNS name resolution, and packet search by various criteria. it contains the Firewall ACL rule, Credentials Lua.
- Help – This menu contains items to assist the user, such as access to basic service, man pages for various command line tools, online access to some web pages, and the usual dialog in regards to. This feature also provides access to Wireshark’s help system FAQ service check for updates.
So, Overall Wireshark provides a tool menu that consists of many numbers of functionality to analyze and manipulate captured network traffic, helping users better understand packet-capturing capacity and network performance, behavior, and security.
Share your thoughts in the comments
Please Login to comment...