How to Install a Package Manager in Windows 11?
Last Updated :
28 Mar, 2024
A package manager is a software tool that helps us to easily install, download, update, and manage various programs which can be installed in any particular operating system such as Windows, so in this article, we will understand what a package manager is and then we will learn how we can install a package manager in windows 11.
What is a Package Manager?
A package manager is used to install, download, or even update new and currently installed programs in any operating system, package managers are widely used in different operating systems but they are rarely used in the Windows operating system.
There are common package managers that are used in the Linux distributions but when it comes to Windows there is only one package manager that is officially used for managing the programs and it is called Winget so let’s understand how we can install the package manager in Windows 11 (Winget).
Installing Package Manager Using Microsoft Store
For installing the package manager we will have to use the Microsoft store, so for this method, we will have to follow the below steps:
Step 1: Open Microsoft Store
Go to Start menu > Search Microsoft Store > Open it.
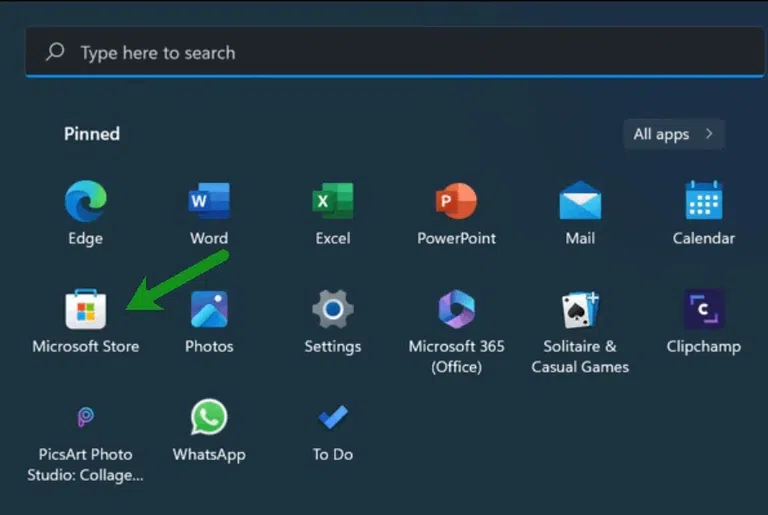
Open Microsoft Store.
Step 2: Install/Update the App Installer
Install App Installer > Update it.
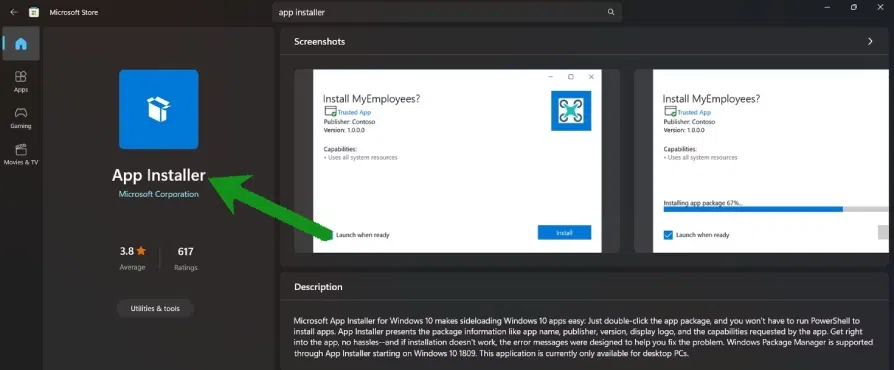
App Installer.
That’s it, now the package manager is installed in Windows 11, and we can access it easily.
Installing Package Manager Using Powershell
If you do not want to use the above method to install the package manager for some reason then you can use this method to install the package manager as well, in this method we will install the package manager using the PowerShell, for this we will have to follow the below steps:
Step 1: Open Powershell:
Go to Start menu > Search Powershell > Run it.
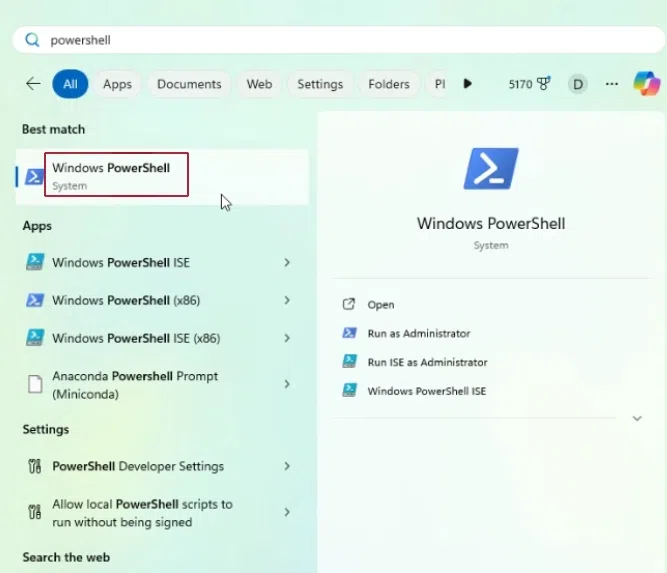
Open Powershell.
Step 2: Download Winget using PowerShell:
Next, you will have to download the widget using PowerShell for this you can directly paste the following command and it will install the widget using PowerShell:
Invoke-WebRequest -Uri https://github.com/microsoft/winget-cli/releases/download/v1.3.2691/Microsoft.DesktopAppInstaller_8wekyb3d8bbwe.msixbundle -OutFile .\MicrosoftDesktopAppInstaller_8wekyb3d8bbwe.msixbundle
This will give you no output which means that the widget is successfully installed, as you can see below:
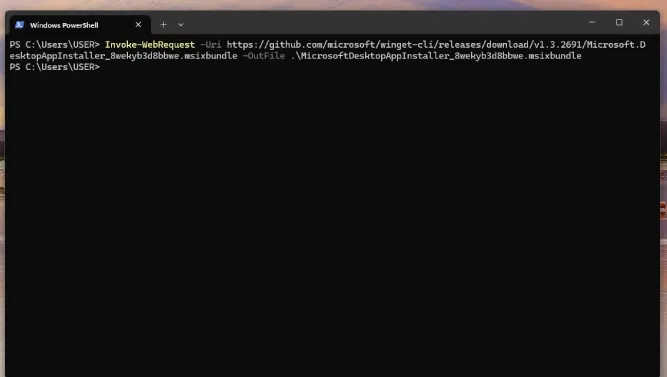
Powershell Output.
That is it, you have now finally installed the package manager in Windows 11.
Check Whether Package Manager is Installed or Not:
To check whether the package manager in Windows 11 is installed or not we can run the following command in the PowerShell after installing the package manager (WingetWindows):
winget
If this gives you the following output then it means the package manager is properly installed in Windows:
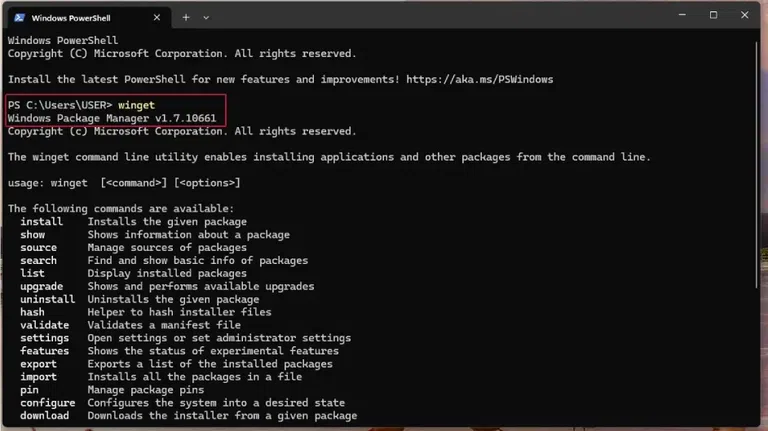
Winget.
Using Winget to Browse to View Installed Programs:
Now that we have installed the package manager let’s also take a look at how we can view the list of programs that are currently installed in our system using this package manager, for this we will have to use the following command:
winget list
This will ask you if you agree with the terms, so simply type “Y” to confirm that you agree and then it will show you the list of programs that are installed:
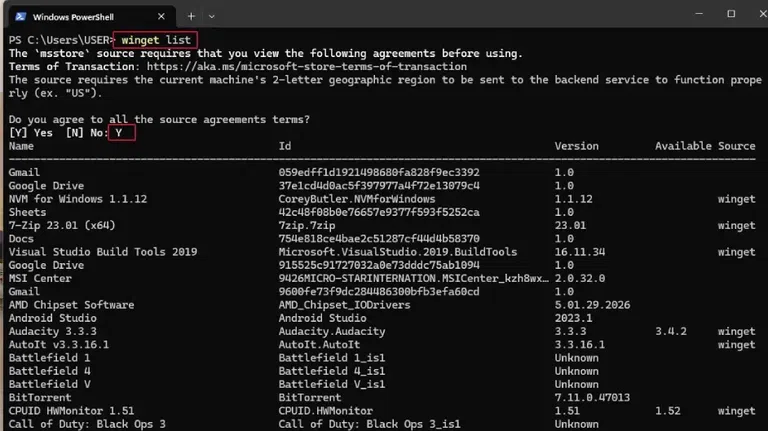
Winget list
Also Read
Conclusion
The package manager in Windows 11 is a very fast and important software installation and management tool that you can use if you are familiar with the command line or if you have used the Linux package managers in the past, the windows package manager offers efficient and neat installation of software and other packages so read the article step by step so that you can install the package manager in your windows 11 system as well.
FAQs on How to Install a Package Manager in Windows 11
How to Install a Package Manager in Windows 11?
Using Microsoft Store we can install the Windows Package Manager. To accomplish this function, use Microsoft’s official App Installer to obtain the Windows Package Manager function: Use the Start menu to open the Microsoft Store and search for App Installer, then pick the top result.
What is the built-in package manager in the Windows 11 version?
With Windows Package Manager, users may install and update internal applications from the Microsoft Store as well as sources throughout the internet using a command-line program.
Why do users need to use package manager?
The package manager will allow users to publish their own packages, control where packages are kept on the actual file system, and install new dependencies which is also known as “packages”.
Share your thoughts in the comments
Please Login to comment...