How to Turn Off Incognito Mode
Last Updated :
10 Oct, 2023
Shortcut to Turn Off Incognito Mode –
- Google Chrome: Close the incognito window by clicking the “X” button at the top-right corner or press Ctrl + Shift + W (or Cmd + Shift + W on macOS) to close the current tab.
- Mozilla Firefox: Close the incognito window by clicking the “X” button at the top-right corner or press Ctrl + Shift + W (or Cmd + Shift + W on macOS) to close the current tab.
- Microsoft Edge: Close the incognito window by clicking the “X” button at the top-right corner or press Ctrl + Shift + W (or Cmd + Shift + W on macOS) to close the current tab.
Today, we depend on web browsers to go through the internet. Whether it is for shopping or searching for a random topic. Most of us are familiar with the standard browser mode. At the same time, Many people need to learn about Incognito mode, also known as private mode. Sometimes, we want to keep our browsing history data safe from everyone; we use private browsing because it clears our search history. In this blog, we will look at what incognito mode is and how we can disable incognito mode.
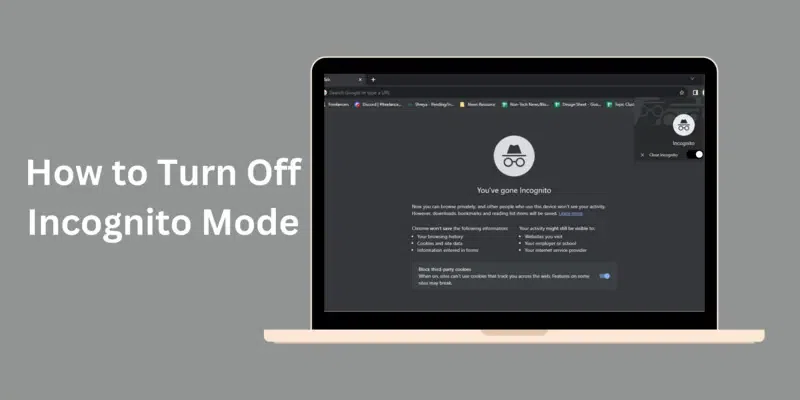
How to Disable Incognito Mode in Chrome on the PC
Let us see step-by-step guidance on how to disable Incognito mode on Chrome; follow these steps:
Step 1: Open your Google Chrome App on your PC and click on Open Incognito Mode after clicking on three dots at right corner.
Step 2: Look for Incognito mode- Look at the top-right corner of your browser, where you can find a detective’s hat or sunglasses icon, which shows incognito mode is on.
Step 3: Tap on that icon, and your incognito mode will get disabled.
Step 4: After you tap that icon, it will ask you to “CLOSE ALL WINDOWS”.
Step 5: After confirming, all windows will be closed.
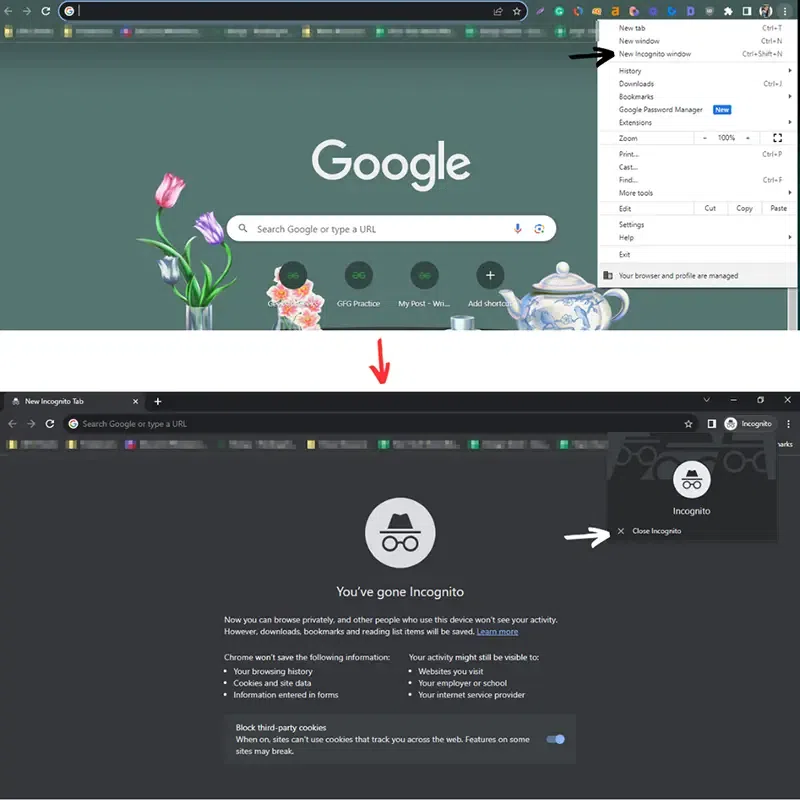
How to Disable Incognito Mode in Chrome on the Mac
It is similar to Disabling Incognito on the PC; let us look at these steps:
Step 1: Launch your Chrome App on your Mac by clicking on its icon.
Step 2: Look at the top-right corner of your browser; if you find a detective’s hat icon, you are in incognito mode.
Step 3: To exit from that private mode, click on the incognito icon.
Step 4: After a pop window appears asking “close incognito “, tap on it.
Step 5: After that, you will return to your standard web browsers.
How to Disable Private mode in Firefox on the PC
Let us follow some steps to disable private mode in Firefox on the PC:
Step 1: If you want to Disable Private mode, you can simply close the window by pressing the “X” in the top-right corner.
Step 2: You can also use Ctrl + W to close the Private mode.
How to Disable Incognito Mode in Chrome on Android Phones
Android Phones do not have any built-in feature to disable incognito mode because it is designed in such a way that it offers privacy and control to users. Therefore, some of the essential steps needed in Android Phones to disable Incognito Mode in Chrome includes:
Step 1: Open your Google PlayStore on your Android.
Step 2: Search and Install a Third Party App that offers parental control or can restrict certain websites.
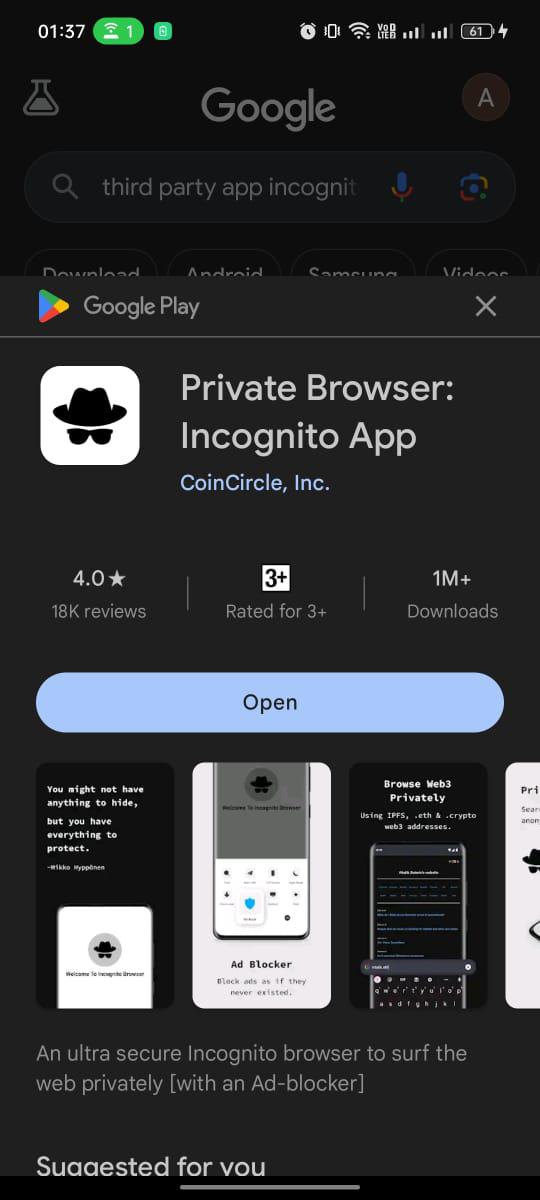
Step 3: Follow app instructions which can also include limiting access to incognito mode.
Get Out of Incognito Mode in Firefox on Mobile
Exiting from a private mode in Firefox on Mobile is an easy way. Follow the steps to learn about it:
Step 1: Open Your Firefox browser and tap the three dots in the top-right corner or a sunglasses icon showing incognito mode.
Step 2: You will get the option “NEW PRIVATE TAB.”
Step 3: Tap on that option, and you will get out of the private mode.
How to Disable Private mode in Safari on iPhones
You cannot disable private mode in Safari on iPhones because it is a built-in feature designed to protect your browsing history. However, you can do it by using Content and Privacy restrictions control:
Step 1: Open your device’s Settings.
Step 2: Scroll down and tap on “Screen Time.”
Step 3: On the Screen Time page, tap the “Turn On Screen Time” option and then tap “Continue.”
Step 4: If you are a parent managing your child’s device, tap “This is My Child’s iPhone” and then tap “Continue.”
Step 5: Create a password for your child’s device.
Step 6: Now, tap on “Content & Privacy Restrictions” by sliding the toggle switch to the right.
Step 7: Within Content & Privacy Restrictions, select “Limit Adult Websites.”
What does Incognito mode mean?
Incognito mode is simply known as Private mode, a new feature most web browsers give. These modes are designed to ensure the users’ safety and privacy by preventing the browsers from keeping track of our activities for a certain period.
While using Incognito mode, what happens with our browser:
- Browsing history- It does not save anything we search for on the web browser. That means no one gets to know which site we have visited earlier.
- Downloads- Whatever files we download during this session will be automatically deleted after we leave that mode.
- Form autofill- It does not remember any form of data we entered; this is most suited when we use public or shared computers.
How Browsers & Operating Systems Treat Private Browsing
Browsers and Operating systems treat incognito mode in the same way; there can be some differences depending on the versions or software used. Here is how Browsers and Operating System treat Private Browsing:
1. Browsing History
- Normal Browsing– It records all the websites we have visited.
- Private Browsing– In this, Browsers do not save the history of the visited websites. Once we close the browsing, every data will be deleted.
2. Downloads
- Normal Browsing– Files we download will also be stored after closing the browser.
- Private Browsing– Downloads made during that session will be accessible during that session only.
3. Tracking Protections
- Normal Browsing– This feature is active during the regular browning mode.
- Private Browsing– It comes with a built-in Tracking protection that prevents websites from tracking your behavior.
Conclusion
Incognito mode is a valuable feature offered by web browsers that helps us protect our privacy by saving our browsing history, cookies, and site data. It is a great tool for upgrading our security and privacy. It is best suited for Cyber or when using a third-party computer.
FAQs – How to Turn Off Incognito Mode
1. Does private browsing make me completely anonymous online?
No, private browsing does not make you completely anonymous online. While it restricts the majority of websites and tracking, your internet service provider (ISP) and certain websites can still see your activity.
2. Can I still download files and access them later in private browsing mode?
Yes, you can download files during a private mode but these downloads are accessible only during that session of the private mode. Once you close the private browsing window, the downloaded files are often deleted automatically.
3. How can I exit private browsing mode in my browser?
To exit private browsing mode, you can usually click on the incognito or private browsing icon in the browser’s top right corner and then confirm your action to close the private tabs. This will return you to regular browsing mode, where your browsing history and data will be saved as usual.
Share your thoughts in the comments
Please Login to comment...