Have you ever wondered you keep searching data on Excel but it is not returning any values and many times you are trying to add columns or data but you are unable to do so? Well, these are some common problems we all have faced in our life. But do you know why it happens? This happens because of extra space(hidden) that remains in the text or number of your data.
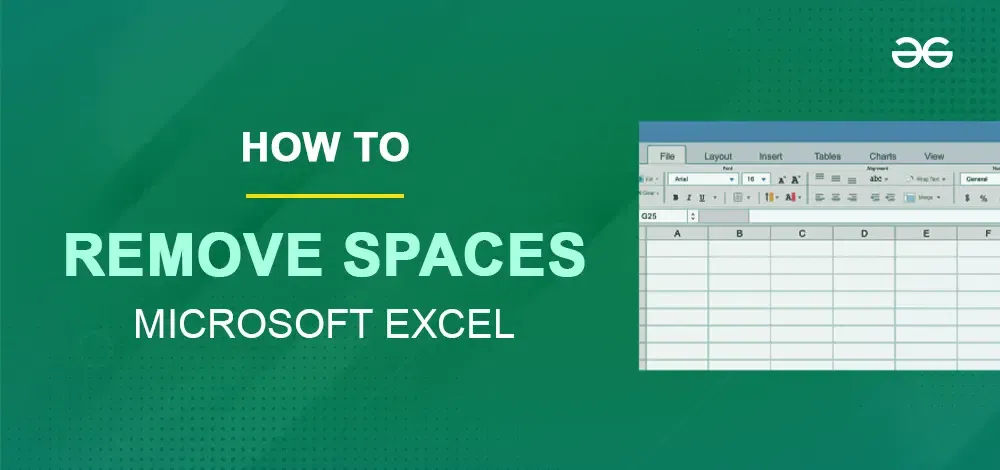
How to Remove Spaces in Excel
By the end of this article, you’ll know how to make your Excel data look neater and work better using simple functions and tools like TRIM, Find and Replace, and more.
How to Remove Spaces in Excel
Well, Excel gives you many ways to remove the spaces. We will learn about some of the simplest ways to remove the spaces in Excel that can increase our efficiency. So, let’s understand some of the ways:
How to Remove Blank Spaces Using TRIM Function
To use the Trim function, we need to make a temporary column for the correct data at the end of the spreadsheet.
Step 1: Enter Data in the Excel Sheet
Let us take data in the Column Name and a temporary column called “Temp“.

Step 2: Apply Formula and Select Cell to Remove Blank Spaces
Select the first cell of the temp column. Now go to the FORMULAS tab and then select the Text dropdown menu and click on TRIM. Then a dialogue box will pop up, now select the cell where you want to remove the blank spaces and then hit OK.

Step 3: Remove Extra Spaces in Column Name
So, now the extra spaces in cell A2 get removed and it will be reflected in the new column Temp. Use the same function to remove all the extra spaces in the column Name. Afterward, just copy the column Temp paste all the data in the Name, and delete your temporary column.
Note: The TRIM function does not remove a single space between the words.
How to Remove Spaces Using SUBSTITUTE Function
Step 1: Enter Data in the Excel Sheet
Now, to use the formula, we need to make a temporary column for the correct data at the end of the spreadsheet. So we have taken a data and temporary column called “Temp” similar to the first case.

Step 2: Select a Cell and Apply the Substitute Formula
Again select the first cell of the Temp column then go to the FORMULAS tab and then select the Text dropdown menu and click on SUBSTITUTE.

Step 3: Functional Argument Box Popped Up
Afterward, a dialogue box will appear. Now enter the cell where we need to remove spaces in the Text Field. Then put ” “ in the ‘Old_text’ field and enter “” In the ‘New_text’ field and then press OK.

Step 4: Extra Blank Spaces Removed
So, now the extra spaces in cell A2 get removed and it will be reflected in the new column Temp. Use the same function to remove all the extra spaces in the column Name.

Step 5: Copy Temp, Paste in Name, and Delete Temporary Column
Afterward, just copy the column Temp paste all the data in the Name, and delete your temporary column.
How to Remove Extra Spaces Between Words Using Find and Replace
“Find and Replace” function helps in deleting Excess Spaces between words.
Note: This method will search for and replace all the spaces in the entire sheet or selection area. So make sure you don’t remove the spaces you required.
Step 1: Select a Column or set of columns from which you need to remove spaces.
Step 2: Click “CTRL + F” or “CTRL + H ” to open the find and replace dialogue box and click on replace.
Step 3: Now type “space twice” in Find what box and a “single space” in replace with box.
Step 4: Click on Replace All and press OK from the dialogue box.
Repeat step 3 until you find a Message alert “We couldn’t find anything to replace”.
.png)
How to Remove Spaces Using CLEAN Function
While importing data from some other source, it comes along with extra space as well as some non-printing characters like vertical and horizontal tabs, etc.
The TRIM function can only help you to remove spaces, and not with other things. To delete Line Breaks and Non-Printing Characters the solution is to use the TRIM function with a combination of CLEAN functions. The Purpose of the CLEAN Function is to clean the data, and also it can delete any of the first 32 non-printing characters in the 7-bit ASCII set(values 0 through 31) including Line break.
Using Clean Function to Remove Spaces
When having loads on your data stored in an Excel sheet the clean function will help to remove it. This helps in maintaining the consistency of data and performing calculations easily on data reducing complexity.
Syntax: ” =TRIM(CLEAN(Text)) “
Example:
.png)
To use the clean function follow these steps:
Step 1: Select Cells
Select the cells that you want to clean in the spreadsheet.

Select Cells
Step 2: Access the Data Tab, Click Text to Columns and Select Delimited
Go to the ‘Data‘ tab and click on it, a dropdown menu will appear. Click on the ‘Text to Columns‘ button and then select the ‘Delimited‘ option.
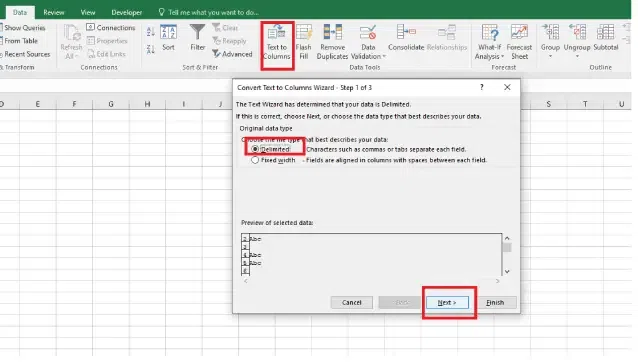
Access the Data Tab, Click Text to Columns and Select Delimited
Step 3: Select Space and Click on Finish
Make sure to select the ‘Space‘ option as the delimiter and then click on the ‘Finish‘ button.
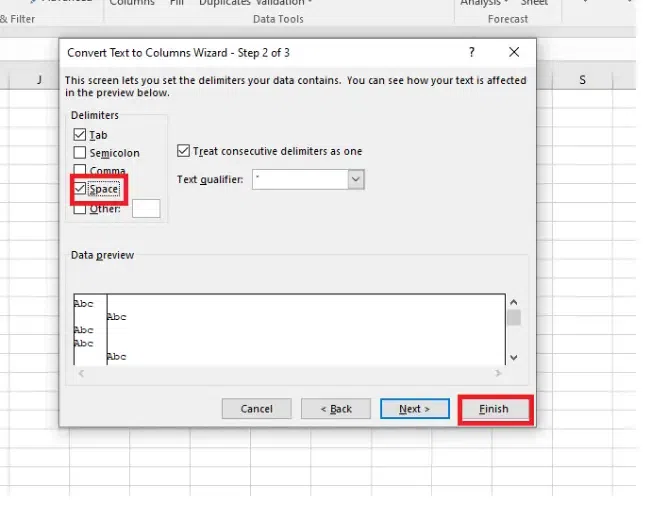
Select Space and Click on Finish
Result:
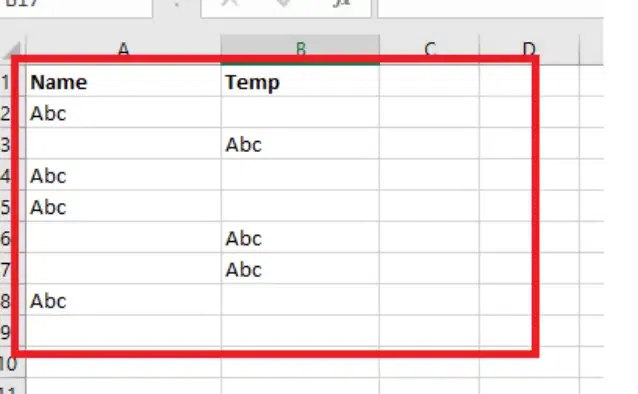
Data is cleaned
How to remove all spaces between numbers
If we have data in the form of numbers where the digits (thousands, millions, billions) are separated with spaces. Excel will treat numbers as text and no math operation can be performed.
The easiest way to get rid of excess spaces is using the standard Excel Find & Replace option.
Different Types of Spaces to Remove in Excel
Here are different types of spaces you can remove in Excel:
1. Leading Spaces: These are spaces before your text. For example, if a cell contains “ Excel”, using the TRIM function (=TRIM(A1)) can remove the leading space, resulting in “Excel”.
2. Trailing Spaces: Spaces after your text, like “Excel ”. Again, the TRIM function can clean this up, leaving you with just “Excel”.
3. Double Spaces within Text: Sometimes, you’ll find extra spaces between words, e.g., “Microsoft Excel”. The TRIM function is also effective here, reducing the double space to a single space: “Microsoft Excel”.
4. Non-Breaking Spaces (NBSP): These are spaces that prevent an automatic line break at their position and might not be removed by the TRIM function. You can use the SUBSTITUTE function to tackle them:” =SUBSTITUTE(A1, CHAR(160), " ") ".
5. Fixed Width Spaces: Often used in formatting and might require a specific approach like using the SUBSTITUTE function with the appropriate character code for removal.
Conclusion
To remove blank spaces from the data in the Excel sheet which causes hindrance in performing calculations or makes data inconsistent and unorganized many methods can be used as discussed above in the article. You can use the find and replace method which not only removes spaces from text but also from numbers or the clean with stream function.
Applying all the above-mentioned methods is easy and saves you a lot of time in performing formulas, searching, and calculations saving the time.
How to Remove Spaces in Excel – FAQs
Why is TRIM not removing spaces in Excel?
Excel TRIM can only delete value 32 in the 7-bit ASCII system, which is the space character.
How to remove spaces in digits?
To remove spaces in Digits:
- Step 1: Select the data in which you want to remove spaces.
- Step 2: Click “CTRL+H ” to open the “find and replace “dialogue box.
- Step 3: Enter a ” ” (single space) in the find what text box and leave the Replace with empty.
- Step 4: Now select the “ Replace all” dialogue box. This will remove all the spaces.
How do you trim blank spaces in Excel?
To trim blank spaces in Excel:
- Select the cell or range.
- Press Enter ‘=TRIM(cell reference)‘ in the formula bar.
How do you put spaces in text in Excel?
To put spaces in text in Excel:
- Right–click in the cell
- Click Format cells
- On the Alignment tab, change Vertical to Justify.
- Click OK.
How do I remove spaces and dots in Excel?
Click File>Option>Advance> Uncheck Automatically insert a decimal point
Share your thoughts in the comments
Please Login to comment...