Excel’s Smart Tags offer a surprising assortment of capabilities meant to expedite your workflow and better data management, which are typically neglected. These small, dynamic icons show up quickly in your spreadsheets and give you options relevant to the current situation to make typical jobs more accessible and reduce the amount of work you must do by hand. But in the name of speed, their constant presence can sometimes backfire, causing spreadsheets to get cluttered and processes to get broken up. This article will show you how to remove Excel smart tags from a worksheet.
What are Smart Tags?
When you do something with data in a worksheet, smart tags appear as little icons under the cells. The most common smart tag shows and offers many paste alternatives when you copy and paste data. When you paste data, this symbol appears beneath the paste range.
When you click on it, various paste choices will show, such as paste values, paste formulae, transpose, and more. Excel automatically uses smart tags.
Types of Tags in Excel Workbook
Smart Tags are no longer available in later versions of Excel because they were taken out of service in 2010. In the past, they were context-sensitive choices when you chose certain types of data or did specific tasks. Excel has, however, found other ways to do similar things since they were taken away.
1. Paste Options
We can copy and paste the way we want when we use the paste smart tag. We can add with or without styles. There are several other sorts of pasting techniques offered here as well.
2. AutoFill
Excel can tell when you are trying to write the same thing more than once with the help of the AutoFill smart tag. You can AutoFill it with just one click if it’s right.
3. Flash Fill
Flash Fill can quickly fill in blanks in the range with concepts based on patterns it finds as you type.
4. Error Checking
An error-checking smart tag (the green arrow in the top left corner of the cell with the yellow icon on the left) shows up when you type a wrong formula. This tag lets you know that the cell has an error.
5. Quick Analysis
After you choose a data range, Quick Analysis gives you options to analyze it with a single click. It lets you format data differently, make charts immediately, figure out essential numbers, and arrange data in tables without leaving your chosen data area.
Other Smart Tags (less common)
1. Financial Smart Tags:
Use financial smart tags to recognize financial data, such as currency symbols, stock symbols, and economic words.
2. Date Smart Tags:
These tags make it simpler to work with date-related data by identifying and formatting dates in different styles.
Address Smart Tags: These tags can read addresses in cells and give you options like mapping or links to mapping services.
3. Name Smart Tags:
Finds names in cells and gives options to add to contacts or send emails.
4. Email Smart Tags:
These tags may be used to identify email addresses and make sending emails or adding contacts to contact lists easier.
How to Check Smart Tags in Workbook
Before removing things, check to see if your File has Smart Tags. Follow these easy steps to prevent if Smart Tags are enabled in Excel.
Step 1: Open your Excel workbook
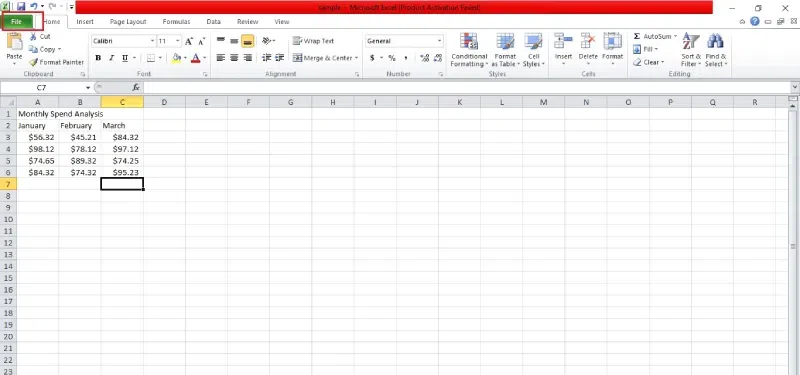
Open your Excel workbook.
Step 2: Small purple triangles or “tags” are next to the data
Step 3: Check the required Excel settings
A. Tap on File
On the Excel window, click the “File” tab in the top left corner.
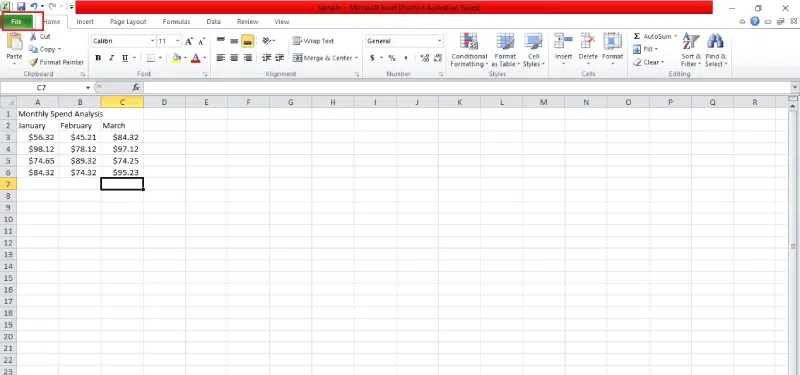
Click the “File” tab
B. Open Options
Click “options” in the menu to see more settings.
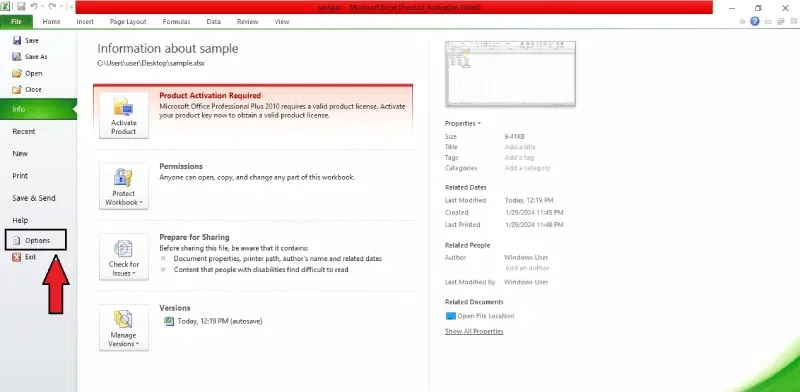
Open Options
C. Click on “Advance”
Click “Advance” in the menu to make more changes.
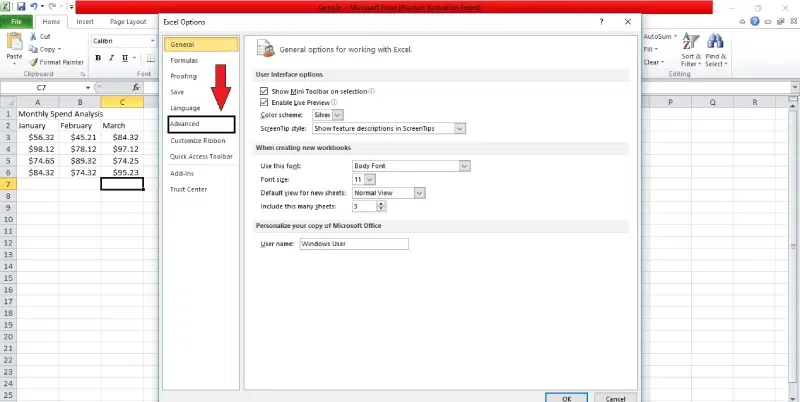
Click on “Advance”
D. Look for Check Smart Tag options
Browse the Smart Tag settings and select which one to turn on or off.
How to Remove Smart Tags from a Workbook in Excel
Some Microsoft Excel users might find Smart Tags helpful, but others might like a cleaner design because Excel gives them more options for displaying their work. To make things easier, you can remove all Smart Tags. After clicking on File, then Options, look for the setting on the Advanced tab. Excel allows you to remove Smart Tags selectively if you prefer not to use them. Excel does allow you to remove smart tags.
Now, let’s have a look at the steps to remove smart tags from an Excel workbook:
Remove the paste options and turn off autofill smart tags.
Step 1: Turn on the Spreadsheet
Open the spreadsheet on your desktop.
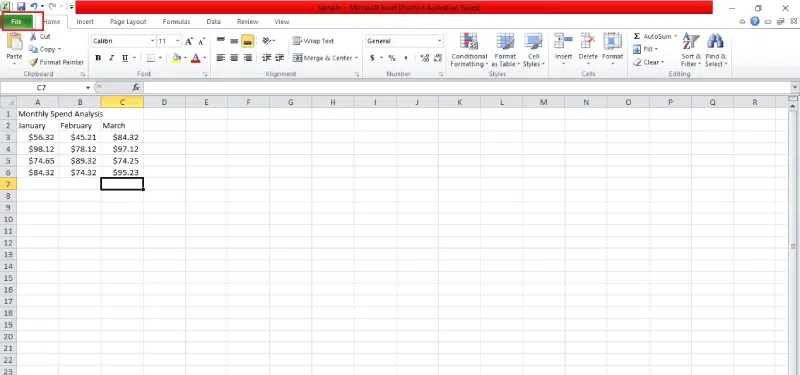
Open the spreadsheet
Step 2: Go to Excel Options
On the top left corner, go to “File” in Excel and choose “Options” at the bottom of the dropdown menu.
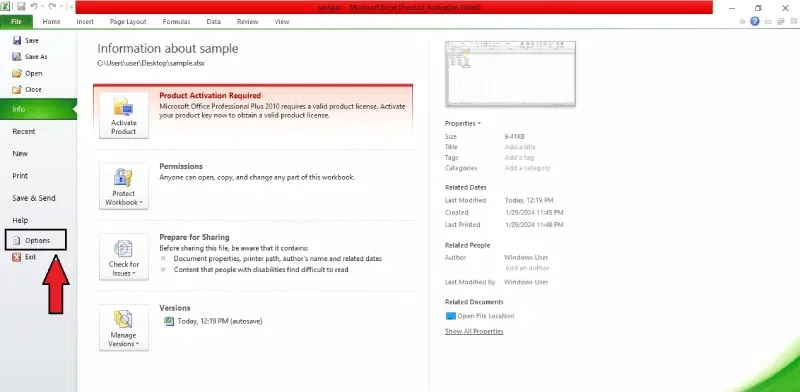
Go to Excel Options
Step 3: Select Advance Setting
Select the “Advanced” tab on the left side of the Excel Options window.
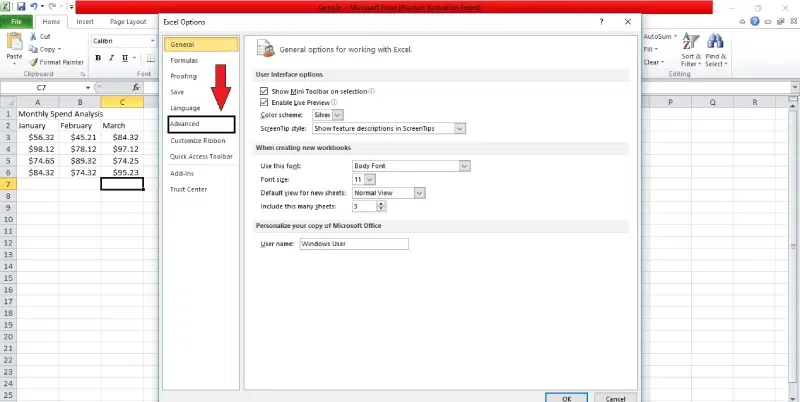
Select Advance Setting
Step 4: Find, Cut, Copy, and Paste Section
In Advanced settings, Scroll down until you find the “Cut, copy, and paste” section.
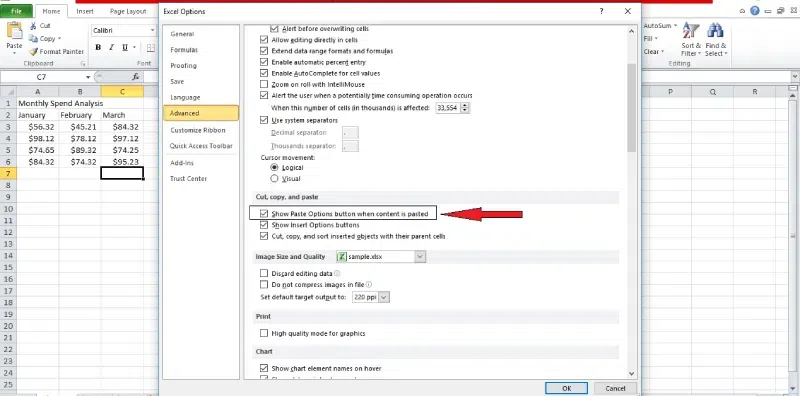
Find, Cut, Copy, and Paste Section
Step 5: Remove the Paste Options Button
Choose the “Show Paste Options button when content is pasted” and uncheck the box. Then, press OK.
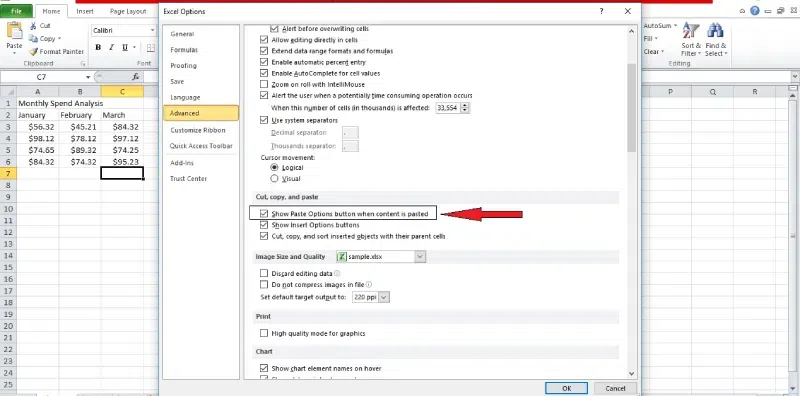
Remove the Paste Options Button
Conclusion
Smart tags are helpful tools that make it easier to look at data and information in a way that suits you. These tools let you put the correct information and let the other person change it. All the essentials for removing Smart tags from an Excel workbook have been addressed in this article.
FAQs on How to Remove Smart Tags from a Workbook in Excel
How do I get rid of HTML tags in an Excel file?
Choose the cells you want to remove HTML tags from, press Ctrl + H to open “Find and Replace,” type the beginning of the HTML tag into “Find What,” leave “Replace With” blank, and click “Replace All.” You can repeat for finishing tags if you want to. This method makes eliminating HTML parts easier, meaning the data in your Excel worksheet will be cleaner.
When will the intelligent tag be removed from a cell?
The smart tag will be removed if you change or delete data in a cell. It means that if you change or delete something in a cell, any smart tags that are linked to it will also be deleted.
How do I customize the Smart Tags that appear in Excel?
To change how Smart Tags look in Excel, go to File> Options > Smart Tags and click on the Recognizers tab. This page shows a list of Smart Tags that you can use. You can check or uncheck the ones you want to use. You can also get more Smart Tags from the Microsoft Office website if you click More Smart Tags.
How do I remove smart tags from a Word document?
- Go to the Tools menu and select AutoCorrect Options. Then, click on the Smart Tags tab.
- There are Smart Tags that you want to remove. Uncheck the boxes next to them under Recognizers.
- Click Remove Smart Tags.
Share your thoughts in the comments
Please Login to comment...