How to Enable and Disable a Webcam in Linux
Last Updated :
26 Mar, 2024
We can easily open and close the camera application when we are using the Windows system but when it comes to enabling and disabling a webcam in Linux then it becomes a difficult task because there is no specific hardware manager pre-installed in the Linux system that can allow us to enable and disable a webcam in the Linux distributions, so in this article, we will understand how we can enable and disable a webcam when we are using Linux.
Methods to Enable and Disable a Webcam in Linux
Two methods can be used to enable and disable a webcam in Linux, each of these methods is unique and requires a different approach so let’s discuss these methods we can use to enable and disable the webcam in Linux:
How to Enable and Disable a Webcam in Linux
Let us understand how we can enable and disable a webcam in Linux using these two methods step by step.
Method 1: Using Cheese
In this first method we will be using a 3rd party application called cheese, for this method we will have to install the cheese from the apt package manager, Let us understand this method step by step:
Step 1: Sudo User:
For enabling and disabling a webcam in Linux we need to have a sudo user or sudo privileges for a user so that the user can perform actions without any restrictions, to log in as a sudo user in your terminal you can use the following command and then enter your password when asked:
sudo -i
If you do not have a sudo user then you can refer to the article below to add the user to the sudoers list:
How to Add User to Sudoers in Ubuntu
Step 2: Install Cheese:
We will have to install the cheese software in Linux, we can type the following command in Linux terminal window:
sudo apt-get install cheese
This will give us the following output:
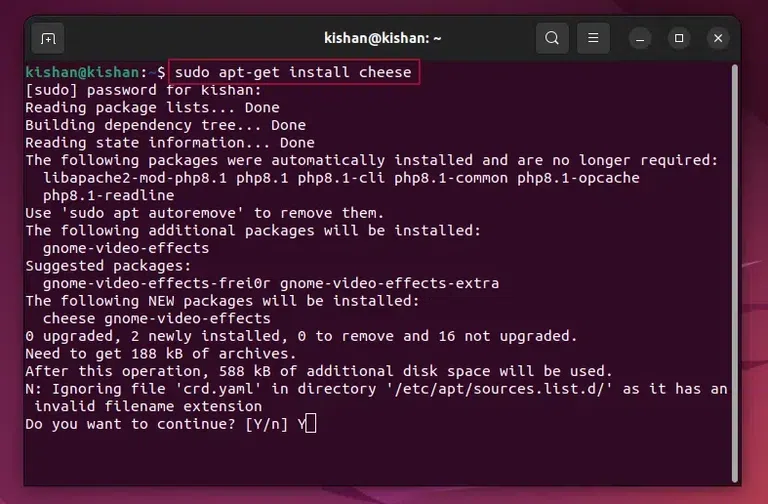
Install Cheese.
Step 3: Using Cheese:
Now we can use the cheese software to enable the webcam whenever we want, we will simply have to type the following command in the terminal when we want to open the webcam, the rest of the time the webcam is disabled by default:
cheese
This command will open your webcam in a new window:
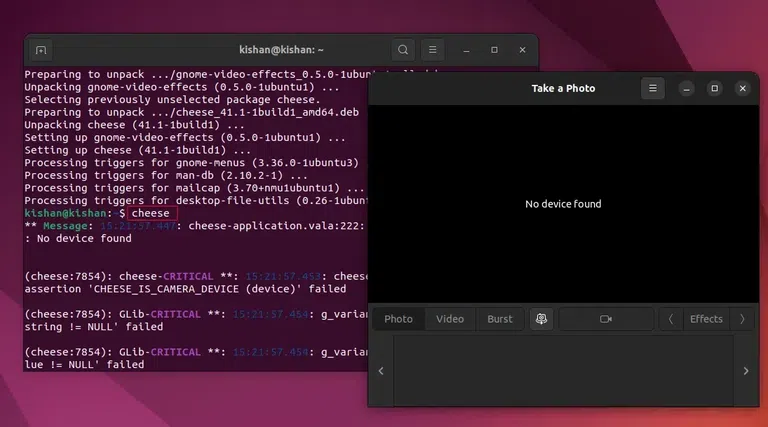
Using cheese to open the webcam.
Method 2: Using modprobe:
We can also enable and disable the webcam according to our needs by using the modprobe function which is available in the Linux distributions, here are the steps on how we can do it:
Step 1: Open Blacklist.conf File:
First, we will have to open the blacklist file that contains a list of programs and functions we do not want to run in the system, for opening this list we will have to type the following command:
sudo nano /etc/modprobe.d/blacklist.conf
Visual representation of the above command:
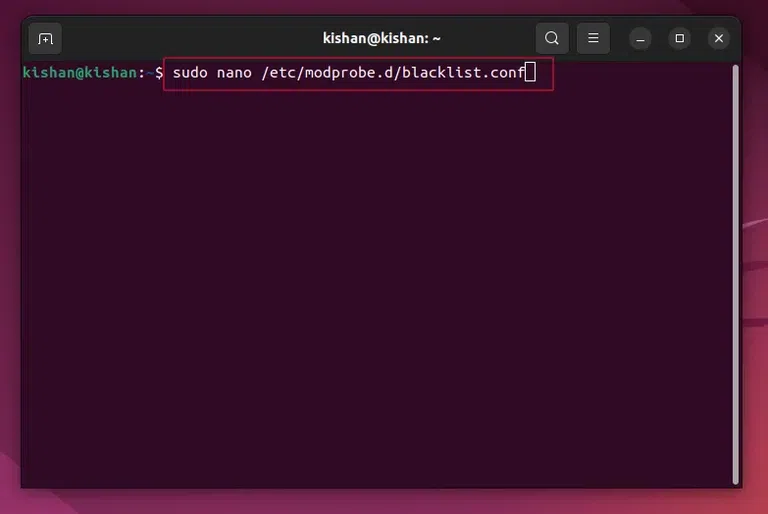
opening blacklist.conf file.
Step 2: Blacklisting uvcvideo:
Now once the file is opened we will have to blacklist the uvcvideo function for this we will type the following code in the blacklist.conf file:
blacklist uvcvideo
The file will look similar to the below file:
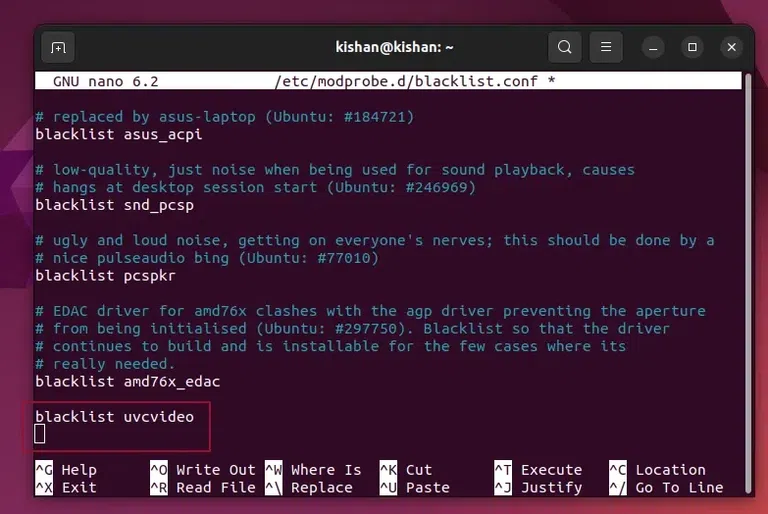
blacklist uvcvideo.
Once you have written the code, you will have to save the file by typing CTRL + X and choosing the Y option. this will block the webcam service that turns on the webcam in Linux.
Step 3: Enabling the Webcam:
Once the webcam is disabled you will see a similar error message being displayed in your system whenever you try to open the webcam using uvcvideo services:
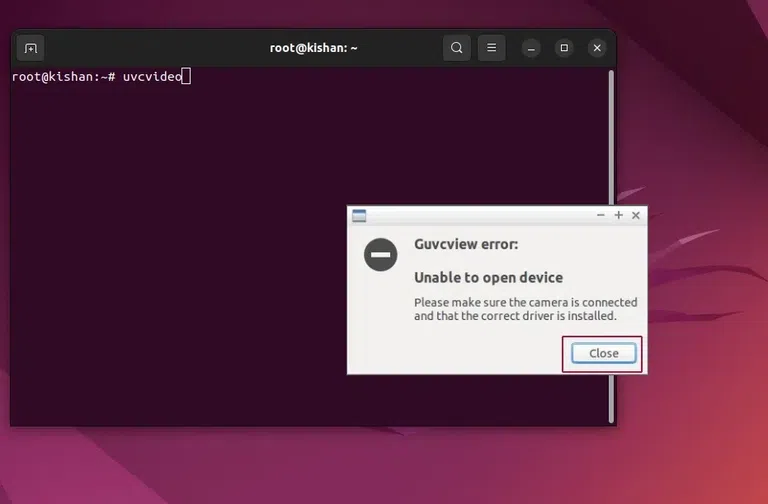
uvcvideo.
To enable this service again you will have to simply go back to the file by typing the following command:
sudo nano /etc/modprobe.d/blacklist.conf
Once the file is opened then we can comment on the block of code that we had just written in the file:
#blacklist uvcvideo
This will enable the webcam so that we can use it again.
Conclusion
It is important to understand how we can enable and disable the webcam in the Linux system from time to time. in this article we have discussed two methods through which we can easily enable and disable the webcam that is being used in the Linux system, so read the article and follow the steps mentioned in the article to easily enable and disable the camera in your Linux system.
Share your thoughts in the comments
Please Login to comment...