How to Enable and Start SSH on Kali Linux
Last Updated :
29 Feb, 2024
Secure Shell (SSH) is a protocol that provides a secure way to access a remote computer. It allows you to remotely log in to a system and execute commands as if you were sitting at the console. In this guide, we will explain how to enable and start SSH on Kali Linux, a popular Linux distribution used for penetration testing and digital forensics.
What is SSH?
SSH, or Secure Shell, is a cryptographic network protocol that allows you to securely communicate with a remote system. It provides a secure way to access and manage remote devices over an unsecured network, such as the internet. SSH encrypts all data transmitted between the client and the server, making it difficult for attackers to intercept or eavesdrop on the communication.
Enabling SSH on Kali Linux
By default, SSH is not enabled on Kali Linux. To enable it, you need to follow these steps:
Step 1: Install the OpenSSH Server
The OpenSSH server package provides the necessary tools to enable SSH on your Kali Linux system. To install it, open a terminal and run the following command:
sudo apt update
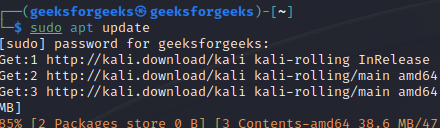
Installing openssh-server in kali linux
sudo apt install openssh-server
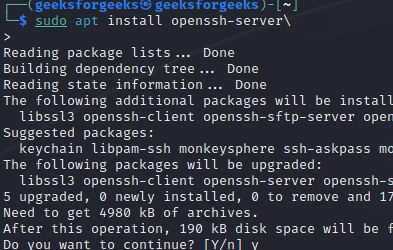
Step 2: Start the SSH Service
Once the installation is complete, you need to start the SSH service. You can do this by running the following command:
sudo systemctl start ssh
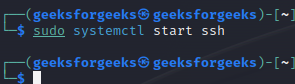
Step 3: Enable SSH to Start on Boot
To ensure that the SSH service starts automatically every time you boot your system, run the following command:
sudo systemctl enable ssh
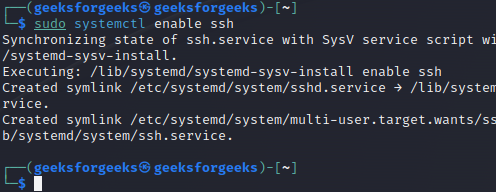
Step 4: Verify SSH is Running
To verify that the SSH service is running, you can use the following command:
sudo systemctl status ssh
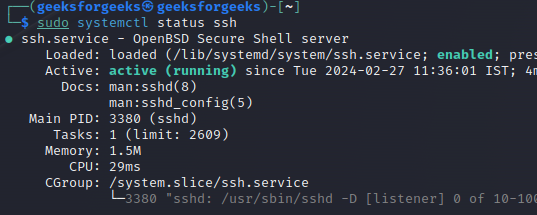
If SSH is running, you should see an output indicating that the service is active and running.
Step 5: Configure SSH (Optional)
By default, SSH uses port 22 for communication. If you want to change the default port or configure other aspects of the SSH server, you can edit the SSH configuration file located at `/etc/ssh/sshd_config`. Make sure to restart the SSH service after making any changes to the configuration file:
sudo systemctl restart ssh

Connecting to Your Kali Linux System Using SSH
Now that SSH is enabled on your Kali Linux system, you can connect to it from another computer using an SSH client. Here’s how you can do it:
Step 1: Find Your Kali Linux System’s IP Address
To connect to your Kali Linux system, you need to know its IP address. You can find this information by running the following command in the terminal:
ip a
Look for the IP address assigned to your network interface (usually `eth0` or `wlan0`).
Step 2: Connect to Your Kali Linux System
On another computer, open an SSH client (such as PuTTY on Windows or Terminal on macOS and Linux) and use the following command to connect to your Kali Linux system:
ssh username@ip_address
Replace `username` with your username on the Kali Linux system and `ip_address` with the IP address of your Kali Linux system.
For example, if your username is `kali` and your Kali Linux system’s IP address is `192.168.1.10`, you would use the following command:
ssh kali@192.168.1.10
Step 3: Enter Your Password
When prompted, enter the password for your Kali Linux user account. If this is your first time connecting to the system, you may see a message asking you to confirm the authenticity of the host. Type`yes` to continue.
Step 4: Access Your Kali Linux System
Once you’ve successfully authenticated, you should be logged in to your Kali Linux system via SSH. You can now execute commands on the remote system as if you were using it directly.
ssh kali@192.168.1.10
Replace `kali` with your username and `192.168.1.10` with the IP address of your Kali Linux system.
How to Enable and Start SSH on Kali Linux – FAQs
How do I enable SSH on Kali Linux?
To enable SSH on Kali Linux, you need to install the SSH server package. You can do this by running the following command:
sudo apt update
sudo apt install openssh-server
After the installation is complete, SSH will be enabled on your Kali Linux system.
How do I start the SSH service on Kali Linux?
Once the SSH server is installed, you can start the SSH service by running the following command:
sudo systemctl start ssh
This command will start the SSH service, allowing remote connections to your Kali Linux machine.
How do I enable SSH to start automatically on boot?
To enable the SSH service to start automatically on boot, you can use the following command:
sudo systemctl enable ssh
This command will configure the SSH service to start automatically whenever your Kali Linux system boots up.
How do I check if SSH is running on my Kali Linux machine?
You can check if the SSH service is running on your Kali Linux machine by using the following command:
sudo systemctl status ssh
This command will display the current status of the SSH service, including whether it is running or not.
How do I configure SSH on Kali Linux to allow remote connections?
By default, SSH should be configured to allow remote connections on Kali Linux after installation. However, if you need to modify the configuration, you can do so by editing the SSH configuration file located at /etc/ssh/sshd_config.
Use a text editor such as nano or vim to open the configuration file:
sudo nano /etc/ssh/sshd_config
Make any necessary changes to the configuration file, such as specifying allowed users or changing the port number, then save the file and restart the SSH service:
sudo systemctl restart ssh
Conclusion
In this guide, we’ve explained how to enable and start SSH on Kali Linux, as well as how to connect to your Kali Linux system using an SSH client. SSH is a powerful tool that allows you to remotely manage your systems securely. By following these steps, you can easily enable SSH on your Kali Linux system and start using it to remotely access and manage your system.
Share your thoughts in the comments
Please Login to comment...