How to Download and Install Spotify on Windows?
Last Updated :
12 Jul, 2022
Spotify is the most popular music streaming service in the world. It allows all the users to play the music of their choice. The most appealing thing about Spotify is its high music quality which is very hard to be matched with the competition and it makes it different from the rest of the others.
It is a subscription-based music streaming service where users are charged by Spotify for ad-free music, high-quality unlimited downloads, and access to more premium content and podcasts. Spotify not only is a music streaming service, but it is also a podcast app where people can enjoy long premium podcasts. Although, those users who don’t take the premium subscription have to see ads in between their music.
Spotify easily runs on all devices like iOS, Windows, and Android which makes it more seemingly user-friendly. Spotify allows all its users to share their favorite music with their friends and family by sharing their favorite songs in a single playlist. Spotify also allows multiple users to stream and enjoy music at the same time to share multiple device play from a single account. Its high-quality music allows the users to enjoy a distraction-free time and by premium listening experience.
Installing Spotify on Windows
Follow the below steps to install Spotify on Windows:
Step 1: Visit the official website of Spotify on Microsoft Store using any web browser like Google Chrome, Microsoft Edge, etc.
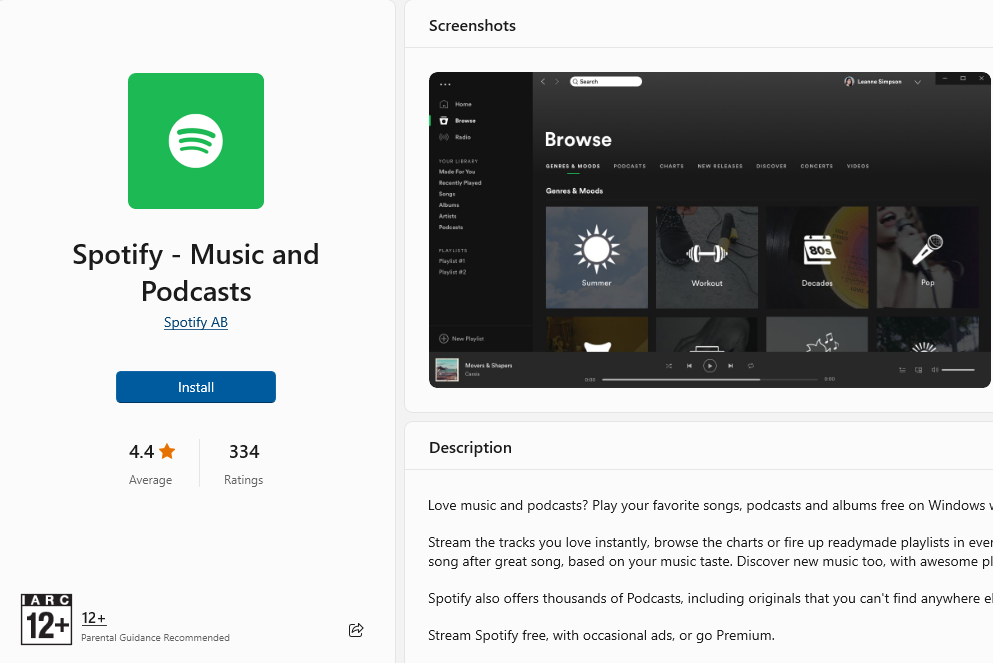
CLICK ON THE INSTALL BUTTON ON THE MICROSOFT STORE TO DOWNLOAD SPOTIFY
Step 2: Press the “INSTALL” button on the website to start the download of the Spotify Application.
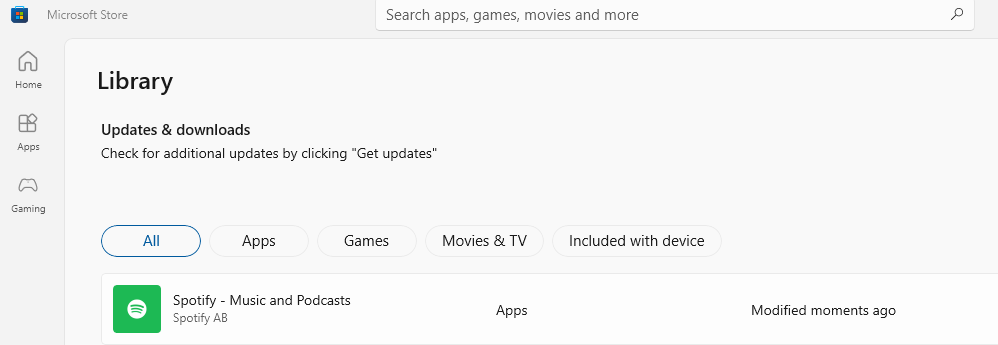
Step 3: It will then automatically re-direct you to the Windows Store App by Microsoft for the Windows device and the download will start in the background.
Step 4: After the download gets finished, the Spotify app will get installed within 2-3 minutes. It will then show up on the all programs list of the Start menu.
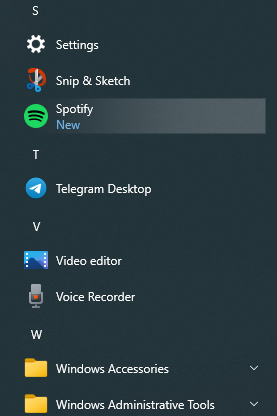
Step 5: Click on the Spotify app to open it.
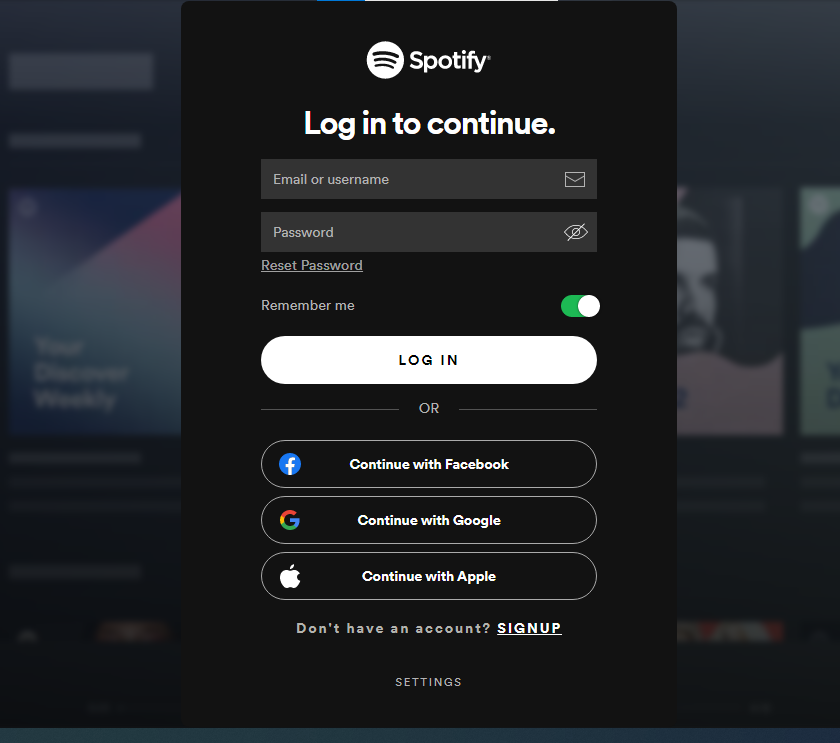
Step 6: After the Spotify app opens up, it will show you a login page where you have to use your login credentials (username and password) to login into your Spotify account. If you don’t have an existing account, then you have to first register yourself by creating a new account.
Congratulations!! At this point, you have successfully installed Spotify on your Windows device.
Share your thoughts in the comments
Please Login to comment...