How to Download and Install Microsoft To Do on Windows?
Last Updated :
21 Mar, 2022
Microsoft To-do application is a generalized cloud services-based application that allows the users to create new tasks and important priorities in their life on this app that will help you to track all your important work and then tick them once they are completed. It also gives an option to create your timetable about your daily routine and the daily tasks that you carry out in your life.
Microsoft To-do app also allows you to take quick notes feature in a new tab that allows you to take an instant note about something urgent and important. It also schedules all your tasks accordingly and reminds you to have your important meetings and schedules. The Microsoft To do the application is available on a wide variety of device platforms like Android, Windows, and iPhone as well. Now, let’s look at how the Microsoft To-do app works and installs on a Windows device.
Installing Microsoft To do on Windows
Follow the below steps to install Microsoft To do on Windows:
Step 1: Visit the official website of Microsoft To do using any web browser like Google Chrome, Microsoft Edge, etc.
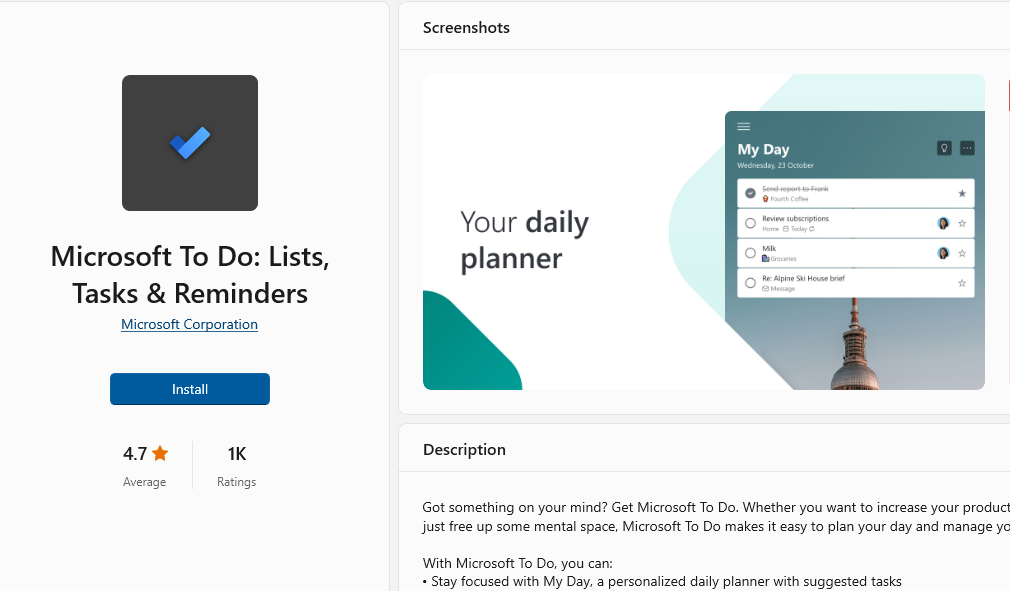
Step 2: Press the “INSTALL” button on the website to start the download of the Microsoft To-do Application.
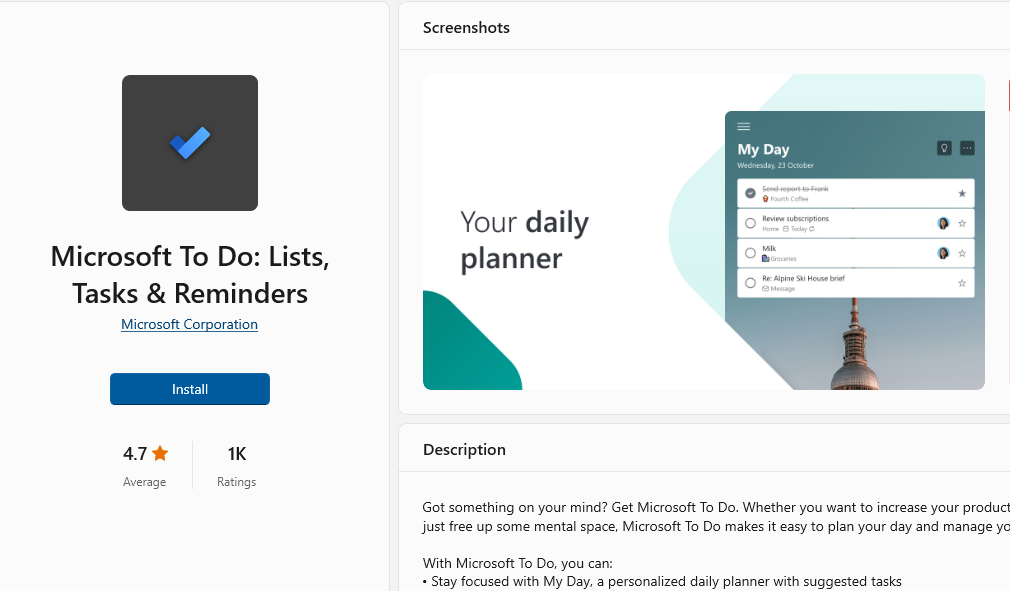
Step 3: It will then automatically re-direct you to the Windows Store App and the download of the To-do app will start in the background.
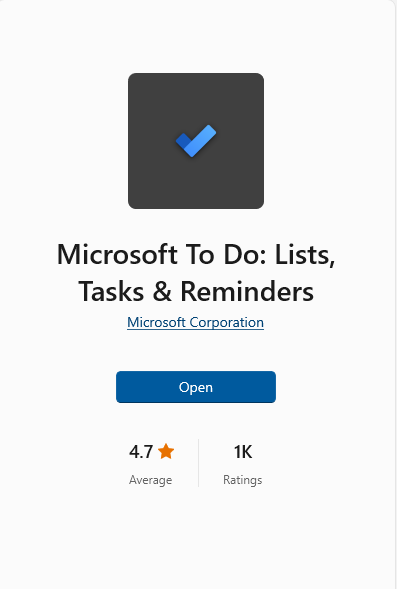
Step 4: After the download gets finished, the Microsoft To-do app will get installed within 2-3 minutes. It will then show up on the all programs list of the Start menu.
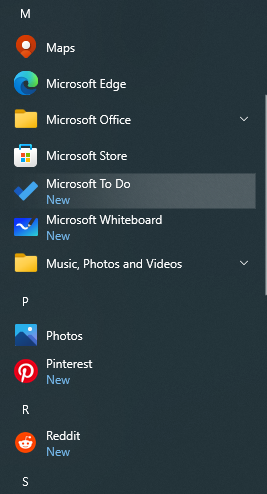
Step 5: Click on the Microsoft To-do app to open it. Now it will show you the home screen of the Microsoft To-do app where it first asks you to log in into your Microsoft Account in order to use the Microsoft To do application. Click on the sign-in button to proceed.
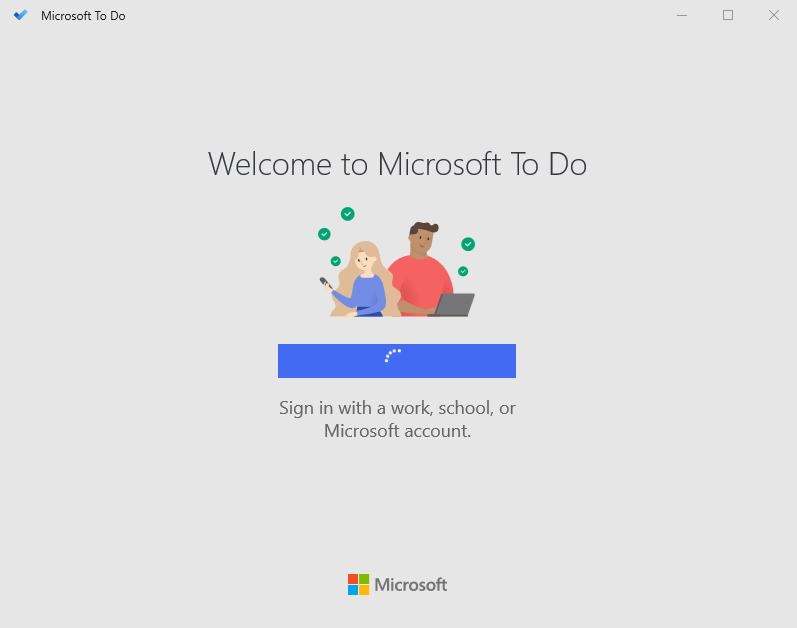
Step 6: After log in into the Microsoft account of the Microsoft To-do application, it shows you a getting started home page of the Microsoft To-do app. Click on the skip button to remove these suggestions.
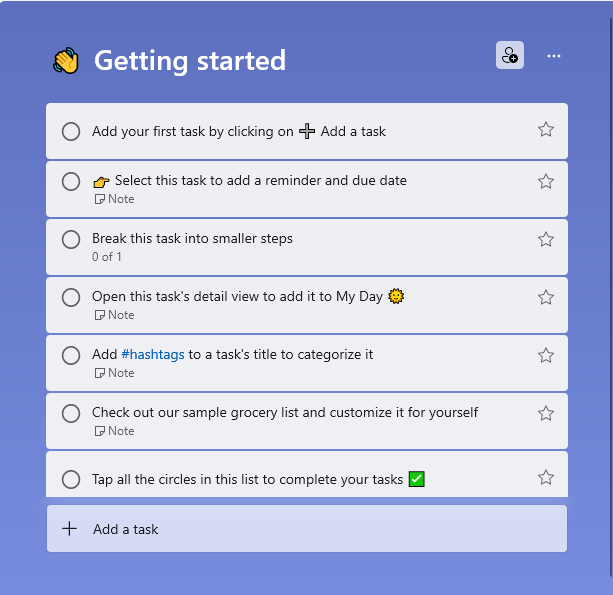
Step 7: Now, once you have finished all the above steps, your final home page of the Microsoft To-do application will look like this. Click on the My Day tab to pin your priorities on this tab and add the tasks and To do in this section.
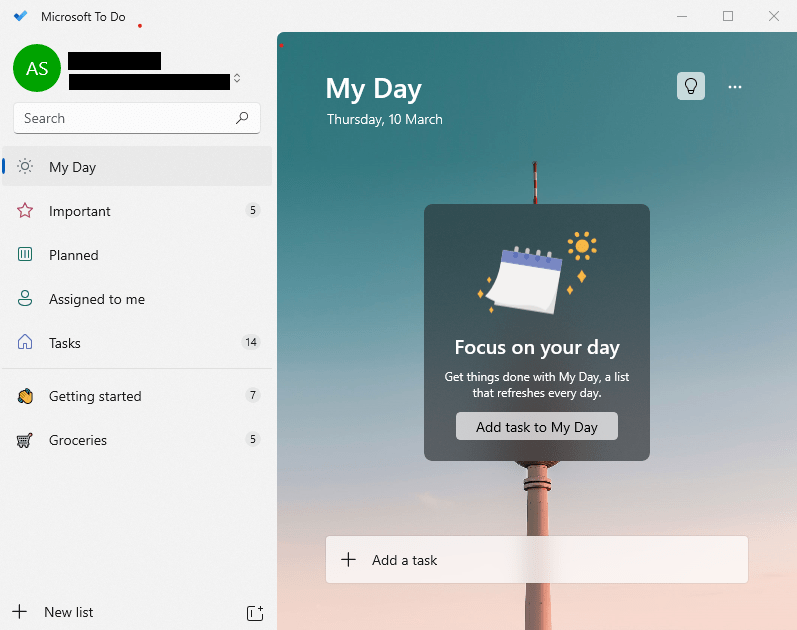
So this is how we successfully installed Microsoft To do on our Windows device.
Share your thoughts in the comments
Please Login to comment...