How to Delete Line in Nano Editor?
Last Updated :
01 May, 2024
In a terminal environment, Nano is a straightforward and widely used text editor for Linux and macOS systems. Deleting lines in Nano is a basic yet essential operation, allowing for efficient editing within files. By following simple keyboard shortcuts like “Ctrl+K,” you can swiftly remove lines from your text. Additionally, Nano includes an undo function (“Alt+U” or “Ctrl+U“) to recover accidentally deleted content. These methods make line deletion in Nano efficient and user-friendly.
Step 1: Open the File
First, open the terminal and open the file you want to edit in the Nano editor by typing:
nano filename.txt

Opening nano editor
Then, press “Enter“. It will open the nano editor, having the file data in it.
.png)
File Opened
Step 2: Navigate to the Line
Use the “arrows” keys present on the keyboard to move the cursor to the line you want to delete.
Step 3: Delete the Line
Method 1: Delete the current line
- Go to the line that you want to delete. Then, press “Ctrl + K”. This deletes the line from the cursor position to the end of the line.
- Save Changes: After deleting the line(s), you can save the changes by pressing Ctrl + O.
- Nano will confirm the filename. Press “Enter” to save the changes.
- Exit Nano: To exit from “Nano”, press “Ctrl + X”.
- That’s it! You’ve successfully deleted the line(s) from your file using Nano.
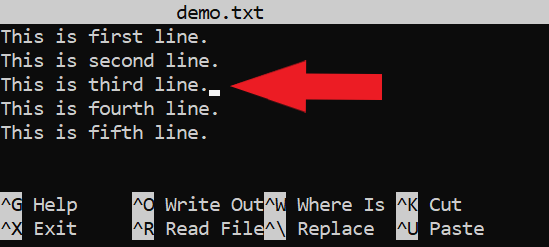
Deleting Current Single Line
Output:
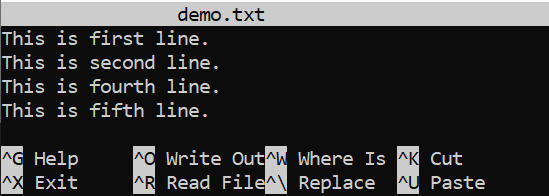
Line 3 Deleted
Method 2: To delete multiple lines
- Move the cursor to the first line you want to delete, then press “Ctrl + Shift + 6″ to select the lines you want to delete.
- Move the cursor to the last line you want to delete.
.png)
Selecting Lines 4 and 5 to Delete
- Then, press “Ctrl + K” to delete the lines.
- Save Changes: After deleting the line(s), you can save the changes by pressing “Ctrl + O”.
- Nano will prompt you to confirm the filename. Press “Enter” to save the changes.
- Exit Nano: To exit from “Nano”, press “Ctrl + X”.
Output:
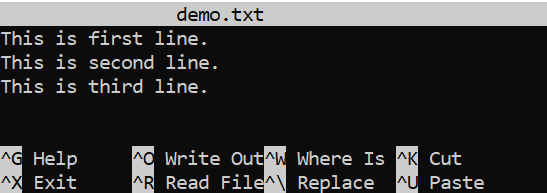
Lines 4 and 5 are Deleted
Method 3: Navigate to the Line
- Press “Ctrl + Shift + _ (underscore)” to go to the line you want to delete. It will ask, you for “Line number“, enter the line number. It will directly navigate you to that particular line.
.png)
Entering Specific Line Number
- Then, press “Ctrl + K” to delete it.
- Save Changes: After deleting the line(s), you can save the changes by pressing “Ctrl + O”.
- Nano will prompt you to confirm the filename. Press “Enter” to save the changes.
- Exit Nano: Press “Ctrl + X” to exit from the Nano editor.
- This method lets you delete the current line or a specific line by specifying its line number. It can be useful when you know the exact line number you want to delete.
Output:
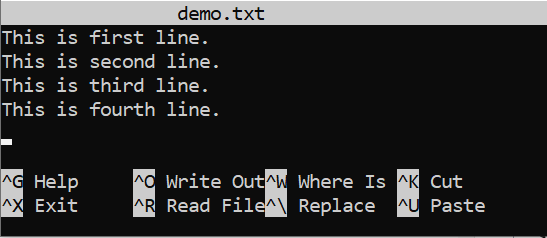
Line Deleted
Hence, these methods allow you to Delete Lines in Nano Editor.
Also Read :
Delete Line in Nano Editor – FAQs
How do I delete a line in Nano?
Simply navigate your cursor to the line you wish to eliminate. Once you reach there, press and hold the Ctrl key simultaneously with the K key(Ctrl+k). Voila! As if by magic, the line will vanished, leaving no trace behind.
Can I delete multiple lines at once in Nano?
Deleting many lines in Nano is possible. First, move the cursor to the start of the first line you want to remove. Press Ctrl + Shift + 6 to mark the start. Next, move the cursor to the beginning of the last line to delete. Finally, press Ctrl + K to delete all the marked lines at once.
Does deleting a line in Nano move it to a clipboard?
No, deleting a line in Nano removes it from the file but does not save it to a clipboard. However, you can cut and paste text within Nano using the Ctrl + K and Ctrl + U shortcuts respectively.
Can I undo a line deletion in Nano?
Certainly, when working within the nano text editor, it is possible to revert or undo changes to a line or multiple lines of text as long as the file itself has not been saved and you remain within the editor. This capability allows for easy correction of mistakes.
Conclusion
In conclusion, removing lines in the Nano text editor is easy. You can use key combinations to do it. Press `Ctrl + K` to delete one line. For multiple lines, press `Ctrl + Shift + 6` to mark the start. Then press `Ctrl + K` to cut those lines. Remember, Nano does not save deleted lines. You cannot undo line deletions directly. But you can edit text comfortably with these commands. If you prefer using the mouse, select lines and press delete. Learning these deletion methods helps you work faster and better in Nano.
Share your thoughts in the comments
Please Login to comment...