How to Hide Line Numbers in Vim Editor
Last Updated :
06 Dec, 2023
In this article, we will cover how to hide line numbers in the Vim editor. First, we look at what Linux and VIM editors and why we use them, what are its features and how can we use them followed by various options to make the Vim editor hide line numbers and how we can change the default settings of Vim editor to hide line numbers.
Linux
Linux was developed by Linus Torvalds in 1991 as a hobby project. It is an open-source (source code that can be used by anyone freely) kernel that is most popular and widely used in the industry as well as in personal systems. There are various operating systems based on the Linux kernel, some of the popular Linux distributions are Ubuntu, Cent OS, Red Hat, Debian, and Kali Linux.
VIM Editor
Vi Editor is a widely used text editor in Unix/Linux systems and is known for its efficiency and flexibility. Vi editor was developed in 1976 by Bill Joy and later in 1991, an improved version of Vi editor was released which is known as VI IMproved (VIM).
Hide line numbers in the Vim editor
First, we create an empty file and open it with the Vim editor,
vim filename.txt
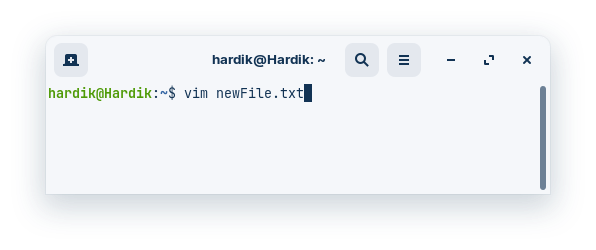
Once the file is created add some text to it, press ‘i’ to enter in editing/insert mode, and start writing your content,
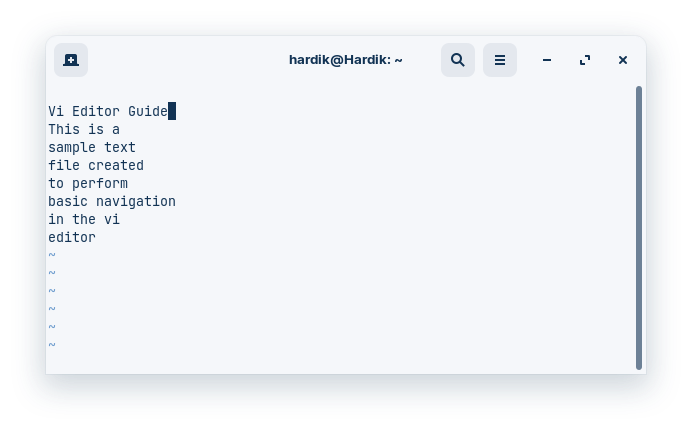
Follow the below steps to hide line numbers in the Vim editor:
- Enter in command mode, Press Esc if you are in insert mode
- Use the following command to hide line numbers,
:set nonumber
Alternatively,
:set nonu
Example:
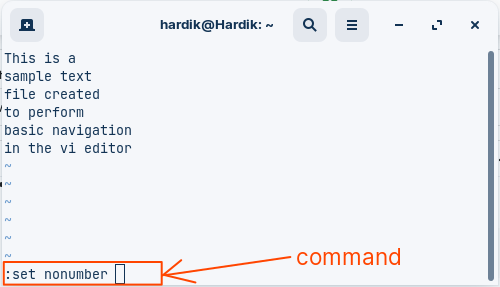
- If you are using the relative line numbers use the following command to hide relative line numbers,
:set norelativenumber
Alternatively,
:set nornu
Toggle between Display and Hide line numbers
First we create an empty file and open it with the vim editor,
vim filename.txt
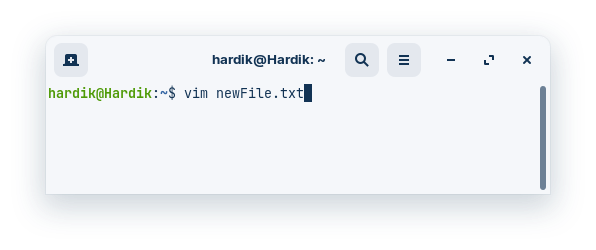
Once the file is created add some text in it, press ‘i’ to enter in editing/insert mode and start writing you content,
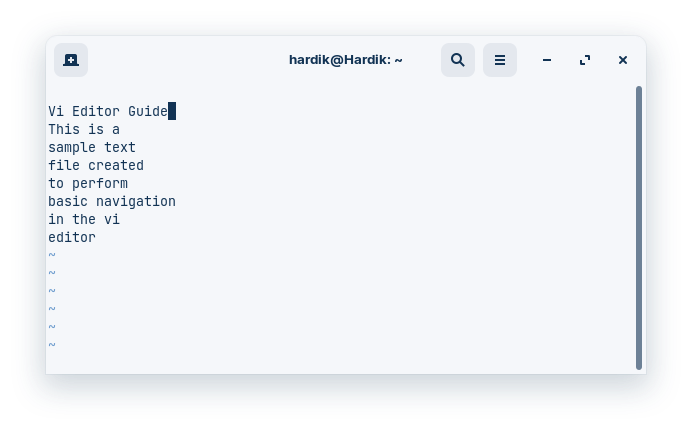
To toggle the absolute line numbers use the following commands:
:set number!
Alternatively,
:set nu!
Example:
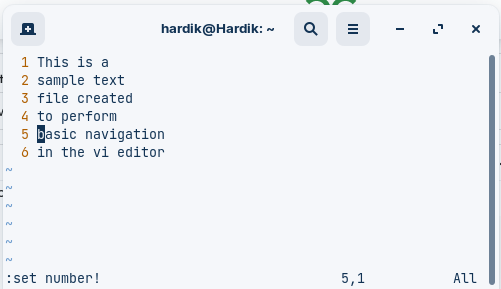
To toggle the relative line numbers use the following commands,
:set relativenumber!
Alternatively,
:set rnu!
Example:
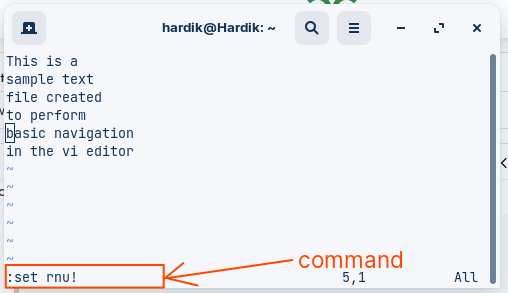
Configure Default Settings of vim editor
To change the default settings of vi editor, we have to configure the vi editor configuration file (.vimrc), to configure the default settings follow the below steps,
- Open the file in vi editor to configure it
vim ~/.vimrc
- Configure the default setting as per your requirements
- For example, if you want to hide the line numbers by default when you open the vim editor add the command set nonumber in the configuration file.
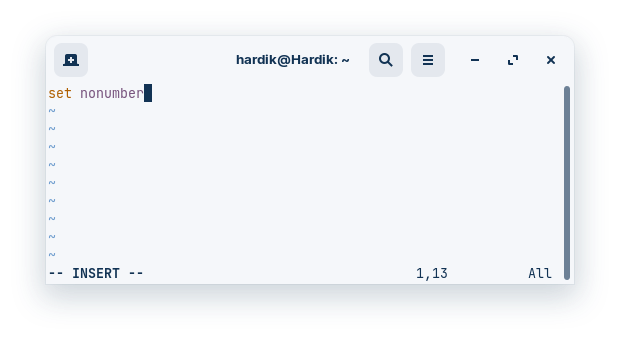
- When you are done with configuration Press Esc to exit the insert mode
- Use :wq command to save the changes and exit the editor
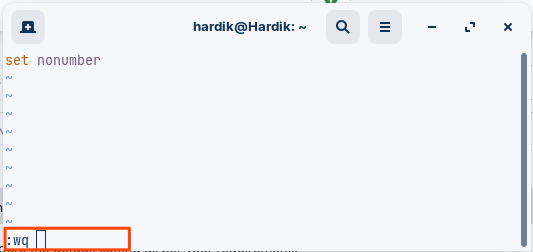
Conclusion
In this article we had covered the commands for hiding absolute line numbers, relative line number in vim editor, then how to toggle between display and hide line numbers and its command syntax along with the examples. At last we discussed how can we configure the default settings of the vim editor so whenever we opens the editor it loads with the default settings.
Share your thoughts in the comments
Please Login to comment...