How to Show Line Numbers in Nano Editor?
Last Updated :
18 Mar, 2024
Nano is a popular and user-friendly text editor available on Unix-based systems, known for its simplicity and ease of use. While Nano provides essential features for text editing, such as syntax highlighting and search functionality, showing line numbers by default isn’t one of them. However, it’s possible to enable line numbering in Nano, which can be particularly helpful for referencing specific lines or debugging code. In this article, we’ll explore different methods to show line numbers in Nano editor with multiple examples and their explanations.
Method 1: Command-line Option
The simplest way to enable line numbering in Nano is by using the `-l` or `–line` command-line option when opening a file. Here’s how you can do it:
First, we will display the content of the file name “filename.txt” using cat command in linux.
cat filename.txt
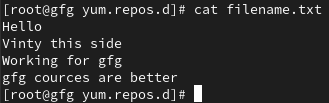
viewing content of text file
Now we will use option `-l` to get line numbers when we open file with nano editor.
nano -l filename.txt
or
nano --line filename.txt
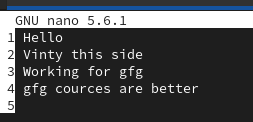
line number in nano file
This command will open the specified file in Nano with line numbers displayed at the left margin.
Method 2: Nano Configuration File
Alternatively, you can make line numbering permanent by modifying the Nano configuration file. Follow these steps:
Step 1: Open Nano Configuration File
sudo nano /etc/nanorc

opening nanorc file
Add set linenumbers in the nanorc file
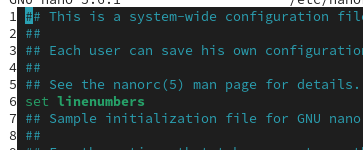
changing in nanorc file
Now if we create any nano file we will automatically see the line numbers.
nano example.txt
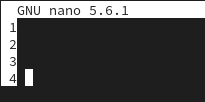
linenumbers in nano editor
Method 3: Shortcut
Nano allows toggling line numbering on and off using a keyboard shortcut. While editing a file in Nano, press Alt + Shift + 3 to toggle line numbering. This shortcut is handy for quickly enabling or disabling line numbers without exiting the editor.
How to Show Line Numbers in Nano Editor – FAQs
How do I enable line numbers in Nano Editor?
To enable line numbers in Nano, you can press `Alt` + `Shift` + `3` simultaneously. This will toggle line numbers on and off in the editor.
Can I make line numbers permanent in Nano?
Yes, you can make line numbers permanent in Nano by adding the line `set linenumbers` to your Nano configuration file. This file is typically located at `~/.nanorc`.
Is there a way to customize the appearance of line numbers in Nano?
Yes, you can customize the appearance of line numbers in Nano by modifying the `~/.nanorc` file. You can adjust settings such as the format, spacing, and color of the line numbers according to your preference.
Can I configure Nano to display line numbers by default for all files?
Yes, you can configure Nano to display line numbers by default for all files by adding the line `set linenumbers` to your Nano configuration file (~/.nanorc). This will ensure that line numbers are displayed every time you open Nano.
I accidentally disabled line numbers in Nano. How can I re-enable them?
If you accidentally disabled line numbers in Nano, you can easily re-enable them by pressing `Alt` + `Shift` + `3` simultaneously. This will toggle the display of line numbers back on. Alternatively, you can add `set linenumbers` to your `~/.nanorc` file to make them permanent.
Conclusion
Enabling line numbers in Nano editor enhances productivity, especially when working with large text files or codebases. By following the methods outlined in this article, users can easily configure Nano to display line numbers based on their preferences. Whether it’s using command-line options, modifying the Nano configuration file, or utilizing keyboard shortcuts, Nano provides flexible options for showing line numbers, catering to various user needs and workflows.
Share your thoughts in the comments
Please Login to comment...