How to Delete a Page in Word
Last Updated :
01 Nov, 2023
Rather than being a simple word processing tool, Microsoft Word provides multifarious uses and robust features enabling the user to effortlessly produce, alter, and adjust documents. Yet, during the creation process, free pages, void sheets, or those that have no clear agenda can sometimes appear, which may negatively affect the aesthetic and demeanor of the entire document. These superfluous pages are often a by-product of formatting mishaps, page breaks, or inadvertent key clicks. This article aims to inform you on how to eliminate these unrequired pages from your Word document, providing guiding principles and diagrams for a seamless process.
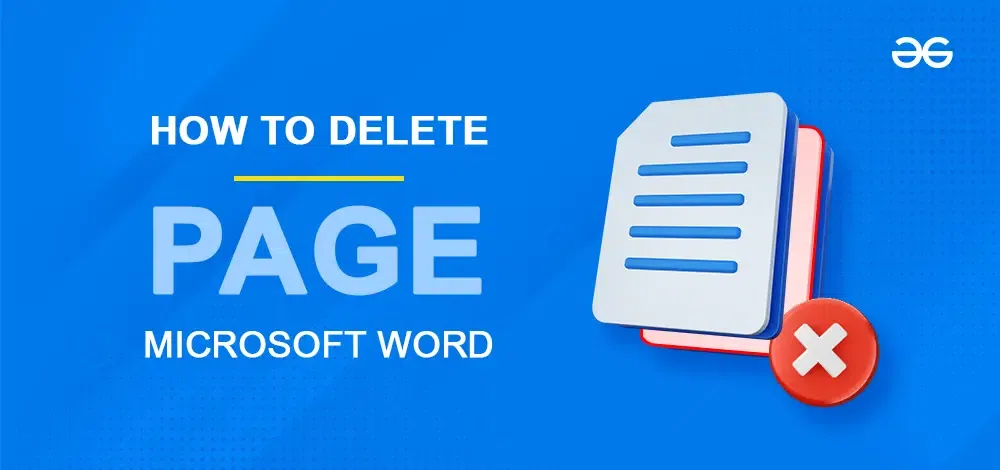
How to delete unwanted pages from a Word document
In this piece, you’ll discover two methods to expeditiously eradicate undesirable pages in Microsoft Word. You’ll delve into using the Navigation Pane, and the “Go To” function to ensure the coherence and appearance of your document. A detailed account of multiple approaches awaits you. By following any of these 2 methods, you will be able to maintain your document’s integrity and presentation seamlessly without any extra unneeded pages.
This approach utilizes the Navigation Pane, a handy tool that simplifies the task. Here’s how to use it:
How to Delete an Extra Blank Page in a Word Document
Step 1: Click on the View tab in the Word window
Start by clicking the “View” tab on the Word window
.png)
Step 2: Select the Navigation Pane
Now Access the Navigation Pane option to make it visible
.png)
Step 3: Select the Pages in the Sidebar
Click “Pages” in the Navigation Pane and watch as the sidebar fills with a catalog of every page in your document. The active page in the main window of the document will be illuminated in the sidebar.
.png)
Step 4: Identify and Click on the Extra Page you want to Delete in the Sidebar
.jpg)
Step 5: Press the DELETE button on your keyboard or use the Backspace button
Click on the Delete button on your keyboard or Click the Backspace button.
Step 6: Preview the Document
The page will vanish from your document
.jpg)
How to Delete a Blank Page in the Middle of a Word Document
You can manage your Microsoft Word document in various ways. If you want to remove a randomly placed blank or unnecessary page, try this alternative method
Step 1: Accessing the “Go To” Dialog Box
Press ‘CTRL + G’ on your keyboard while the cursor is on the page you wish to delete. This will open the “Find and Replace” dialog box, automatically selecting the “Go To” tab.
1.jpg)
Step 2: Enter the Page Number using the command ‘\page’.
In the “Enter Page Number” field within the “Go To” dialog box, type ‘\page’. This command instructs Word to jump to the next page.
2.jpg)
Step 3: Closing the “Go To” Dialog Box
After entering \page, click the “Close” button on the “Go To” dialog box. You’ll notice that the cursor has moved to the beginning of the next page, which is the extra page you wish to delete.
3.jpg)
Step 4: Select the Page and Press the DELETE button on the Keyboard
Now, all that’s left to do is press the DELETE button on the keyboard. This will remove the selected page, effectively eliminating the unwanted content or the page.
.jpg)
Step 5: Preview the Document
By using the “Go To” feature, we can effectively remove specific pages in a targeted manner, which is especially valuable when working with intricate formatting and documents containing numerous pages. This method ensures that the coherence of the document’s layout remains intact.
.jpg)
How to Delete a Page in Word on Mac
Step 1: Place your cursor at the beginning of the page you want to delete.
Step 2: Press the “Delete” key on your keyboard. This will remove the page, including any content on it.
Conclusion
Mastering the art of removing unwanted pages in Word is crucial for maintaining professional-looking documents. It requires a keen eye for detail and a solid understanding of Word’s layout features. By thoroughly exploring the numerous tools and techniques Word offers, document creators can solve a range of issues, such as empty paragraphs, formatting quirks, or accidental page breaks. With step-by-step directions and consistent experimentation, anyone can elevate their Word skills and transform how they present their written work.
FAQs
How to Automatically Delete a blank page in Word?
Step 1: Place your cursor at the end of the text on the page just before the blank page you want to remove.
Step 2: Press the “Delete” key on your keyboard while holding down the “Ctrl” key (or “Command” key on a Mac). This will remove the blank page, and your document will reformat without it.
How to Delete a Blank page in Word 2013?
Step 1: Find the blank page and remember the next page.
Step 2: Place your cursor at the start of the next page.
Step 3: On Windows, press “Backspace”; on Mac, press “Delete” to remove the blank page.
Why is there a blank page at the end of my document?
A blank page at the end could be due to an extra paragraph or page break. Make sure to remove any unnecessary formatting marks.
How do I remove a page in the middle of my document?
Identify the content causing the extra page, delete or modify it. Ensure adjacent content flows properly.
What is the purpose of the “Show/Hide” feature?
Enabling this feature displays formatting marks, aiding in identifying hidden page breaks or extra space
Can I adjust page margins for a specific section?
Yes, Word allows you to set different margins for various sections. Use the “Page Setup” options to customize margins.
Share your thoughts in the comments
Please Login to comment...