How to create a new request in Postman?
Last Updated :
14 Mar, 2024
Postman is a development tool that is used for testing web APIs i.e. Application Programming Interfaces. It allows you to test the functionality of any application’s APIs. Almost every developer uses Postman for testing purposes. We can create any type of HTTP request in it such as GET, POST, PUT, DELETE, PATCH, etc.
Prerequisites
Steps to Create a new Request in Postman
HTTP Request is a way to fetch data from the respective database. Postman supports a large number of different types of requests. In order to create a new request in Postman follow the steps given below:-
Step 1: Open the Postman Application or use web version. If you have not installed the Postman application in your system then, refer to How to Download and Install Postman on Windows? article.
Step 2: Create a new Workspace. Now, Click on “Workspaces“, as shown below. then Select “Create Workspace“.
-min.png)
Postman 1
Now, select “Blank Workspace” and click “next“.
-min.png)
Postman2
After that, give your workspace some name. for example: “My workshop“, etc.
-min.png)
Postman3
Step 3: Click on the NEW option
After that you need click on “New” option as shown below and select the request type such as HTTP, GraphQL, gRPC, WebSocket, etc. In this example, Select “HTTP“.
-min.png)
Step 4: Click on the Save option
Now, click on “Save” option as shown below and give your “request” some meaningful name and also give some name to your “collection“. and click on “save“.
In the example as shown below, request name is “Get Users” and collection name is “Users“.
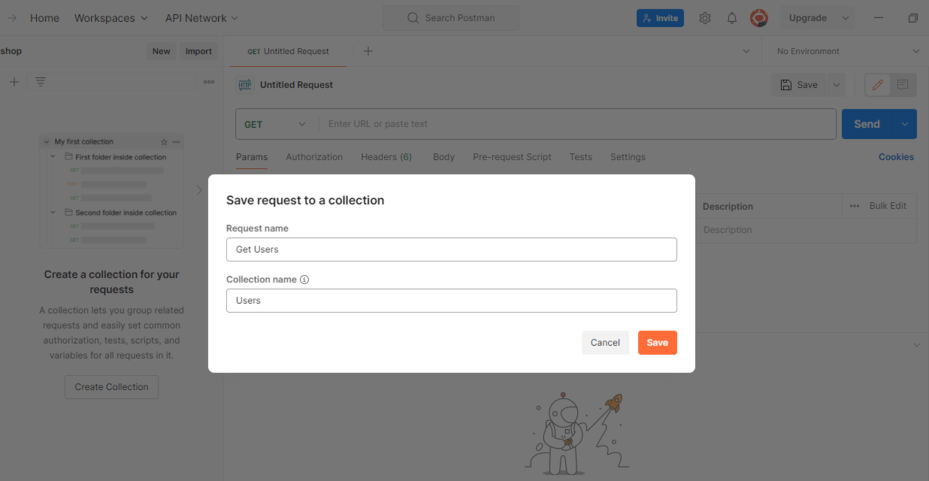
Step 5: Select Request type and add API URL
Finally, select the request type from dropdown and add the API endpoint from where you want to fetch data, put data, post data, delete data, etc.
In the example below, request type is “GET” and API is “https://engineering-task-dataneuron.onrender.com/add“.
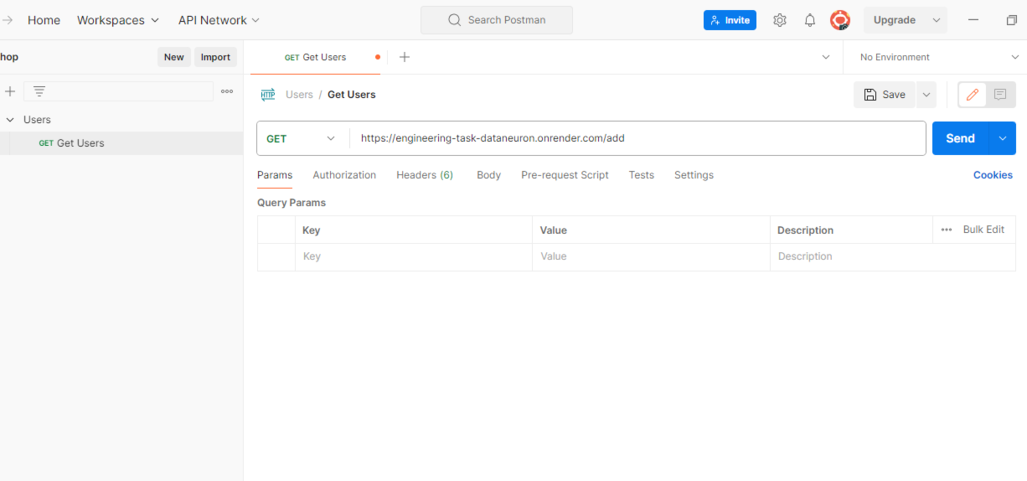
Postman
Output: Now, click on the “Send” Button then, you will get your response.
.gif)
Output
Share your thoughts in the comments
Please Login to comment...