How to Convert an Excel Document to a Google Sheet
Last Updated :
19 Feb, 2024
With more than 1 billion end users, spreadsheets continue to reign as the most widely used business application globally. Despite this, as of 2022, Microsoft Excel remains the preferred choice for the majority of spreadsheet users. However, Google Sheets is steadily gaining ground by offering improved collaboration features, gradually encroaching on Excel’s market share.
Nevertheless, Excel maintains its dominance in numerous sectors, especially in traditional industries. Consequently, even teams primarily utilizing Google Sheets may encounter Excel files from time to time.
Fortunately, this doesn’t necessitate shifting entirely to Excel for such teams. Google Sheets provides a seamless solution for converting Excel files into Google spreadsheets, enabling users to stay within their preferred spreadsheet platform.
Uses of Google Sheets
- Data organization: We can create a new spreadsheet to keep track of information such as customer data, student data, budget inventory management, etc.
- Data Analytics: We can perform calculations and use built-in functions to analyze the data.
- Reporting and visualization: We can present the data in the form of charts, and tables to make the data to be visually understandable to the audience.
- Sheet access: We can give the sheet access to the people within the organization and we also have an option of making the sheet public so that it can be accessed by everyone even outside of our organization.
- Integration with other tools: Through Google Forms we can collect the data into a Google spreadsheet which is connected to the Google Forms.
Convert an Excel document to a Google sheet
Firstly we must have the data in the Excel sheet. Let us take sample data for illustration.
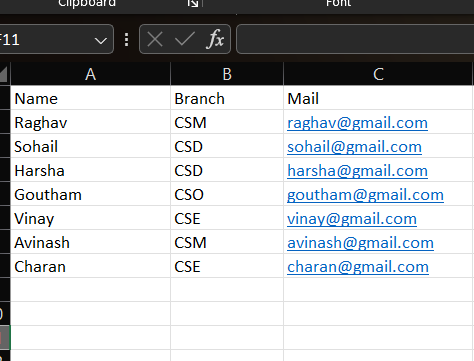
Sample Data
Step 1: Go to File and Select Import Option
Now open Google Chrome and search Google Sheets in the search bar. Open the Google Sheets and in the top left we have an option “File”. Click on the “File” option.
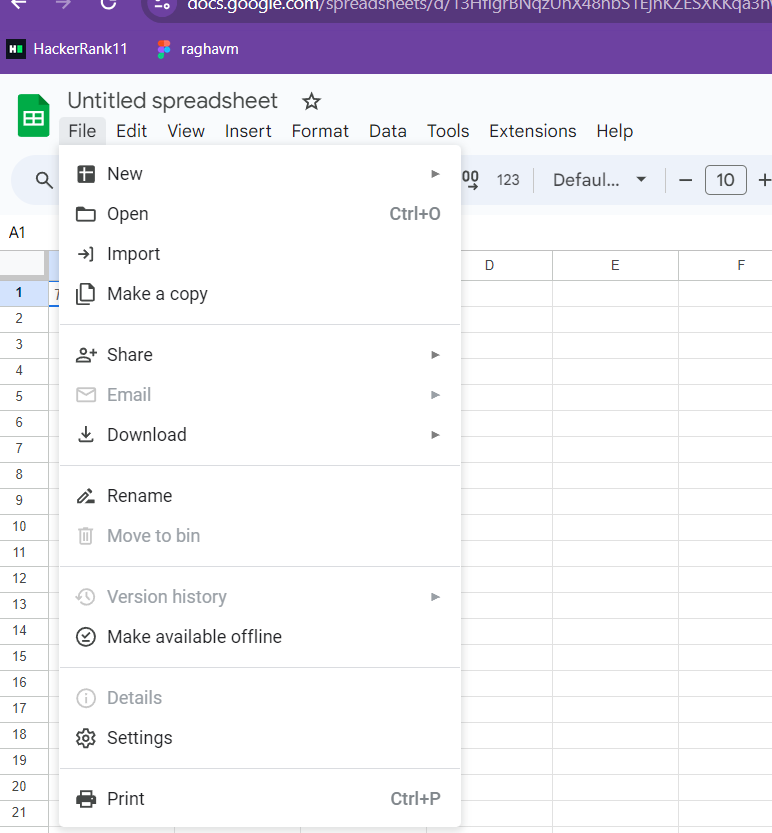
“File” option
In the “File,” we have the sub-options, in which we have to select the “Import” option.
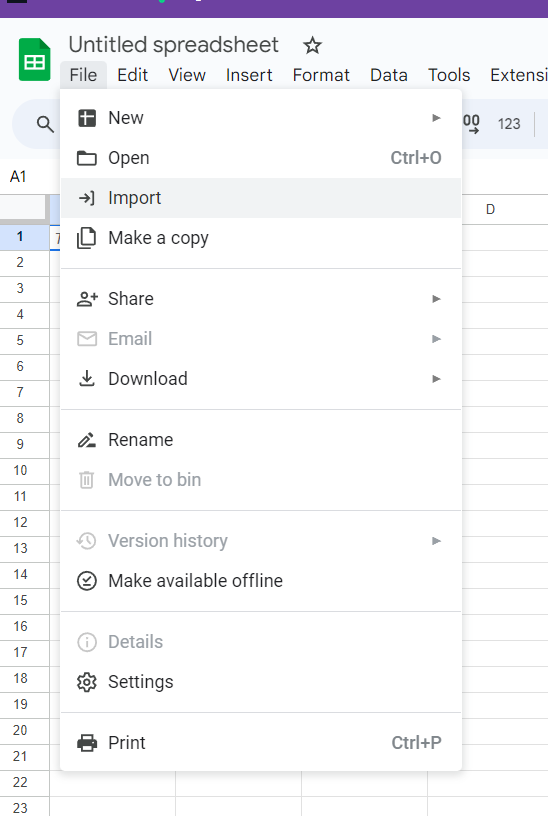
“Import” option
Step 2: Select File
After selecting the “Import” option we will have access to the computer files. Select the Excel File which you have saved.
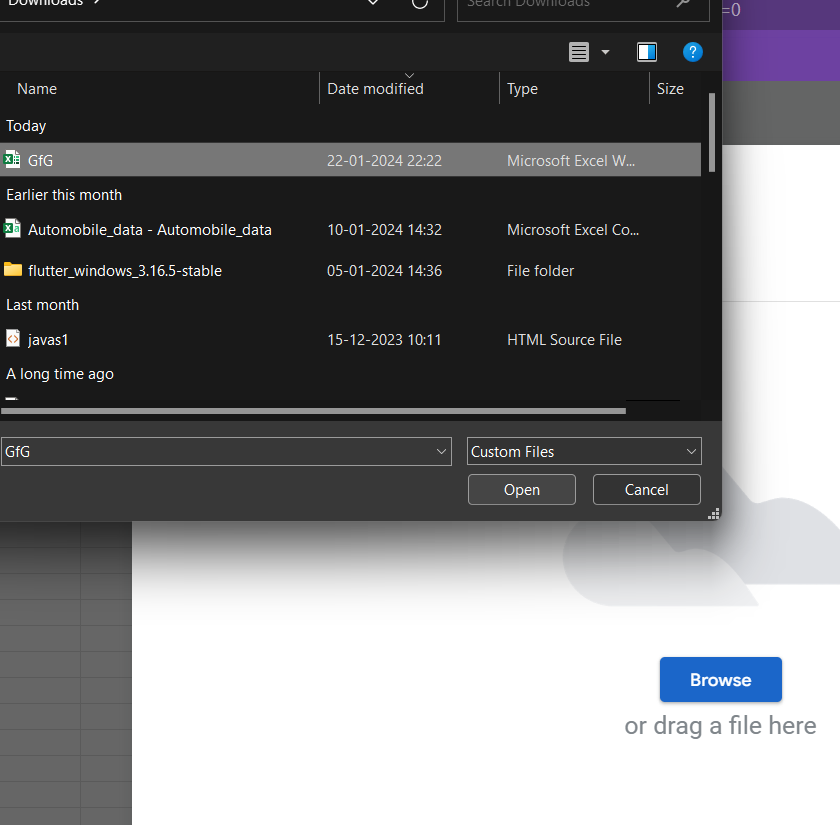
Selection of the Excel File
Step 3: Select Import Data
Once you select the file it will ask for permission to import or not.
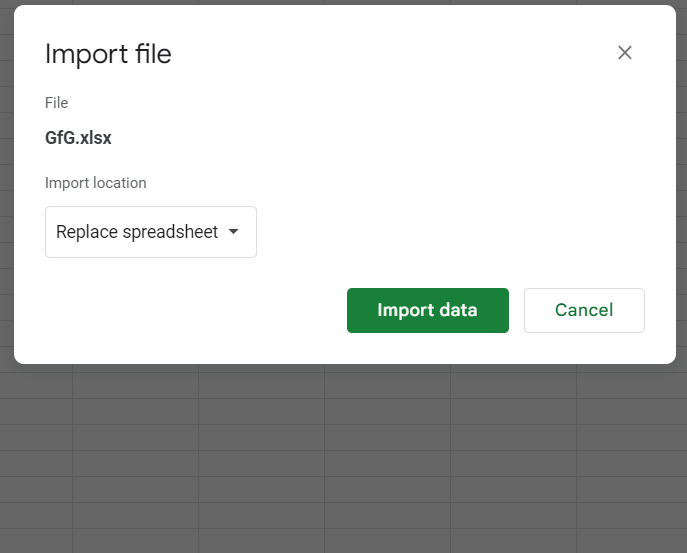
Select the option “Import data”
Step 4: Data will be successfully Imported
Once you select the option as “Import data” the data in your Excel sheet will be imported to the Google Sheets. Now you can make changes accordingly.
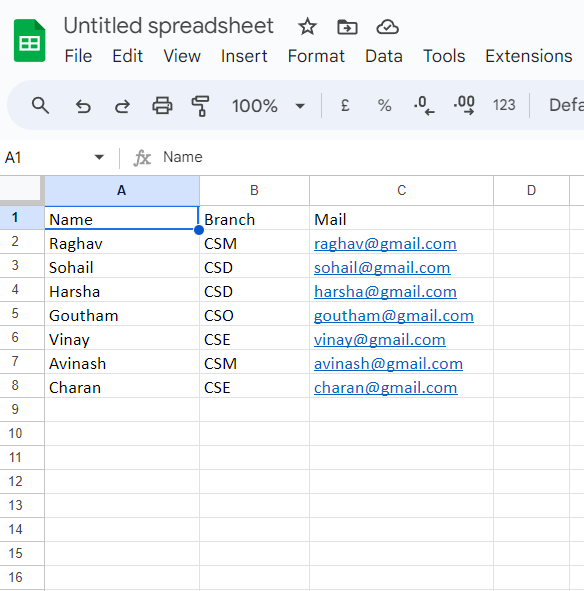
Data Imported from Excel Sheet
Customization in Google Sheets
1) Adding Colours : We can add colours to the rows and columns just like Excel sheet. On the top right we have the option. Now select the colour you want to add.
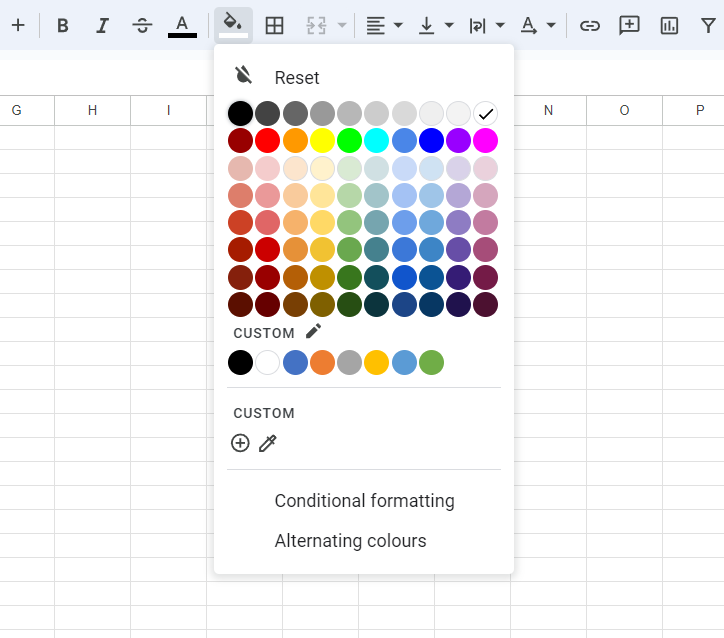
Colour Option
2) Chart representation: First select the columns you want to represent in the Chart. After selecting the columns on the top right we have the option for Chart representation.
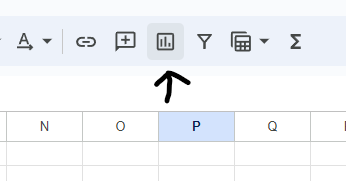
“Graph” option
3) After selecting the “Chart” option, you can modify the graph the way you want in the “Setup” and “Customise options”. You can choose out of multiple chart representations such as
- Bar Graph
- Pie Chart
- Line Graph
- Area
- Scatter plot
- Maps
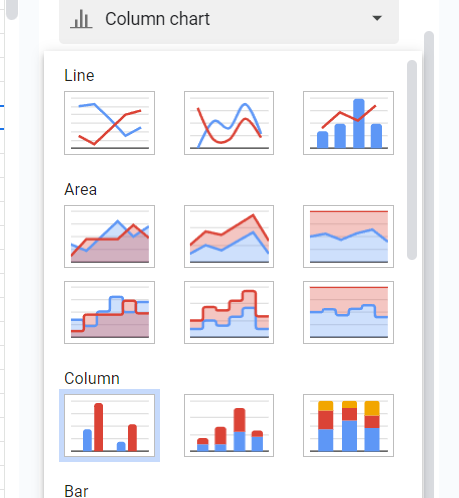
Multiple Graph and Chart options.
-> After we complete the customization we obtain the resultant output.
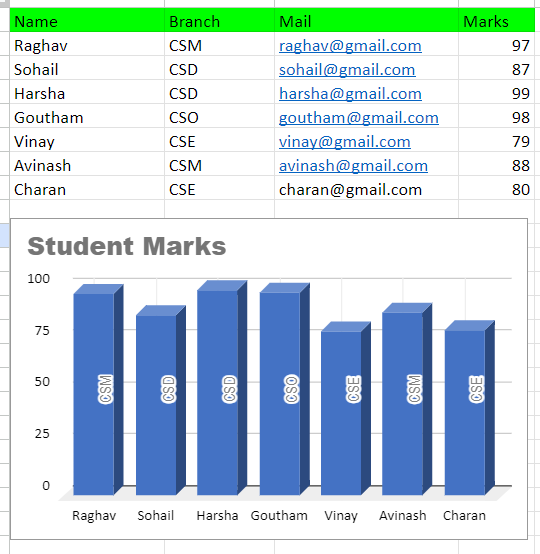
Final Output
How to Convert a Google Sheet into an Excel Document
Follow the below steps to convert the google sheet into an Excel Document:
Step 1: Open Google Sheet
Step 2: Go to File, Choose Download and Select Microsoft Excel
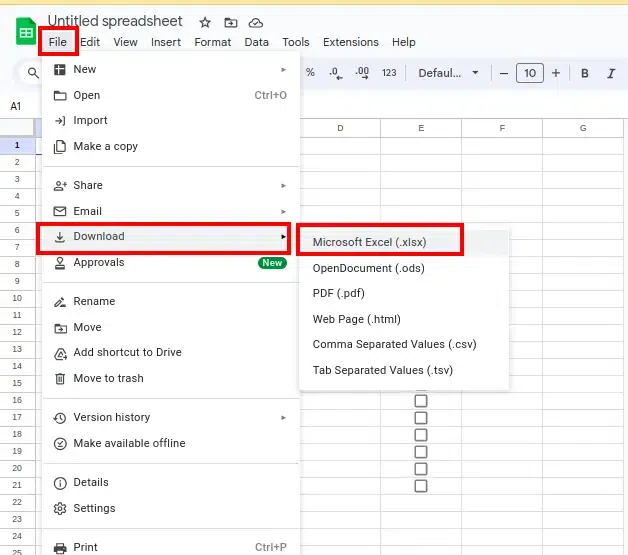
Conclusion
Google Sheets are very useful for organizations to maintain the data, obtain the data, and make changes in the data if required. It comes up with all the necessary features such as visual representation, data analysis, and applying fonts and colors. Through Google Forms we can directly obtain the data into the Google Sheets which is the best advantage as it reduces the time for data entry. We can also use it to share the sheet within the organization or with the public. It is good to use Google sheets over Excel as we can access it from any part of the world if we have internet access.
FAQ’s on Convert an Excel Document to a Google Sheet
Can Excel sheets be converted to Google Sheets?
Yes the Excel sheet can be converted into a Google sheet . Go to the file and select the “Download” option in which you can see the sub-options displaying as an “Microsoft Excel sheet”.
How do I open an Excel File in Google Drive?
We can open the Excel file in the Google Drive by selecting the “New” option on the top left and select “File Upload”. After that we can select a file from our computer and upload it in the Google Drive. On the bottom right we can see that our Excel file has been successfully uploaded in the Google Drive and it is ready to access.
How can I better sort my data on Google Sheets?
It is possible to make a copy of your sheet in the Google sheet to order the data as you want as long as the main sheet of the integration is kept unchanged.
Share your thoughts in the comments
Please Login to comment...