How to Connect Computer to TV?
Last Updated :
31 Jan, 2024
Sometimes we need to connect our computer/Laptop to the big screens for the presentation or to watch multimedia on the big screen. This is useful for watching videos, playing games, or giving presentations on a more big display. To connect the computer to the TV we use cables to transmit both the video and audio from your computer to the TV and sometimes we use either HDMI cable or VGA cable based on the ports available on your computer. In this art,cle we will see how to connect our computer to TV.
How to Connect Computer to TV?
We can connect our TV in two ways:
- Using HDMI cable(High-Definition Multimedia Interface)
- Connecting Wirelessly
Method 1: Using HDMI Table
- Look for the HDMI ports available on our computer and TV as shown below. You need to use the HDMI cable to connect the computer to the TV. Just plug the one end of HDMI cable to your computer port and another end into the TV port.

- If you have many HDMI ports present on your TV remember the port number and on the TV remote control check for the input button and change to the port number to which you have connected your computer.
- In our computer press windows + p you will see the project window as shown below. Now choose the screen setting according to your requirements.
- Computer Screen only: This is the default option in which it only displays the main monitor and the TV screen will be blank
- Duplicate: It allows the user to duplicate the same display and appear on the big screen.
- Extend: It makes all of your computer screens act like one big display extending the desktop across all of them.
- Secondary Screen Only: It displays only on the secondary screen (i.e. TV) same as a projector and the computer screen will be black at this point.
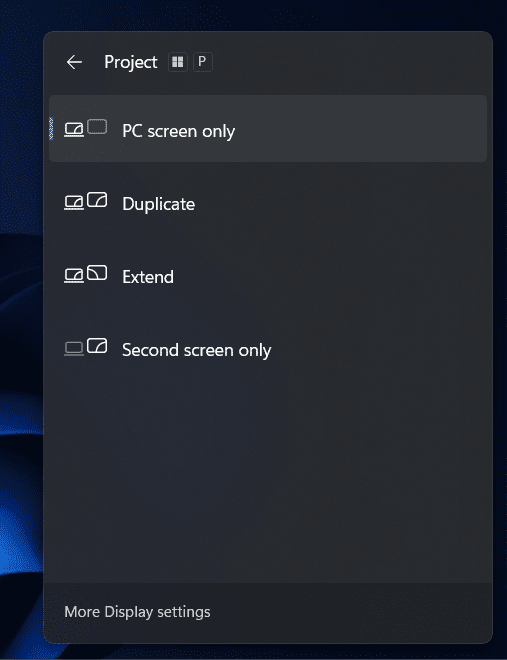
Method – 2 : Connecting Display Wirelessly
- Firstly check that your TV is Wi-Fi enabled and it is Wi-Fi enabled make sure that the computer and TV are connected to the same Wi-Fi network.
- Then on your computer go to settings and search for Bluetooth and devices and the screen appears as shown below
.jpg)
- Then simply click on ‘Add device’ and you see a popup appears as shown below and choose Wireless display or dock and then your computer search for the wireless displays available in that range.
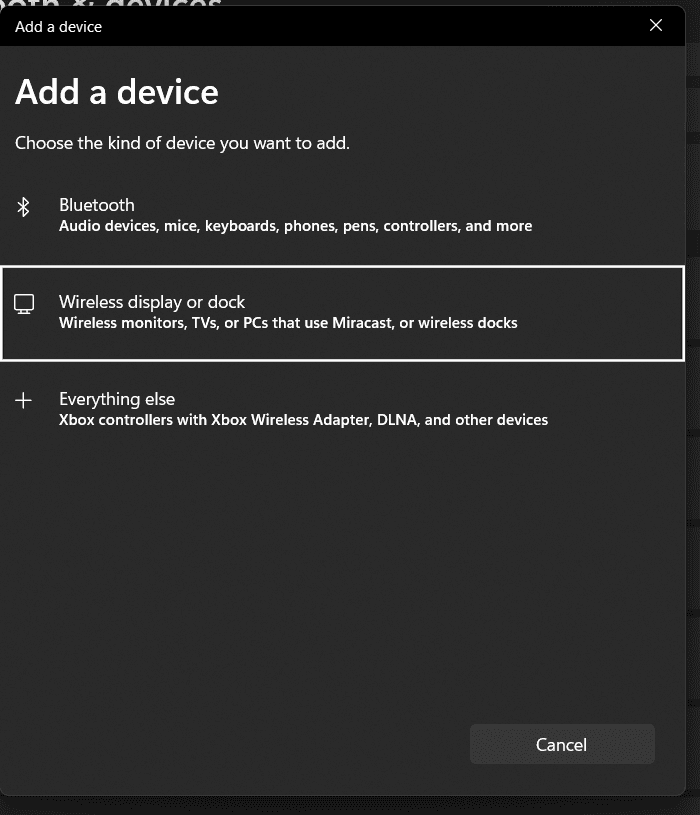
- And there appears the list choose your TV accordingly and simply click on it and it should mirror the same computer screen as shown below.
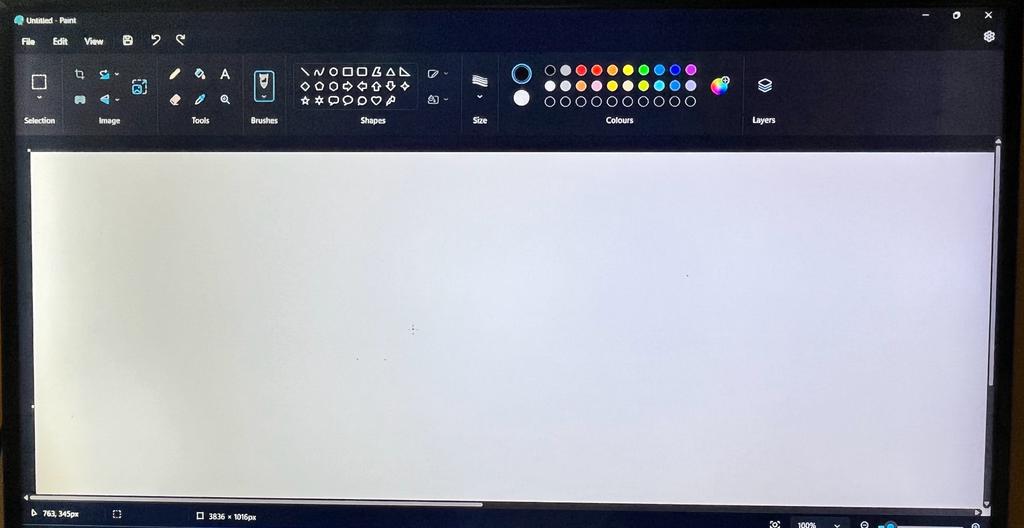
- And you can see your computer is successfully connected to your TV and now you can enjoy the content on the big screen.
Conclusion
Connecting our computer to larger display like TV is simple and the best way to improve entertainment and productivity experiences. Using TV as second monitor can be more beneficial that require more screen space such as video editing or multitasking and for gaming enthusiasts make use of large TV screen for better gaming experience.
Frequently Asked Questions on How to Connect Computer to TV – FAQs
What cable do we need to connect my computer to the TV?
The most commonly used cable to connect your computer and TV is HDMI(High Definition Multimedia Interface) cable which provides both video and audio.
Can we use my TV as a second monitor for increased workspace?
Yes we can use TV as second monitor by configuring your display settings to extend the desktop onto the TV.
Do we need a special setup for gaming on TV?
Some modern TVs provide a gaming mode to reduce input lag for the better seamless gaming experience.
How do we switch to the correct input on my TV?
Look at the input/source menu on your TV and navigate to the correct input and select the corresponding port where your computer is connected.
Share your thoughts in the comments
Please Login to comment...