How to Allow Pop-Ups in Safari?
Last Updated :
02 Apr, 2024
Allow PopUps in Safari: Popups are small flashing messages that come in front of any user while browsing the internet & interestingly, you can’t look away from them. And nobody wants to get distracted by many popups bombarding in front while working on crucial work. So, many choose to Disable the Popup messages in browsers on Mac & Windows.
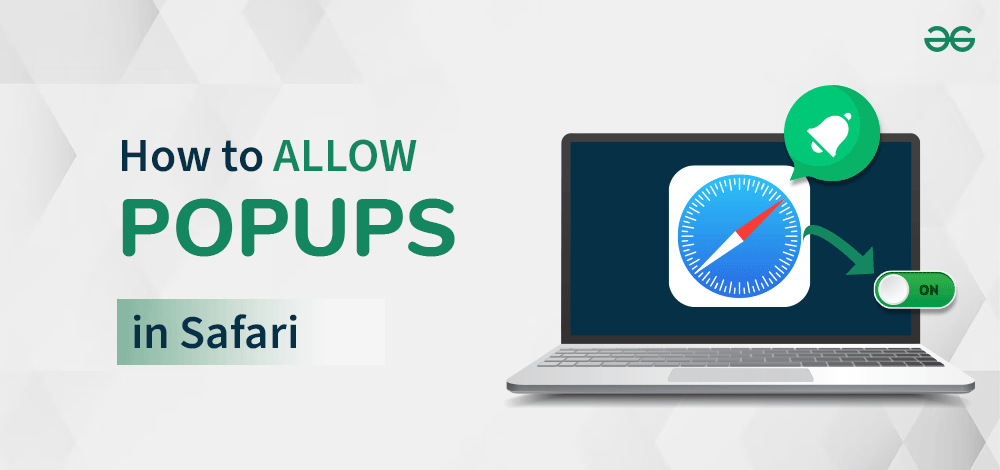
However, disabling Browser Popup Messages often backfired on the user itself. There can be some important popup messages like a Login Message or Sign Up Message, but all get blocked in the browser. And the Safari Popup Messages are not different from those. In such cases, you must go for the Allow Popup in Safari operation on Mac.
In this article, we will discuss the effective steps required for How to Allow & Block Pop-Ups in Safari on both Mac & iPhone.
Steps to Enable Pop-ups in Safari
To enable pop-ups on safari, we have to follow the below steps. We will start by discussing the steps required on the Mac devices.
Section 1: To Enable pop-ups on Mac Safari
If you’re looking to allow pop-ups in Safari on your Mac, you’ll need to enable them in your browser settings. This process involves enabling pop ups in Safari to ensure that certain websites can display pop-up windows when necessary. Here’s how to do it:
Step 1: Start the Safari & click on the Settings option.
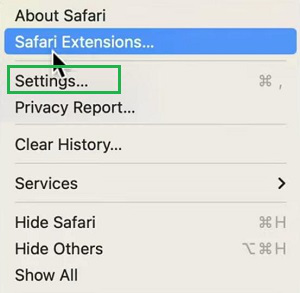
Step 2: Go to the Websites Tab. Scroll down to find out the Pop-Up Windows. And choose the Allow from the Dropdown list.
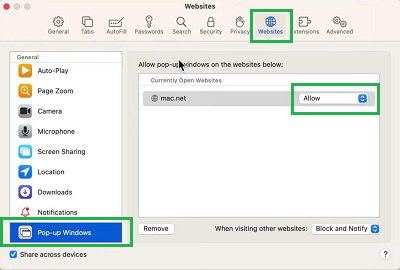
Hence, we have successfully enable the Popup messages on Safari on the Mac devices.
Section 2: To Enable Pop-ups on Safari in iPhone or iPad
If you’re using an iPhone or iPad and need to enable pop-ups in Safari, you can do so easily through the settings. Simply open the Settings app, scroll down and select Safari, then toggle the switch next to “Block Pop-ups” to off. This will allow pop-ups in Safari on your iOS device, giving you access to any necessary pop-up content while browsing. Here are the steps for you to follow:
Step 1: Open Settings & scroll down to find the option Safari.
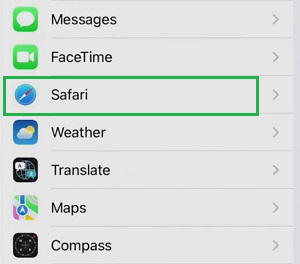
Step 2: Disable the button Block Pop-ups to enable pop-ups on Safari in the settings.
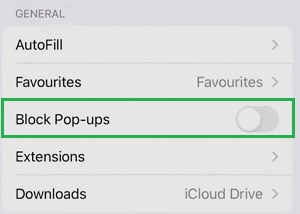
Hence, we have successfully enable popups in Safari in iPhone or iPad devices.
Conclusion
So, these are the simple steps you can perform to allow popups in Safari. Using the important popup, you can perform the further next tasks. However, if you find there are a lot of distracting popups arriving, allow popup in Safari again. As per your need, you can again enable the settings.
How To Allow Popups in Safari- FAQs
What is the risk of enabling Popup Messages in Safari?
Enabling popup messages can be risky. They often contain random URLs, clicking on which can lead to loss of personal and financial information. Be cautious when enabling popup message services.
How to allow popups in Safari messages on my MacBook?
To enable Popup Messages in MacBook Safari, the following points should be executed.
- Open Safari Browser.
- Click on the Settings option.
- Go to the Websites Tab.
- Select Popup Windows
- Select Allow from the dropdown menu.
What are the steps required for starting the Safari Popup messages on iPhone?
The steps required to start Safari Popup Messages on iPhone are the following.
- Go to the Settings.
- Click on the Safari option.
- Disable the Block Pop-Up button.
Where is the pop-up menu on Safari?
Safari doesn’t have a pop-up menu, but you can control pop-up windows in settings:
- Mac: Safari menu > Preferences > Websites > Pop-up Windows
- iPhone/iPad: Settings app > Safari > Block Pop-ups
How do I allow pop-ups on Safari?
Sure, to allow pop-ups on Safari:
- Mac: Visit Safari preferences > Security > uncheck “Block pop-up windows”.
- iPhone/iPad: In Settings, tap Safari and turn off “Block Pop-ups”.
Share your thoughts in the comments
Please Login to comment...