Power BI is a platform that is used to connect, visualize, and share data with other users. It is a business analytics and data visualization tool that converts data from sources extracts information from that data and represents it in interactive visualizations and reports.
In this article, we will learn “Edit Interactions” for Power BI Reports. It is a very valuable feature of Power BI tools and functionalities which is used to manage and edit interactions between different charts or visuals. The different visuals can be different types of charts from the same Dataset or multiple datasets as per the requirement.
What are Power BI report interactions?
Power BI report interactions are essential for users to explore and analyze data dynamically within a report. With these interactions, users can filter, highlight, and drill down into data across different visualizations and obtain a more interactive and insightful experience. These features provide a user-friendly way of navigating and understanding data, making it easier to obtain valuable insights.
Purpose of Power BI Report Interactions
Power BI report interactions serve several important purposes:
- Filtering visuals: Users can filter visuals based on specific criteria, such as selecting a particular region or date range, to narrow down the displayed data and focus on relevant information.
- Highlighting related visuals: When a user interacts with one visual, related visuals can be highlighted to emphasize the connections between different data points and provide context for analysis.
- Drilling down into data: Users can drill down into data by clicking on specific data points to explore underlying details and uncover granular insights.
- Navigating between pages: Users can seamlessly move between pages or sections of the report using page navigation interactions, facilitating a comprehensive overview of the data.
- Custom interactions: Custom interactions can be created using JavaScript or Power BI APIs to tailor the interaction experience to specific data exploration needs and provide unique interactive functionalities.
Different Types of Interactions in Power BI
Power BI offers several different types of interactions, include:
- Basic (None)– This interaction does not change anything when a user clicks on a data point. This is the default interaction for visuals, and it can be useful if you want users to be able to see all of the data without any filtering or highlighting.
- Highlight– This interaction highlights the selected data point and fades out the rest. This can be useful for drawing attention to a specific data point or for comparing different data points.
- Filter– This interaction filters other visuals on the page to show only related data. For example, if you click on a data point in a bar chart, the line chart will filter to show only the data for that data point. This can be useful for exploring the relationships between different visuals.
- Drill through– This interaction takes the user to a new page or report section that shows more detail about the selected data point. For example, if you click on a data point in a bar chart, the drill through interaction might take you to a page that shows a breakdown of the data for that data point. This can be useful for getting more information about a specific data point.
- Tooltip– This interaction shows a tooltip that displays more information about the selected data point. Tooltips can be very helpful for quickly getting more information about a data point without having to drill through to a new page or report section.
Getting Started with Editing Power BI Report Interactions
Pre-requisite: You can refer to Power BI interactive dashboards for easy implementation of the following charts.
DataSet used: Going further, we will be using the “SaleData.xlsx” as an example for understanding the concept of “Edit interactions” of Reports. Upload the dataset in Power BI and refer to the dataset to follow along with the below-given sections of the article.

SaleData screenshot
The user can take a general idea about the data fields of the above dataset.
Data
The major variables used to show the charts are as follows.
- Item: This is the item names. This is the variable for which the sale is shown in the form of pie or donuts.
- Brand: This is the brand name for any particular item.One item can belong to different variety of brands.
- SaleAmt: This is the total amount sold ( shown in Indian “Rs”).
- OrderDate: This is the date of the order or sale of the item.
Following is the “Edit Interactions” feature of the Power BI desktop. It is seen on accessing the “Format” tab of the top toolbar.

This button helps in creating, editing and managing interactions between different visuals on a report.
Consider the following report for the explanation. The report consists of a “Pie” and a “Bar” chart which displays “Sum of Sale_amt” by “Brand” of various items and “Sum of Sale_amt” by “Month(s)” of a year respectively. The bottom consists of three icons namely “Filter”, “Highlight” and “None” (Left to Right direction).
Note: You can refer to the Power BI “Pie” and “Bar” chart articles of “GeeksforGeeks” for implementing the following visuals and their formatting in detail.
The three types of “Edit interactions” in Power BI are as follows:
- Filter: Data in a chart or report shows only that part which selected by the filtered section, like data related to a particlular brand or item.
- Highlight: Selecting any item or brand will highlight the chart relevant to the selection.
- None: When “none” is chosen for “Edit interactions”, there is no dependency or interaction between any 2 charts or visualizations, each displaying its data independently.
The default behaviour of the report is , if one chart is clicked , the second chart gets refreshed depending on the item or section selection in the first chart and vice versa. If the user wants absolutely no interaction between the visuals, the user can select the “None” button (looks like round and slashed icon in the right hand side of the image at bottom) and click the “Edit interactions” button of the toolbar at top left.
When the “None” icon is selected, the “Pie” chart selection has no effect on the “Bar” chart and same it true for the “Bar” chart selection of any bar or month.

Filter
Consider the following image. It shows the filtered result of “Sum of Sale_amt” in various months for the item brand “Apple”. Its in “pink” color in the “Pie” chart. The sale of this brand took place in the months of “March”, “July”, “August” and “October” months with their “Sum of Sale_amt” represented by quantitative bars. The red icon in the bottom shows the “filter” feature which is clicked to enable interaction between these two visuals.

Similary, we can understand the below images or video outputs. In the following output, keep selecting different pie’s representing various brands of items, to see the changing effect on the bar chart on the right side. It shows the “Sum of Sale_amt” earned in various months. Click on the “Refresh” button if it says “Visual has pending changes” as a message.
Highlight
Similar example is given for the “Highlight” on “Samsung” item brand and its filtered result of sales in the month of “February”, “March”, “April”, “September” and “November”.

This shows the video output for a better understanding.
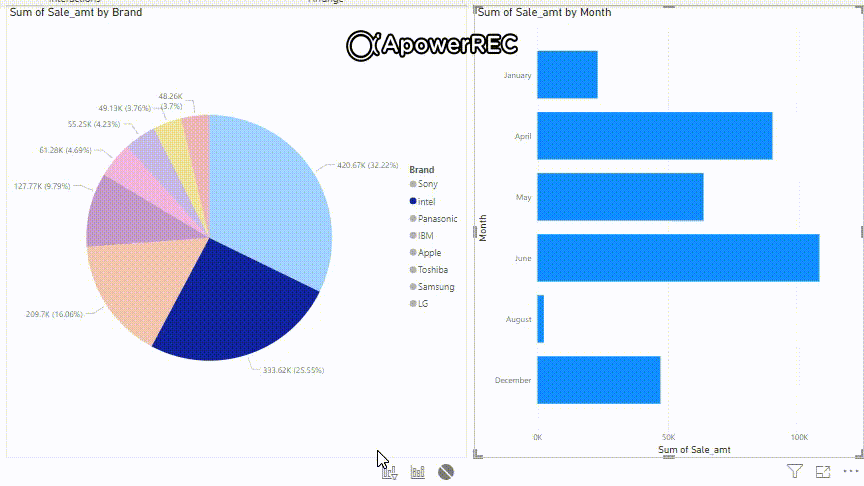
In the following image, the “Filter” interaction is set for “July” month in the Bar chart. It shows sales for “IBM” and “Apple” item brands.
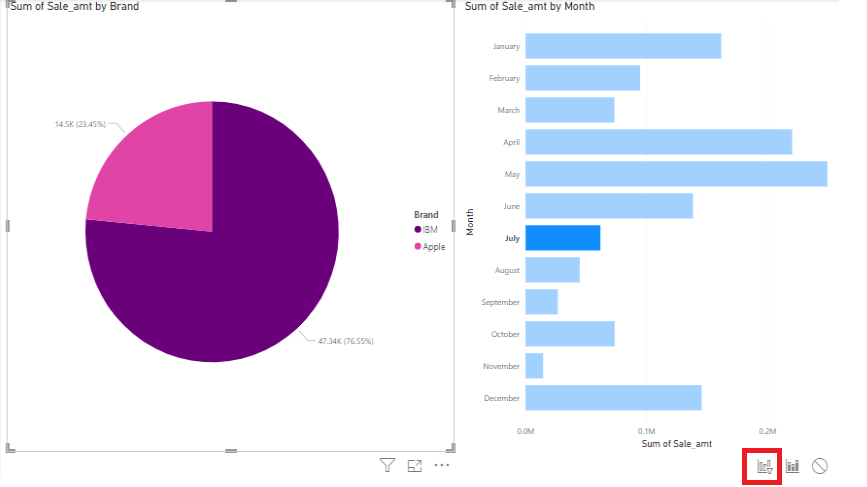
Filter on bar chart for July
We can understand it better from the following video output. Keep playing by selecting different months for analyzing it’s respective “Sum of Sale_amt” showing with different Brands. Different months have different sales for item brands.

None
“None” icon: This icon is used when the user do not want any interaction between the visuals and want individual visual to act independently. Notice the red colored icon on the right bottom. Click the round icon and click on the “Edit interactions” button of the top toolbar.

The output is for better understanding of the “none” interaction. We can see no changes in the pie chart, when the months are changed.
When the “none” icon is clicked for the “Bar” chart.

When the “none” icon is clicked for the “Pie” chart.
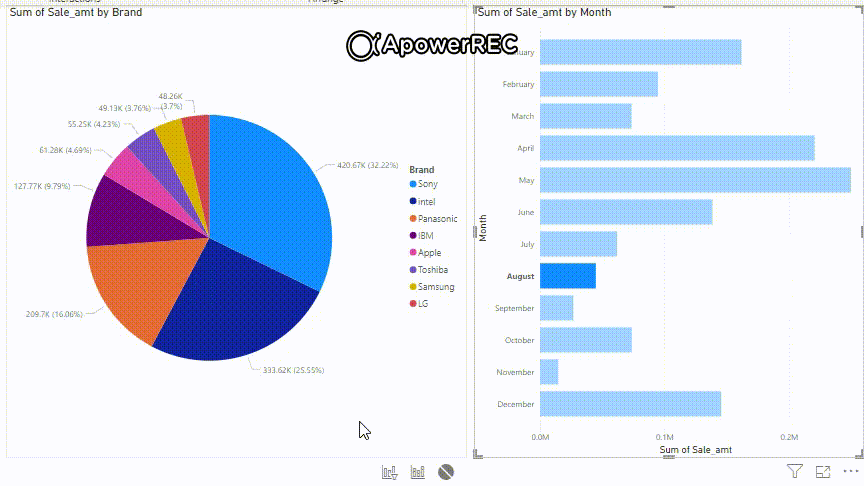
Advantages of controlling visual interactions
- Controlling the visual interactions leads to comprehensive conclusions and understanding of data.
- Provides a complete drill down details to the users.
- Helps in dynamic analysis and explore of data promoting collaboration.
- Helps in decision making for business needs by going into details.
- Use of filters make you choose subsets of particular part or sections.
Different Ways to Edit Interactions
Power BI provides several methods for editing interactions to customize the data exploration experience and enhance data comprehension. Here are the key approaches to editing interactions in Power BI:
Visual Interaction Controls
Enable visual interaction controls to display filter and highlight icons on each visual. This allows users to easily filter and highlight related visuals directly from the visual itself.
Format Pane
Access the Format pane for each visual to edit its interaction settings. This pane provides options for configuring cross-filtering, highlighting, and drill-down interactions for the specific visual.
Interaction Rules
Define interaction rules between visuals to specify how one visual should influence another when a user interacts with it. This allows for sophisticated interaction scenarios, such as filtering or highlighting related visuals based on user selections.
Bi-directional interactions
A relationship or chart in reports that filters in both directions is commonly described as bi-directional.
Let us understand it in a better way by the following example.
Considering the following report of “Sum of Sale_amt by Brand” and “Sum of Sale_amt by Month” , the filter is working in both directions. Selecting any brand will display the relevant month of “OrderDate” and vice-versa.Notice the output video and its changes when the selection of “Brand” and “Month(s)” are changing.
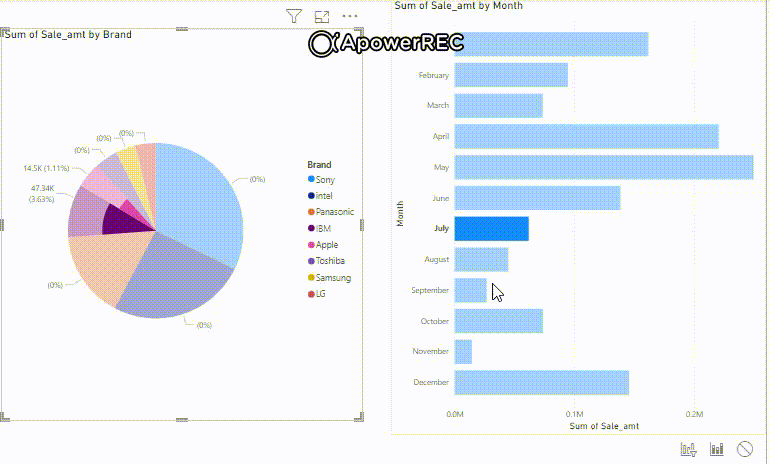
Hierarchy Interactions
This type of interactions deals with a slicer configuration and restrict the interaction to specify some heirarchy. In this case, the hierarchy is “OrderDate”, the heirarchy can be Year, Quarter, Month, Week or day.
Let us consider the above example for understanding the hierarchy interaction. Keep the field as shown in the red-colored box for setting the date heirarchy.

Select any “OrderDate” in any order or hierarchy as per the need of the user and the pie chart changes depending on the “orderdate” selection.
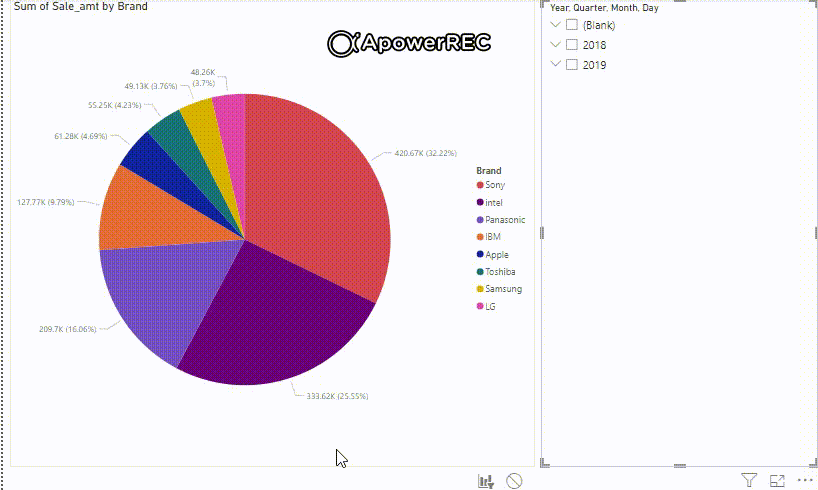
Advantages of Editing Power BI Report Interactions
- Enhanced Data Comprehension: Customizable interactions provide context, highlight relevant information, and facilitate a deeper understanding of data patterns and trends.
- Empowered Data Analysis: Users can interactively explore data, ask their own questions, drill down into details, and uncover hidden insights.
- Tailored User Experience: Interactions can be tailored to specific data types, analysis needs, and user preferences, enhancing the overall experience.
- Customizable Data Storytelling: Interactive data stories can be created to guide users through a structured exploration of the data.
- Self-Service Analytics: Users can explore and analyze data without relying on external assistance, enabling informed decision-making.
Conclusion
Editing Power BI report interactions offers a powerful tool for enhancing data exploration, analysis, and storytelling. The “edit interactions” helps to Enable interaction or Disable Interactions of different visuals to enable “filter”, “highlight” and “none” features.
Power BI interactions enable dynamic exploration, filtering and highlighting of data, leading to actionable insights. As data analysis continues to evolve, Power BI interactions remain essential for effective self-service analytics.
Share your thoughts in the comments
Please Login to comment...