Create a Map with Google Map Api using React-Native
Last Updated :
22 Mar, 2024
In this project, we’ll explore how to integrate Google Maps into a React Native application. We’ll create a dynamic map that allows users to view their current location and interact with markers on the map. This project aims to provide a practical guide for developers looking to incorporate maps into their mobile applications using React Native.
Output Preview: Let us have a look at how the final output will look like

Prerequisites / Technologies used:
Approach to create Map Application:
- Our approach involves using the react-native-maps library, which provides components for integrating Google Maps into React Native applications. Key functionalities of our map include:
- Displaying the user’s current location on the map.
- Adding custom markers to specific locations on the map.
- Dynamically updating the map based on user interactions.
Project Structure:
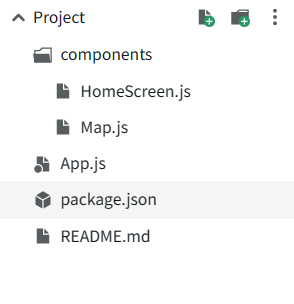
package.json:
"dependencies": {
"react-native-maps": "1.10.0",
"@expo/vector-icons": "^14.0.0",
"react-native-paper": "4.9.2"
}Steps to Create the React-Native App:
Step 1. Set up a new React Native project:
Use Expo CLI or React Native CLI to create a new project. For Expo CLI, you can use the following command:
expo init MyMapProject
For React Native CLI, you can use:
npx react-native init MyMapProject
Step 2. Navigate to the project directory:
Once the project is created, navigate to the project directory in your terminal:
cd MyMapProject
Step 3. Install the required dependencies:
Install the necessary dependencies for integrating Google Maps into your React Native project:
npm install react-native-maps @react-native-community/geolocation
Step 4. Write the HomeScreen component:
Create another component file, HomeScreen.js, where you’ll use the Map component and define the initial region for the map.
Javascript
import React from 'react';
import { SafeAreaView } from 'react-native';
import Map from './Map';
const HomeScreen = () => {
const initialRegion = {
latitude: 37.78825, // Initial latitude
longitude: -122.4324, // Initial longitude
latitudeDelta: 0.0922,
longitudeDelta: 0.0421,
};
return (
<SafeAreaView style={{ flex: 1 }}>
<Map initialRegion={initialRegion} />
</SafeAreaView>
);
};
export default HomeScreen;
//Map.js
import React from 'react';
import {
View,
StyleSheet
} from 'react-native';
import MapView,
{
Marker
} from 'react-native-maps';
const Map = ({ initialRegion }) => {
return (
<View style={styles.container}>
<MapView
style={styles.map}
initialRegion={initialRegion}>
<Marker
coordinate={{
latitude: initialRegion.latitude,
longitude: initialRegion.longitude,
}}
title="Your Location"
/>
</MapView>
</View>
);
};
const styles = StyleSheet.create({
container: {
...StyleSheet.absoluteFillObject,
justifyContent: 'flex-end',
alignItems: 'center',
},
map: {
...StyleSheet.absoluteFillObject,
},
});
export default Map;
import React from 'react';
import HomeScreen
from './components/HomeScreen';
const App = () => {
return <HomeScreen />;
};
export default App;
Step 5. Run the application:
Ensure that you have either an Android emulator or iOS simulator set up on your machine. Then, run the following command to start the application:
npx react-native run-android
or
npx react-native run-ios
Output:

Share your thoughts in the comments
Please Login to comment...