How to Remove Table Formatting in Excel
Last Updated :
01 Dec, 2023
In Excel, you can format tables by applying various styles, colors, fonts, and other visual elements to make your data more organized and visually appealing. However, there may be situations where you want to remove all the formatting from a table and revert it to its default appearance. Ever felt stuck in the maze of Excel tables? Let’s break free together! Discover the straightforward way to remove table formatting in Excel. No more complications—just a quick and easy guide to make your data dance without the formatting fuss. Ready to embark on this hassle-free journey? Let’s get started!
How to Remove Table Formatting in Excel
Step 1: Launch the Excel spreadsheet
To remove your Excel table formatting you have to open your Excel spreadsheet from which you want to remove table formatting.
Step 2: Select the table or cell of your table
Select the table or a cell from which you want to remove table formatting.
-(1).png)
Select the table
Step 3: Go to table design tab
After selecting the table go to the table design tab.
-(1).png)
Step 2: Choose the ‘None’ Style
Navigate to the Table Design tab. Within the Table Styles group, select the very first style in the Light group, aptly named ‘None.’
-(1).png)
This action will eliminate the formatting while preserving other essential features.
-(1).png)
How to Clear All Tables in Excel
Step 1: Go to the Table Design and Click on the More (Drop-Down Arrow)Button
Click on the More button (represented by three dots) in the Table Styles group
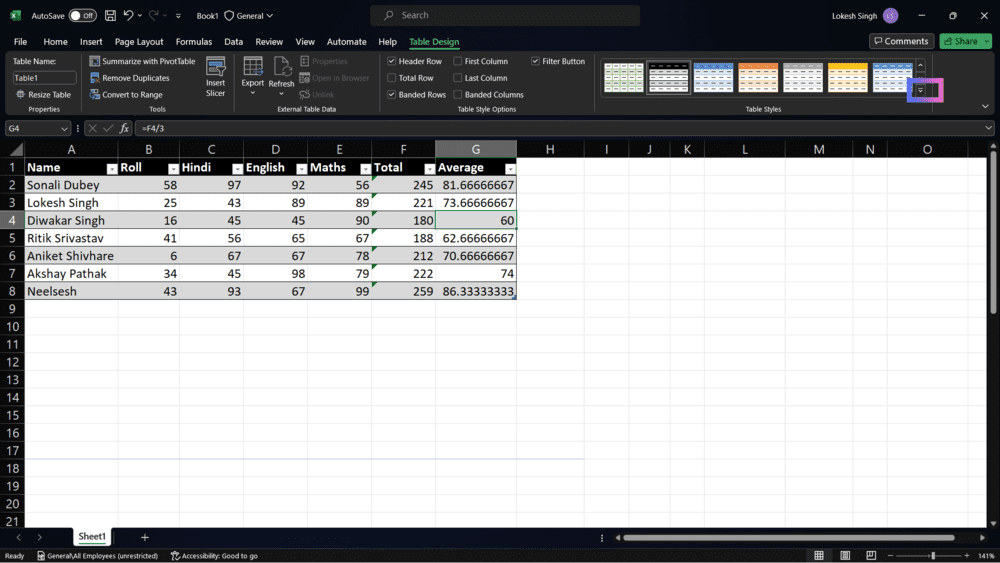
Step 2: Click on the Clear Option
From the dropdown, choose ‘Clear’ located underneath the table styles
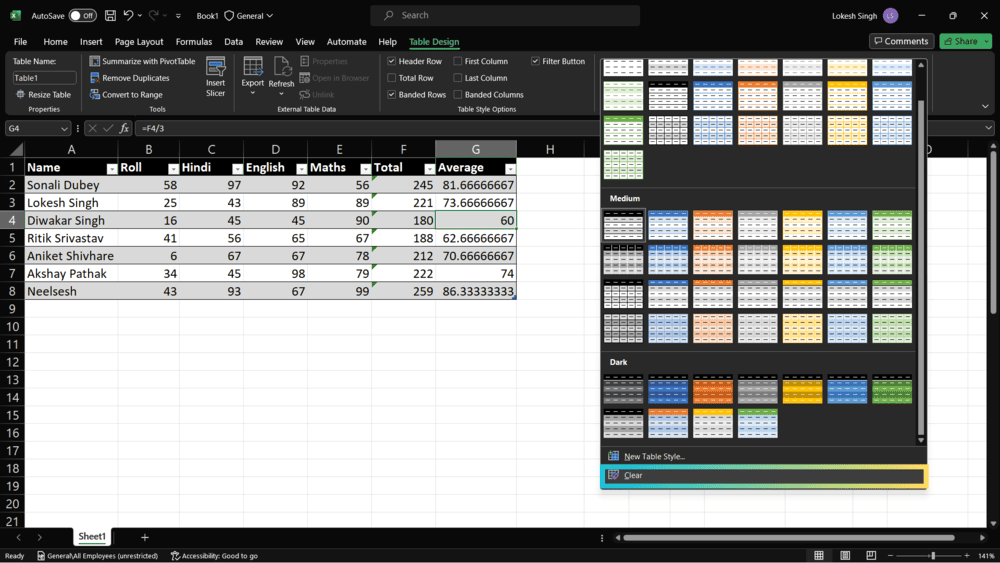
Step 3: Preview Results
This option achieves the same result, removing formatting while keeping all other table functionalities intact.
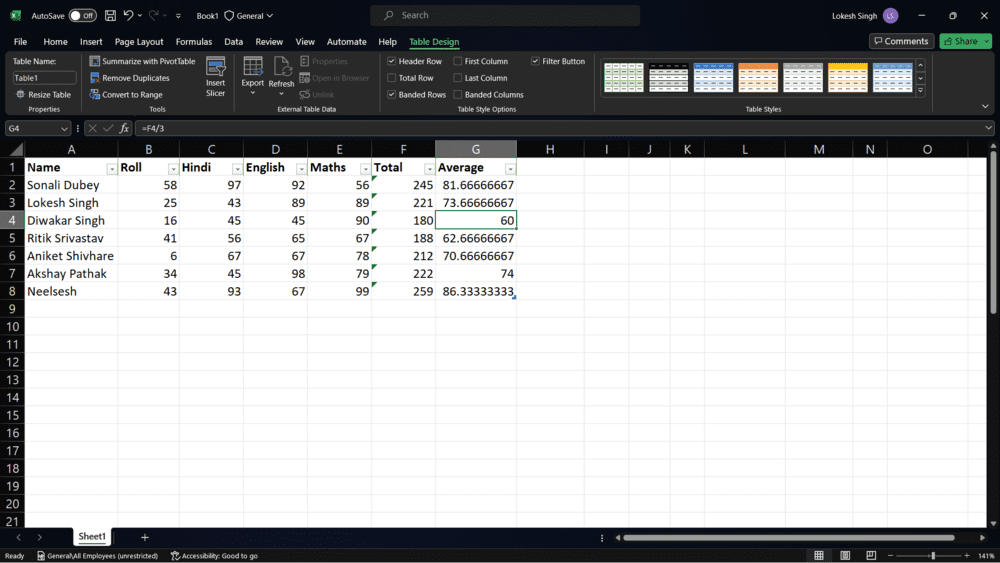
In this way, we can remove the table formatting in Excel.
How to Remove Excel Table Formatting (while keeping the Table)
Step 1: Select the table
Select the table you want to clear format.
.png)
Step 2: Goto Clear Option
Go to to the clear tab in the home tab and click on it.
-(1).png)
Step 3: Choose the Clear Format Option
After clicking on the clear option click on the format option
-(1).png)
After clicking on the “clear formats” the format will be cleared from the spreadsheet.
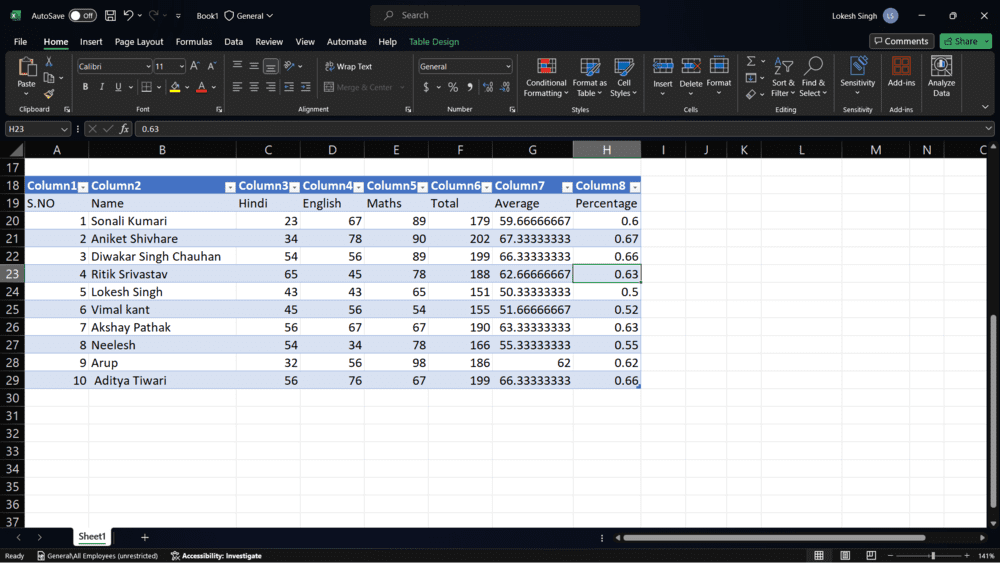
How to Change the Formatting of the Excel Table
We can the formatting of the Excel table by following the defined steps:
Step 1: Select the table
First, select the Excel table.
-(1).png)
Step 2: Goto the Design Tab
After selecting the Excel table go to the “Table Design” tab.
.png)
Step 3: Choose a New Table Style
Change Your table style from the “table styles tab”. and Save Your changes
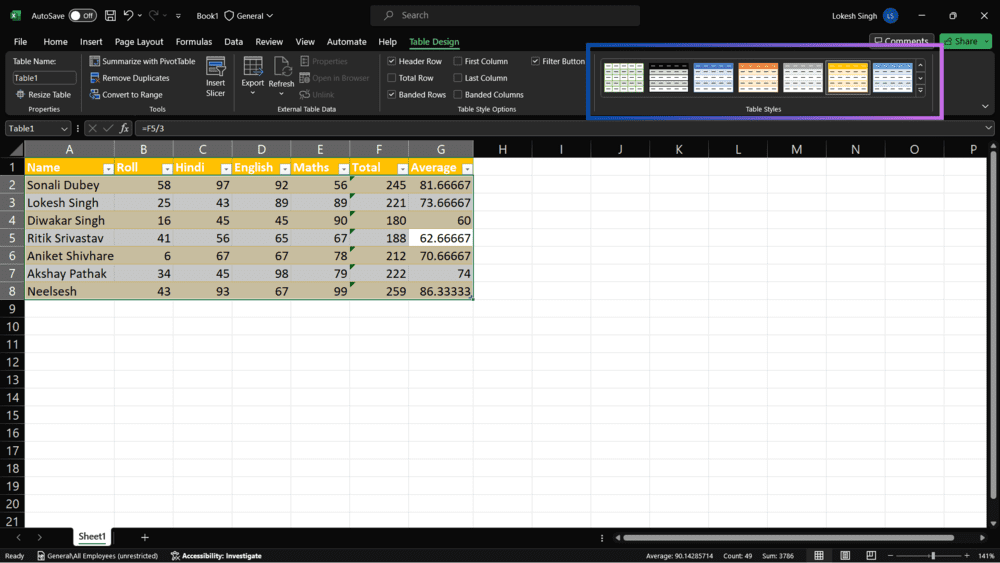
How to Remove Format as Table in Excel (Convert Table to Range)
Deletion of the Excel table can be done with the help of the following steps:
Step 1: Select the table
Select your Excel table
Step 2: Goto Design tab
After selecting the Excel table go to the “Table Design” tab as shown in the image.
Step 3: Choose “Convert to Range” Option
After clicking on the “table design tab” click on the “convert to range” option.
-(1).png)
Note : After selecting “Convert to Range,” Excel will prompt you to confirm the action. Click “Yes” to convert the table to a range.
-(1).png)
Step 4: Delete the Table
Once you converted the table to a range, you can now delete the range without affecting the rest of your data. You can do this by selecting the range, right-clicking, and choosing “Delete” or using the “Delete” key on your keyboard.
Ex- suppose I have selected some row of the table
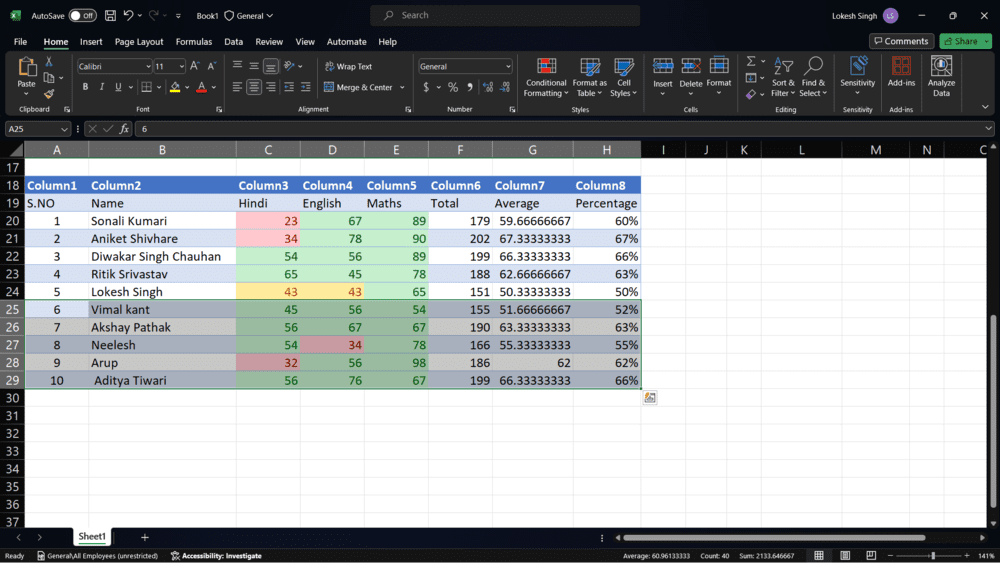
Now either you can press the “delete” button or delete by the right button of the mouse. After “delete” the data will be erased from the table.
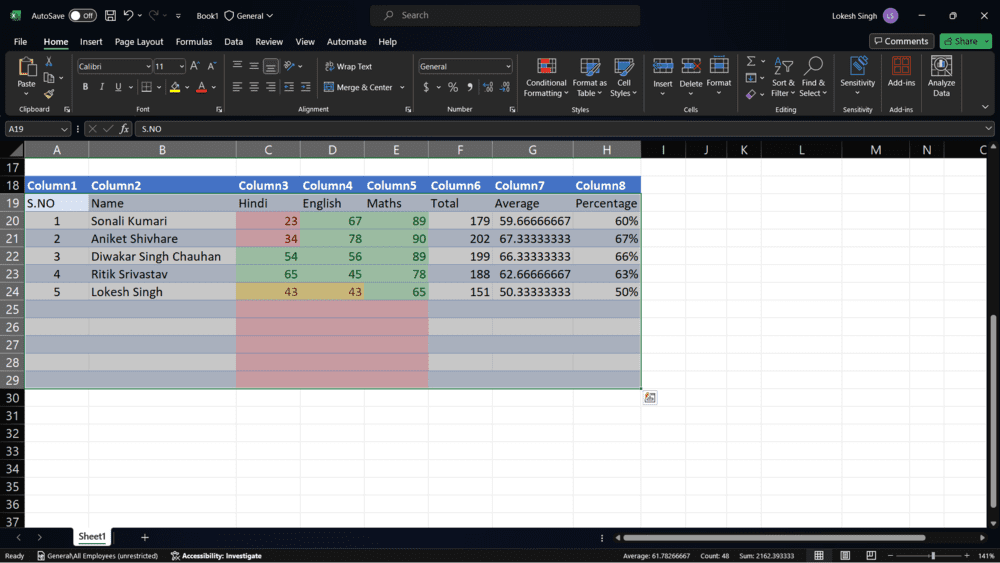
Conclusion
Excel is a collection of rows and columns in which we perform various tasks like – Data Entry and storage, Data Analysis, Calculation, and many other tasks.
The table in Excel is a special feature for Excel users. In an Excel table, we can create a table, delete a table, Change the formatting of the table, Change the styles of the table, and many other tasks we can perform in MS – Excel.
FAQS
Q1: How do I remove a table format in Excel and keep the data?
1) Select the table : select your working table in which you want to remove table format.
2) Navigate to “table design” tab : After selecting your table goto table design tab.
3) choose “Convert to Range” option : In “table design” tab the is a option “Convert to Range” choose that option and confirm it by pressing “ok”.
4) Save Your Workbook : Ensure the You have saved your workbook after completing the conversion to preserve changes.
Q2: How do I convert an Excel table back to normal?
1) Select the table : select your working table in which you want to remove table format.
2) Navigate to “table design” tab : After selecting your table goto table design tab.
3) choose “Convert to Range” option : In “table design” tab the is a option “Convert to Range” choose that option and confirm it by pressing “ok”.
4) Save Your Workbook : Ensure the You have saved your workbook after completing the conversion to preserve changes.
Q3: How do I remove formatting from Excel but keep data?
1) Select the table : Select your working table in which you want to remove table format.
2) Go to the “Home” Tab : Navigate to the home tab of the Excel
3) Find “Clear” in the Editing Group : Look for “editing” option in the home tab.
4) Choose “Clear Formats” : Just click on the clear option and select “clear formats” option from the dropdown menu.
4) Save Your Workbook : Ensure the You have saved your workbook after completing the conversion to preserve changes.
Share your thoughts in the comments
Please Login to comment...