YouTube is a social networking app focused on sharing videos and shorts across the globe. People can make their channels on YouTube for particular content and then showcase their skills to the entire world. Initially, experts and technology geeks thought that YouTube would be another social media site with a limited fan following, but as time passed, the app became one of the biggest hits in the technology era. For uploading YouTube videos after proper editing, the KineMaster app provides one of the best services to the users.
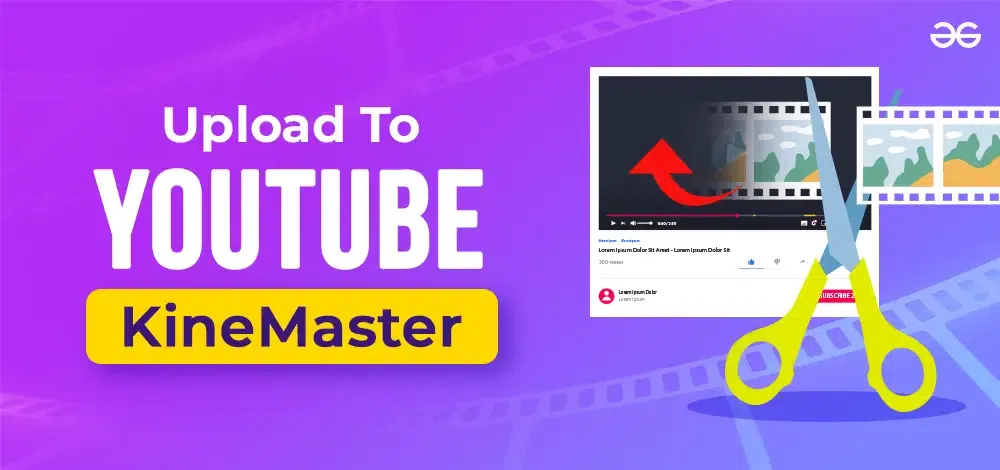
If you are a YouTube lover or want to upload your videos to the app, a specific type of editing and content are required. The content that you plan to post on the website should adhere to the community guidelines and framework of the app. KineMaster is one of the best video editing apps that people use to upload YouTube videos.
Now, you must be wondering what the role of a KineMaster is in YouTube editing, so to clear all your confusion, we have come up with a solution. Below, a detailed guide on how to upload to YouTube using KineMaster is given. So let us discuss this topic in detail.
How to Upload to YouTube with KineMaster?
Uploading a KineMaster Video to YouTube via the Editing Screen
Making a video requires a lot of manpower and ideas. It is designed, shot, and edited using different tools and people. The ultimate joy of shooting and uploading a video is what leads all artists on the path to success.
If you are an artist looking for a way to post your content on YouTube, then KineMaster can be an ideal option for you. One can use any of the three methods to post the KineMaster videos on YouTube. Below is a guide that you can use for KineMaster editing:
Step 1: Start the process by launching the KineMaster app, and then click on the ‘film’ icon. This command will open your editing screen.
.webp)
Step 2: Then, one has to select the ‘Media’ located under the ‘Settings’ menu. Now, choose the project file through the ‘Media Browser’ option.
-(1).webp)
Step 3: Carefully navigate the screen to the left, and then click on the ‘Share’ icon.
Step 4: One has to now scroll down the screen at the bottom and select the ‘Export’ option. You have to choose ‘no thanks save with watermark’ if you are currently enrolled in the KineMaster free version.
.webp)
Step 5: The exported part will appear on the right side of the screen. Once done, click on the ‘Share’ icon.
-(1).webp)
Step 6: Then, you have to select the ‘YouTube’ option.
Step 7: Before moving forward, you have to type the title of your video with a detailed description.
Step 8: One should now navigate to the topmost area of the screen and click on the blue arrow icon. This command will publish your video.
-(1).webp) Your content is now uploaded on the video-sharing platform for the public to see.
Your content is now uploaded on the video-sharing platform for the public to see.
Also Read About:
Uploading your video to YouTube using the KineMaster export menu is another popular method. This process is completed by clicking on the main menu of the app. If you want to upload your video using the export menu, then this method is easy and straightforward. Remember that directly uploading the video is not considered an ideal option if you want to edit your content first.
The detailed guide is given below:
Step 1: Start by launching the KineMaster app and selecting the video you want to upload.
.webp)
Step 2: Navigate your screen on your device and then click on the ‘Export’ icon.
Step 3: Then, one should set their bitrate, frame rate, and resolution under the ‘Export and Share’ window.
-(1).webp)
Step 4: Now you have to click on the ‘Export’ button.
Step 5: Once your video is exported, it will appear on the right side of the screen. Now, one has to click on the ‘Share’ button in the middle of the project file.
Step 6: Now, numerous social media platforms will be visible on your screen. Out of that, you have to select ‘YouTube’ to access the mobile app.
-(1).webp)
Step 7: One has to then scroll down to the ‘Privacy’ section and choose the ‘Private’ option. This option will provide you with time to go on the YouTube desktop or studio app to add the necessary information like description, title, and thumbnail before your video goes live on the platform.
Step 8: Then, you have to navigate to the right side of your screen and click on the blue option ‘Upload.’
Step 9: Your video will now appear on the ‘My Videos’ tab in the Creator studio area, and you can continue the editing process. Remember that this video will also be available on the YouTube Creator Studio app.
Step 10: Once you are done with your video editing and associated processes, you have made your video public. Carefully return to the ‘Privacy’ section on the KineMaster app and change it to ‘Public.’
Uploading a KineMaster Video via Gallery
There is a common finding by various researchers that most users like to save their videos on their phones before uploading them for security purposes. It is done as a backup option so that in case one loses their content or has storage issues, there is a copy in hand.
Below, we have provided you with information that you can refer to if you want to upload your KineMaster video on YouTube via your phone gallery.
- Start by opening KineMaster and selecting the project you want to upload. Then click on the red ‘Film’ icon to open the export menu.
- One has to then select the ‘Share’ icon on the left side of the screen. Now, navigate to the bottom of the window and click on the ‘Export’ option.
- You will have an upgrade to the professional edition window displayed on your screen. Then select ‘No Thanks’. Save with a watermark option to proceed further with the process.
- Your saved video will then appear on the right side of the screen. One then has to click on the ‘Share’ icon at the center of the screen.
- Then, all the social media and graphics apps will be displayed on the screen. You have to click on the ‘Upload to Photos’ icon.
- Now click on ‘Upload’ in the next screen option.
- Then, launch the YouTube app on your phone and tap on the ‘Record’ icon at the top of your screen.
- One has to then select the video that they want to export. Carefully enter the description, title, and any other information about the video as per your choice.
- Then, navigate to the top of your screen and click on the blue arrow ‘Next’ icon to publish the video.
Uploading KineMaster Videos to YouTube Without a Watermark
The main aim of YouTube is to publish content that is engaging and visually appealing. The KineMaster logo imprinted on your video can be distracting for the viewers. So, to get rid of the logo and make your videos more personalized, there are certain specific ways that can be followed. Some of them are upgrading to premium subscriptions.
Upgrade to KineMaster Premium Plan Subscription
If you want to remove the watermark from your videos, then upgrade to the KineMaster premium subscription plan. Most often, when users subscribe to the free version, they see watermarks on their videos, which can distract the viewers. KineMaster will provide you with extra features for editing on the platform. Additionally, the app will also grant you access to other features like layer control and additional audio and video features.
Using Third-Party Applications
The third-party application features are only applicable to Android users. The Video Proc Vlogger is a credible editing software that can help you erase the KineMaster watermark from your videos. You can also use it for free. Additionally, one can also crop and cover the watermark with a logo, pixels, and even text.
Wrapping Up
KineMaster is considered one of the most popular video editing applications. If you are looking for a procedure to upload your videos to YouTube, then KineMaster can be your answer. You can get access to a variety of software, but the features offered by KineMaster are of high quality. With a variety of video editing opportunities, such as play and crop your video, audio effects, and a premium plan subscription, KineMaster is one of the best apps available to upload videos on YouTube.
So what is the wait for? Just follow the guidelines given above to edit your videos for YouTube and start making quality content for yourself. Both Android and Apple users can use KineMasters for editing.
Read More About:
Upload KineMaster Videos to Youtube in Different ways – FAQs
1. Are KineMaster assets free from copyright issues?
Answer:
Yes, all the edits that you make in the KineMaster app are free from copyright issues. The KineMaster application makes your video ready in such a way that it cannot receive a YouTube strike. All the features, such as video, audio, and gifs, are powered and licensed by the apps.
2. What is the easiest method through which I can remove the watermark?
Answer:
One can use third-party applications to erase the watermarks from their videos in terms of convenience and reliability.
3. Can I add audio to the video for better quality?
Answer:
Yes, using the KineMaster app, one can easily add audio, gifs, and other effects to their videos for better viewership and leads.
4. Is KineMaster good for video editing?
Answer:
KineMaster is considered an excellent option for editing the videos. It offers users a professional-level editing experience right through mobile phones and desktops.
5. Is there any alternative for KineMaster?
Answer:
Although experts consider KineMaster to be the ultimate option, one can also use PowerDirector to edit their videos. It is also a highly recommended video editing tool.
Share your thoughts in the comments
Please Login to comment...