Although many of us are already aware of Microsoft Excel, let us still have a basic introduction to it. Microsoft Excel is a very powerful and pretty old application developed by Microsoft in the year 1984, extensively used for spreadsheet processing, business operations, accounting, social media marketing, and many more. It is extensively used across the globe to store, record, analyze and visualize data.
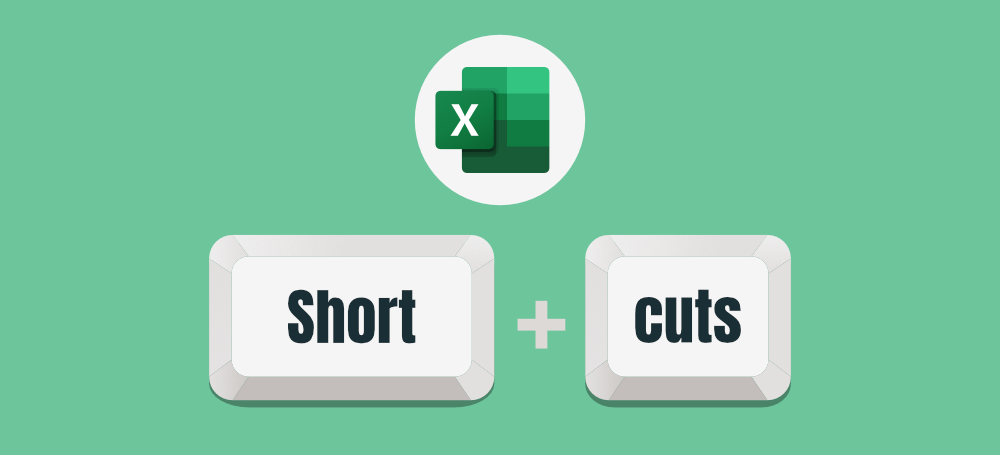
Despite various new emerging data analytics tools in the market, Microsoft Excel still remains the go-to product for working with data because of its numerous in-built features and useful shortcuts, which makes it easier for us to organize data at our convenience.
Reasons To Learn Excel Shortcuts
As already mentioned earlier, Excel supports several in-built features and keyboard shortcuts that help you work efficiently and increase productivity. Instead of accessing the toolbar with a mouse, when these shortcuts are used efficiently, they perform major functions and dramatically increase efficiency and speed.
There are thousands of keyboard Excel shortcuts from ones as simple as navigation within the spreadsheet to filling in formulas or grouping data, but memorizing all these shortcuts would be problematic. It would be an advantage if you can remember a few of them but with regular practice, you will be able to remember most of the common Excel shortcuts.
Let’s now look at 20 useful Excel shortcuts, which you should know when working with Microsoft Excel.
1. Inserting New Sheets
While working with a lot of data, we often need to keep adding new sheets. While we can certainly click the + sign at the bottom of the sheet, there is a short and much faster way of achieving this.
Using the Shift + F11 quickly helps to insert a new sheet into your current workbook. Once you’re done adding them, just make sure to reorder the sheets to the correct order.
2. Move To The Top or Bottom of a Spreadsheet
Instead of using the mouse every time to jump to the top or bottom of a spreadsheet, using the CTRL + UP or CTRL + DOWN is a much faster approach.
3. Adding Multiple Rows or Columns
Using the CTRL ++ shortcut, we can easily add as many rows or columns as required. To select the entire row or column, simply click on the row number and the column number, and use the shortcut as many times as you need to add more rows and columns.
4. To Select All The Cells Above and Below The Selected Cell
The Ctrl + Shift + UP Arrow and the Ctrl + Shift + DOWN Arrow helps to select all the cells above and below the selected cell, instead of using the mouse.
5. Adding a Comment To a Cell
While working with data, we might need to insert comments to cells. For inserting comments, use the Shift + F2 button.
6. Deleting a Comment From a Cell
We might need to delete comments we’ve added earlier while working. To delete a comment from a cell, we can use the Shift + F10 + D shortcut.
7. Moving Up Through a Selection of Cells
While working with a large amount of data, one might need to scroll up or down to find a particular cell. The Shift + Enter shortcut allows to move up through a selection of cells in any sheet.
8. Formatting Anything in Excel
When willing to quickly format anything in excel, for example, cells, rows, objects, and pretty much anything else, use the CTRL + 1 shortcut by simply selecting the information you want to format. After pressing the CTRL + 1 shortcut, Excel will bring up a dialog box with all the formatting options for that object.
9. Repeating Commands
In many cases, you might need to repeat your last action. Using F4 or Ctrl + Y you can repeat many commands like applying the same borders, format, or inserting a worksheet again.
10. Inserting a Hyperlink
While working one might need to insert a hyperlink in a cell. Using the CTRL + K shortcut, one can insert a hyperlink.
11. Selecting an Entire Row or Column
Scrolling to the beginning of the row or column to select an entire row or column is tedious and time-taking. To do this quickly, use the Shift + Space to select an entire row or CTRL + Space shortcut to select an entire column.
12. Adding a Date or a Timestamp
While updating the spreadsheet regularly, entering the date and time manually can be troublesome. To get rid of this hassle, use CTRL +: to quickly add a timestamp while the CTRL +; to insert today’s date.
13. Working with Macros
Macros are one of the most powerful features of Excel that help to automate repetitive tasks. To create, edit, delete and run macros, use the ALT + F8 keys together.
14. Selecting All the Cells on the Right and the Left
Instead of using your mouse, use the Ctrl + Shift + Right arrow keys to select the cells on the right and the Ctrl + Shift + Left arrow keys to select the cells on the left, respectively.
15. Hiding Rows Quickly
Sometimes, you might need to hide rows in your spreadsheet quickly. In such situations, instead of manually selecting rows, and hiding them, simply press the CTRL + 9 key for faster execution.
16. Inserting a Function
Excel functions can get quite complicated but you don’t have to memorize or know the exact syntax of the function. Using the Shift + F3 keys will bring up the Formula Builder box where you can look up a specific function and quickly add it to your sheet.
17. Switching Between Open Workbooks
While working with a lot of data, you might need to use different workbooks, and you might need to keep switching between them. To quickly switch between these workbooks, use CTRL + Tab shortcut.
18. Searching and Replacing Data in a Spreadsheet
To quickly search through all of the data in your spreadsheet, use the CTRL + F Shortcut key. The Find and Replace window pops up where you can specify whether you want to search the current sheet or the entire workbook if you want to match data and to replace the information once or throughout the whole spreadsheet.
19. Applying Currency and Percent Format
To apply currency and percent format to data in your spreadsheet, use Ctrl + Shift + $ keys and Ctrl + Shift + % keys respectively.
20. Removing Spaces with TRIM
Extra spaces in rows and columns can lead to a lot of problems. TRIM is a useful function that helps to remove those extra spaces. Simply type =TRIM(A1) into a new cell, where A1 is the cell from where you want to remove spaces and Excel will automatically remove any extra spaces from the specified cell.
Share your thoughts in the comments
Please Login to comment...