Pizza Shop Billing System using Java Swing
Last Updated :
19 Apr, 2021
Java is a fascinating programming language that provides its users with a plethora of features like OOP, platform independence, simplicity, GUI based programming, etc. One such feature is creating robust applications using the Swing toolkit provided by Java Foundation Classes. This can be used to create lightweight visual components for simple applications, such as EMI calculator, tax calculator, billing systems, record management systems, etc. This article aims to guide beginners on how to create a GUI based java application using Java Swing toolkit.
Consider a scenario of a local pizza shop that is shifting from its traditional approach of manually calculating bills to an automatic billing system. According to their requirements, the customer needs to choose two things
- The pizza base type
- Choice of toppings
Based on these, the total amount is calculated and printed. A pizza can have more than 1 topping but can have only one type of crust at a time. Below are the pricing details to create the application.
| Pan Pizza |
Stuffed |
Regular |
Onion |
Cheese |
Tomato |
Baby Corn |
| Rs. 200 |
Rs. 300 |
Rs. 150 |
Rs. 60 |
Rs. 30 |
Rs. 40 |
Rs. 50 |
Advantage of Java swing over plain application
- No need to handle large chunks of code, therefore decreasing the complexity of programming.
- Provides GUI(graphical user interface) based editor for easier understanding
Netbeans is used to create GUI applications since it’s a well crafted open-source IDE that provides features of a Component inspector, Drag-and-Drop of widgets, Debugger, Object browser, etc.
Steps to create the Pizza Shop Billing System:
Follow the steps to create the application.
- Create a new Java application by clicking on New Project -> Java -> Java Application and give a suitable project name. Eg: GeeksForGeeks and click Finish.
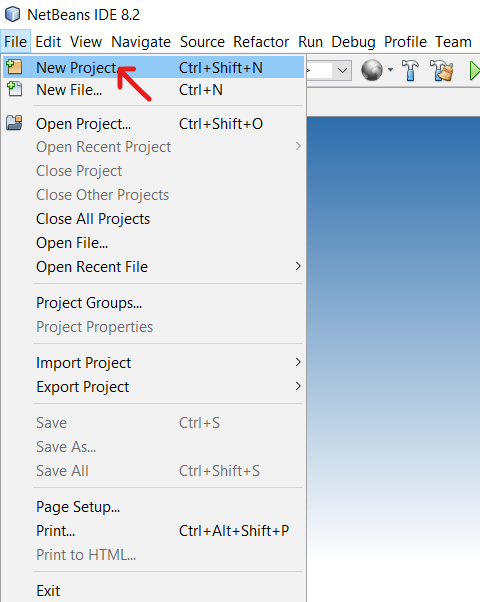
Click on New Project
- Now create a new file by going to the File option on the menu bar, then New File-> Swing GUI Forms -> JFrame Form, and give a suitable file name. Eg. PizzaBill.java and click Finish.
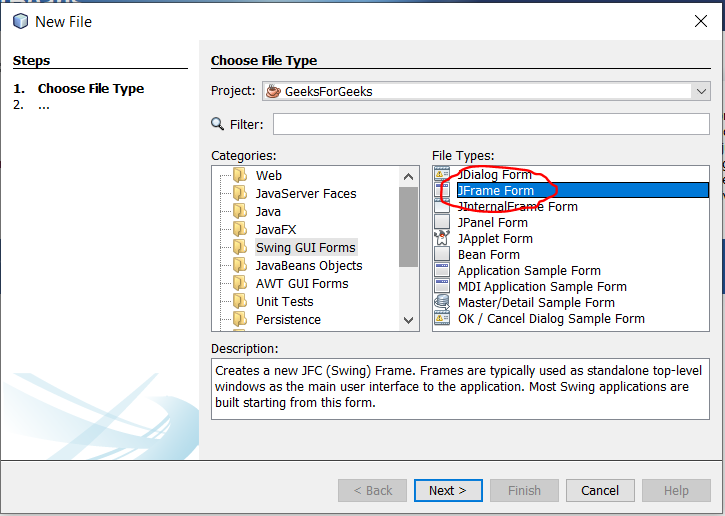
- After successful file creation, you will now be presented with the following screen. The 3 important parts of this window are:
- Design: This is the area where we will create the design/template of our application.
- Source: This is where the logic code of the program is written.
- Palette: This component contains all the widgets which we need to drag and drop on the design area.
- Now before coding and dragging out the widgets from the palette, create a rough design of what exactly is needed in the application. This gives the programmer a better understanding of what exactly is expected from the problem statement. Java Swing contains many components or controls but it is necessary to understand what is needed by our application. As per the rough diagram below, The application should display information that cannot be edited. For example Company name, Menu options, etc. This is where we use Jlabel (java Label control). Now as per user choice, information needs to be fed into the system, so we use a JTextField control. According to the problem, a pizza can have more than 1 topping but can have only one type of crust at a time. Hence, we use JCheckBox and JRadioButton controls respectively. Now, to group and hold all similar components like radio buttons and checkboxes, you can use JPanel. Lastly, we need a command/action button which is used to execute the program logic. This is done with the help of JButton.
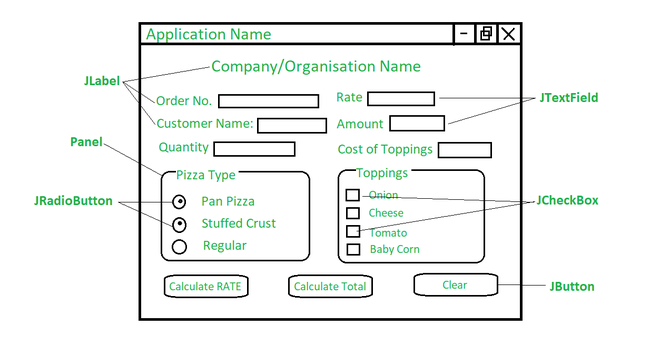
Rough design of the expected application
- Now from the palette situated at the right-hand side of the window, start dragging the toolkit widgets as per the above diagram.
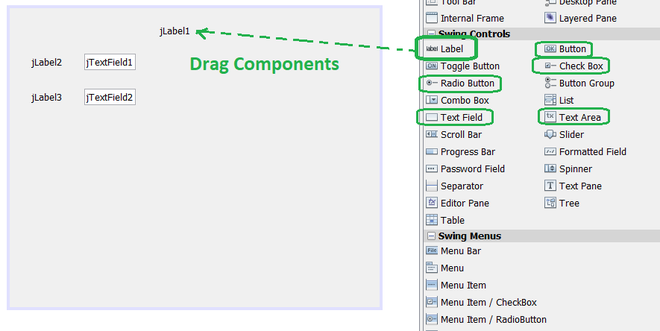
Drag Components from palette to design area
- After all the components are moved, your design should look like this.
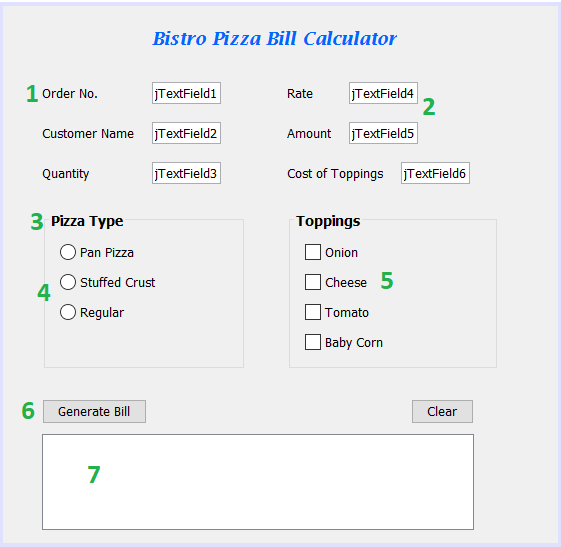
Pizza Billing System design
- Let us now quickly go through the usage of each component in the program tabulated below. Refer to the corresponding object numbers from the previous image.
| No. |
Object Type |
Object Name |
Description |
| 1 |
Label |
jLabel1: Bistro Pizza Bill Calculator |
Describes title of the application |
| |
|
jLabel2: Order No. |
Defines order number |
| |
|
jLabel3: Customer Name |
Defines customer name |
| |
|
jLabel4: Quantity |
Defines the quantity of pizza |
| |
|
jLabel5: Rate |
Defines rate of each pizza type |
| |
|
jLabel6: Amount |
Defines total payable amount |
| |
|
jLabel7: Cost of Toppings |
Defines total cost of toppings |
| 2 |
TextBox |
jTextField1 |
Variable 1 |
| |
|
jTextField2 |
Variable 2 |
| |
|
jTextField3 |
Variable 3 |
| |
|
jTextField4 |
Variable 4 |
| |
|
jTextField5 |
Variable 5 |
| |
|
jTextField6 |
Variable 6 |
| 3 |
Panel |
jPanel1 |
Container to hold components |
| |
|
jPanel2 |
Container to hold components |
| 4 |
RadioButtons |
jRadioButton1 |
Choice of Pan Pizza |
| |
|
jRadioButton2 |
Choice of Stuffed Crust |
| |
|
jRadioButton3 |
Choice of Regular Pizza |
| 5 |
CheckBox |
jCheckBox1 |
Option for Onion |
| |
|
jCheckBox2 |
Option for Cheese |
| |
|
jCheckBox3 |
Option for Tomato |
| |
|
jCheckBox4 |
Option for Baby Corn |
| 6 |
Command Button |
jButton1 |
Generates bill |
| |
|
jButton2 |
Clears content of all components |
| 7 |
TextArea (Optional) |
jTextArea1 |
Displays customer related information and billing details |
- Now to type the code, double-click on jButton1, you will be directed to the source tab. Here type in the following code.
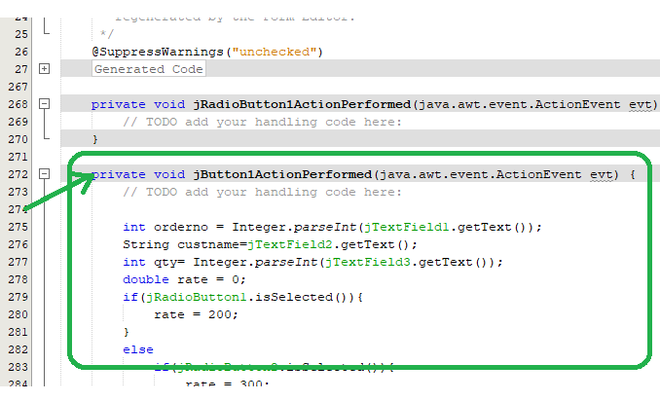
Type in the code under JButton1 Action Button
Java
int orderno
= Integer.parseInt(
jTextField1.getText());
String custname
= jTextField2.getText();
int qty
= Integer.parseInt(
jTextField3.getText());
double rate = 0;
if (jRadioButton1.isSelected()) {
rate = 200;
}
else if (jRadioButton2.isSelected()) {
rate = 300;
}
else if (jRadioButton3.isSelected()) {
rate = 150;
}
jTextField4.setText(
"" + rate);
double topamt = 0;
if (jCheckBox1.isSelected()) {
topamt = 60;
}
if (jCheckBox2.isSelected()) {
topamt = topamt + 30;
}
if (jCheckBox3.isSelected()) {
topamt = topamt + 40;
}
if (jCheckBox4.isSelected()) {
topamt = topamt + 50;
}
jTextField6.setText(
""
+ topamt);
double totalpayable
= (rate * qty) + topamt;
jTextField5.setText("" + totalpayable);
jTextArea1
.setText(
"Hello, your Order Id is: " + orderno
+ "\nName: " + custname
+ "\nAMOUNT PAYABLE IS: " + totalpayable);
|
- Now to clear all textfields, textareas, radiobuttons, and checkboxes, write the following code under the jButton2 ActionPerformed option which can be achieved by clicking twice on Clear Button in the design area.
Java
jTextField1.setText("");
jTextField2.setText("");
jTextField3.setText("");
jTextField4.setText("");
jTextField5.setText("");
jTextField6.setText("");
jRadioButton1.setSelected(false);
jRadioButton2.setSelected(false);
jRadioButton3.setSelected(false);
jCheckBox1.setSelected(false);
jCheckBox2.setSelected(false);
jCheckBox3.setSelected(false);
jCheckBox4.setSelected(false);
jTextArea1.setText("");
|
- This completes the creation of the application. Input necessary details and select Run File option from the drop-down menu.
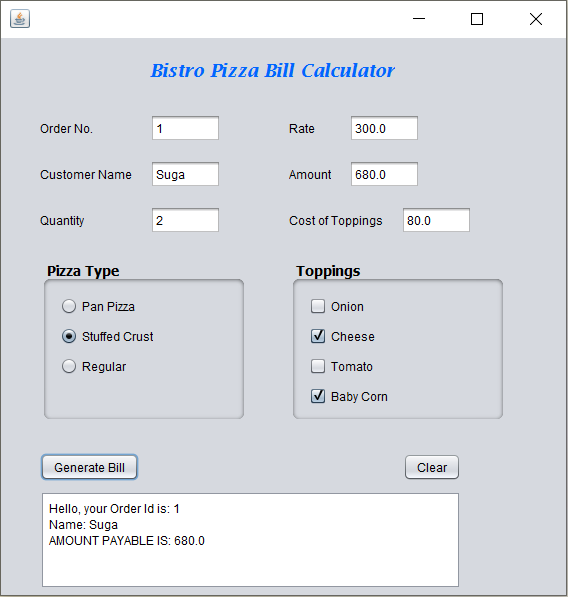
Final output
Output:
Share your thoughts in the comments
Please Login to comment...