Managing Git Repositories with GitLab
Last Updated :
26 Mar, 2024
Git has revolutionized the way users collaborate and manage code and offers powerful version control features. However, managing Git repositories efficiently requires more than just version control. In this article, we will learn about one of the Git repo managers i.e. GitLab.
What is GIT?
Git is a distributed version control system used for tracking changes in source code during software development. It allows multiple developers to collaborate on a project, tracking changes made to files, and coordinating work seamlessly. Developed by Linus Torvalds in 2005, Git has become one of the most widely used version control systems in the world.
What is GitLab?
GitLab is a web-based DevOps lifecycle tool that provides a complete solution for managing Git repositories, from version control to CI/CD. It offers both self-hosted and cloud-hosted options, catering to the needs of different teams and organizations.
How to Access GitLab?
GitLab is a SCM tool where we can store and manage our source code. You can access the portal here.
Step 1: Signing In into GitLab
GitLab provide various options to sign in through its sign-in page.
1. Click here to access GitLab sign-in page.
2. You can opt for username-password sign-in or through Google, Github, BitBucket or Salesforce accounts. We’ll be moving on with Google sign in to facilitate our sign up process.
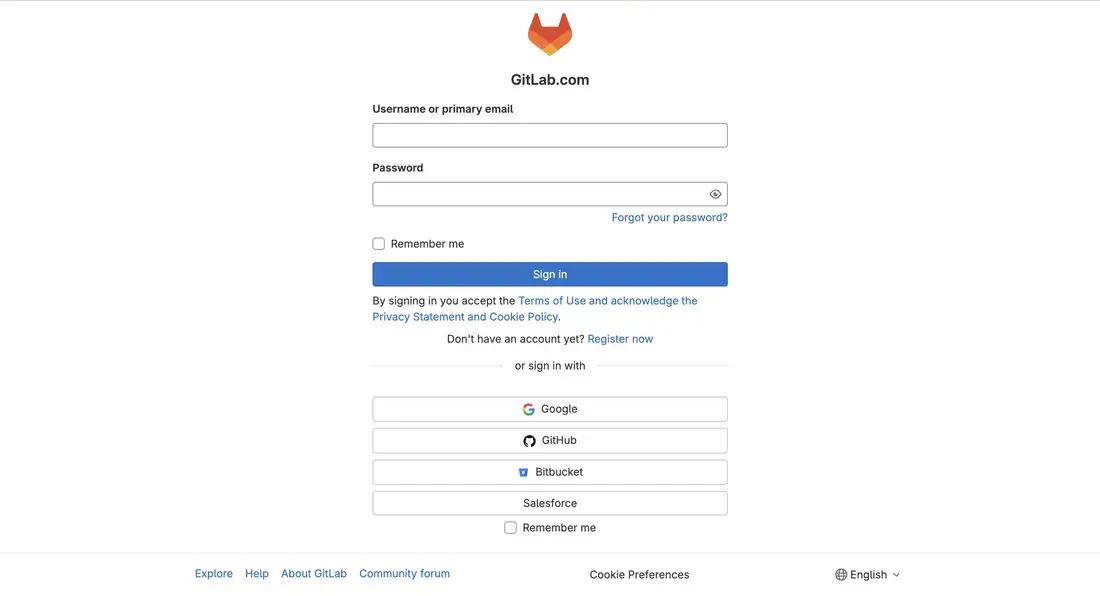
Gitlab Sign in page
Step 2: Group & Project Creation
1. You can select the options as provided in the screenshot below for the reference. After filling up the information, click on Continue to move forward.
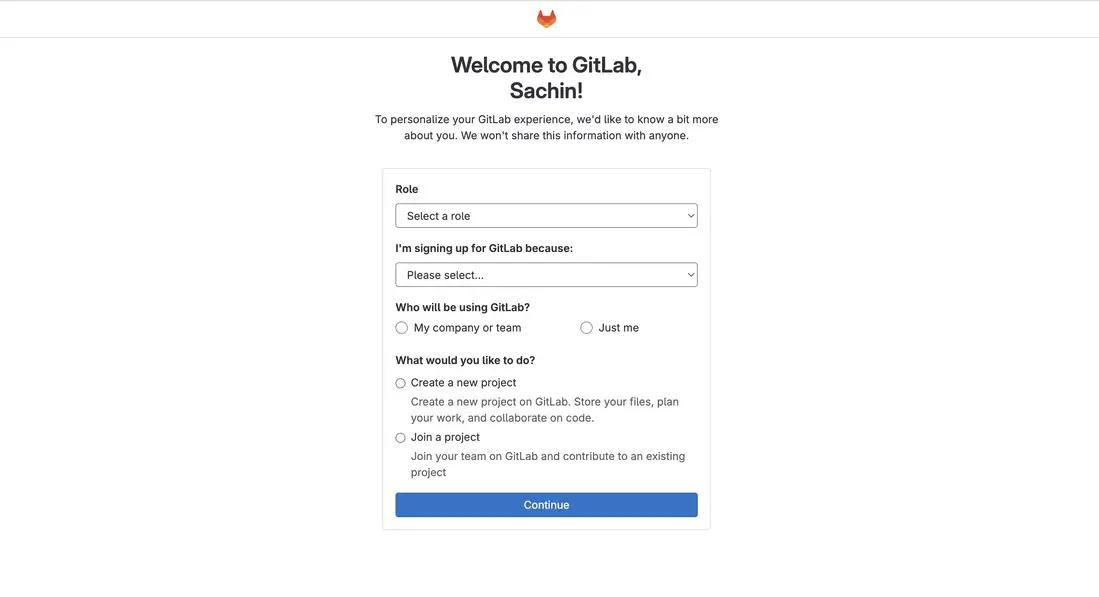
Gitlab Welcome Screen
2. You will be redirected to a page to create or import project. Project name is for the name we want to give to our project. For now, I have kept it to learn-gitlab. You can add anything here. Keep the checkbox checked to include readme file in the project. After that hit on Create Project button at bottom.
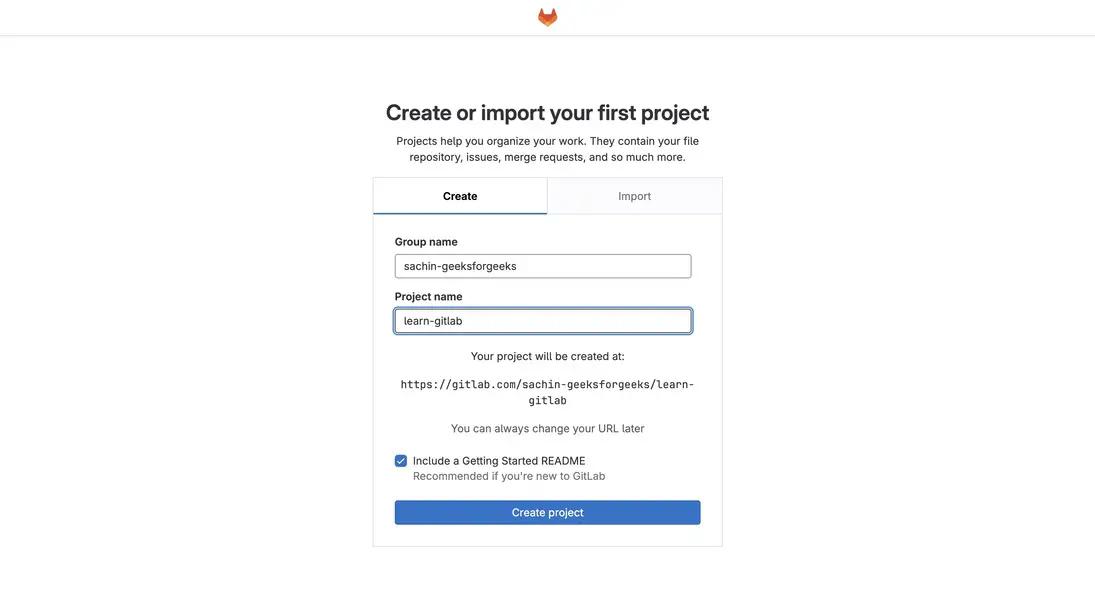
Create new project in GitLab
3. You will be redirected to getting started page. Click on Ok. Let’s go to continue.
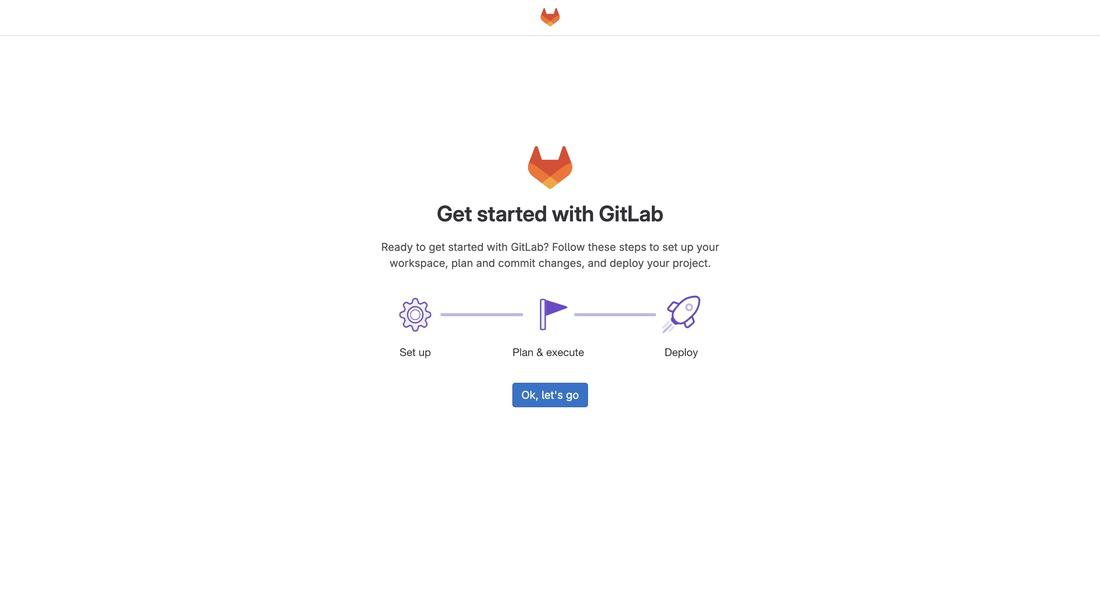
Getting Started Page
4. Congratulations! You have created your first repository in GitLab. Yes, it’s as easy as this. Next, we’ll see how to add file to our newly created repository.
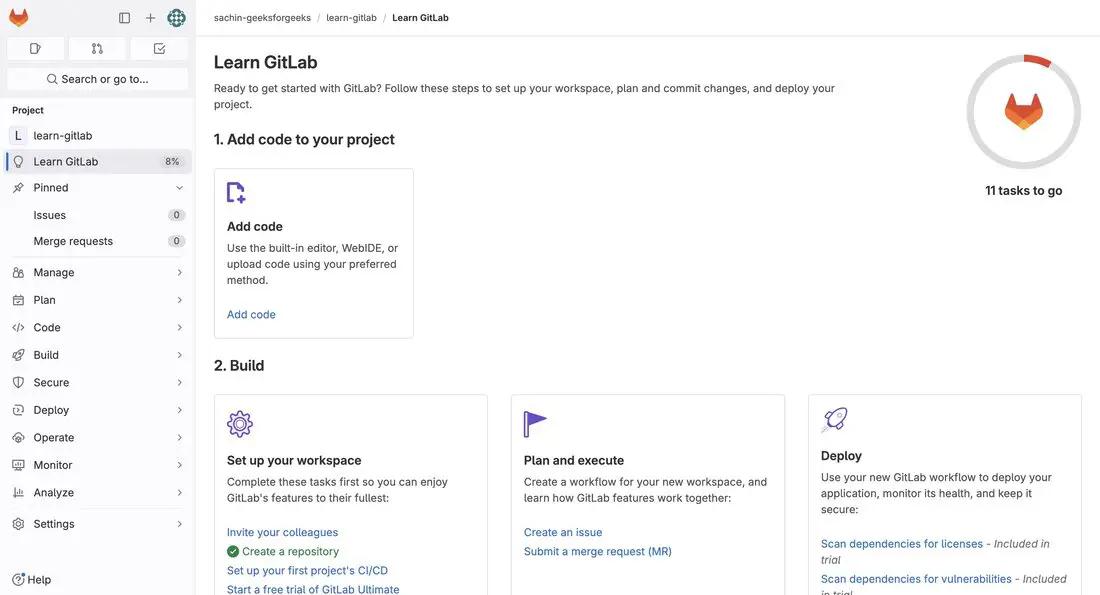
Uploading a code file in the repository
A repository can be considered as group of files, often time code files stored in a cloud location. For the purpose to make the learning simple, I have created a basic html file locally which I want to push in the repository I have created.
Step 1: To add the file, click on the + icon as shown the. screenshot below.
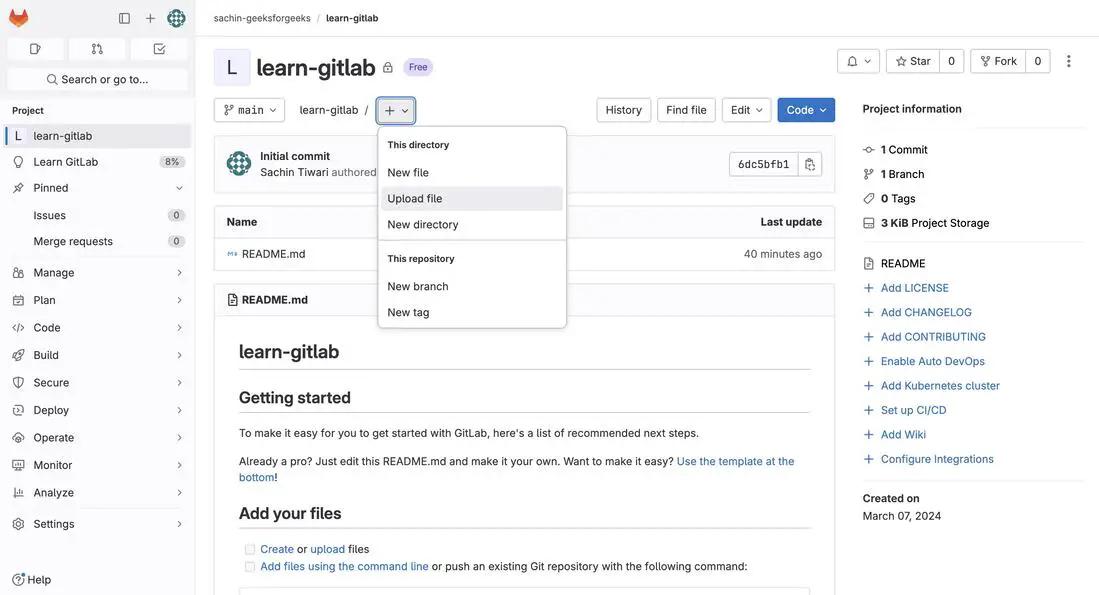
Upload file
Step 2: You will be prompted to upload file. Select and click on Upload.
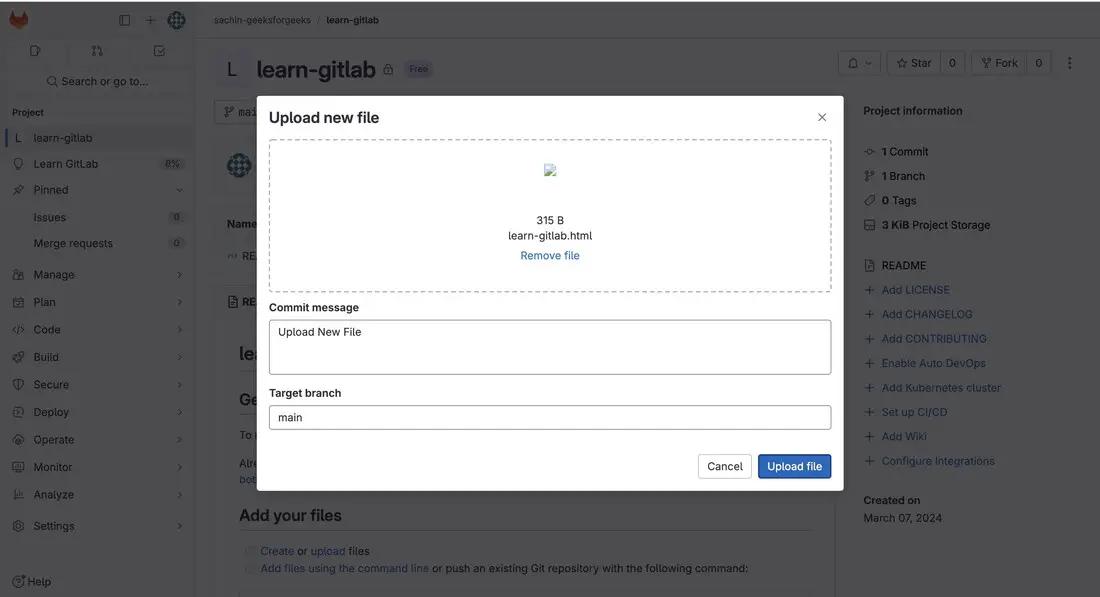
Upload file prompt
Step 3: Once you click on Upload File, you will get a prompt of file successfully uploaded and you will get to see your uploaded file there.
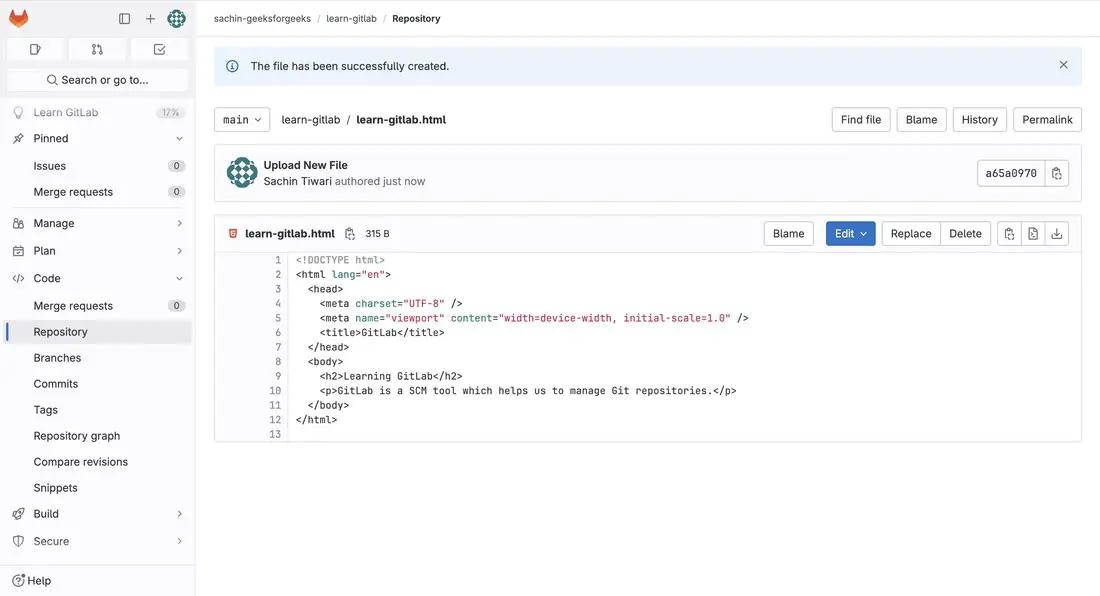
Creating a new Branch
Branches are the way to help different developers work on the same piece of code without affecting other’s code. Later on, they can combine the changes in a single branch through process called merging. You can see the available branches in your project, create or delete branches by following the steps below –
Step 1: Click on the branches option in side navigation as shown in the below screenshot.
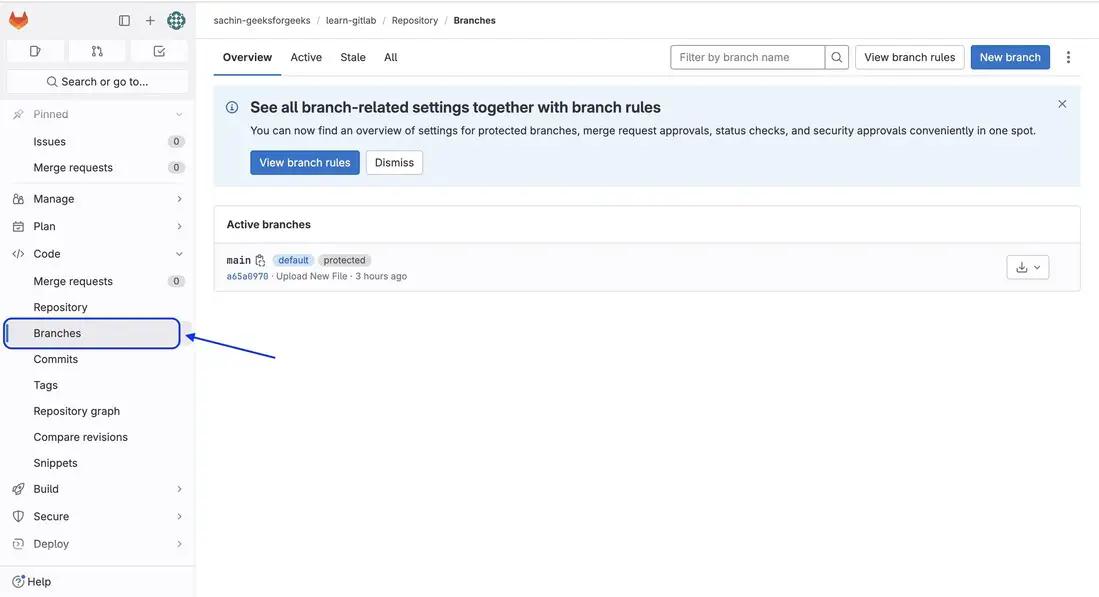
Select Branches
Step 2: You can now see that there is single main branch there. We will now create a new dev branch to work on our piece of code. Click on New Branch button.
Step 3: On the new screen appearing, give dev as branch name and keep main as it is in Create from dropdown. It will create a new branch which will be exactly same as the main branch. Click on Create Branch.
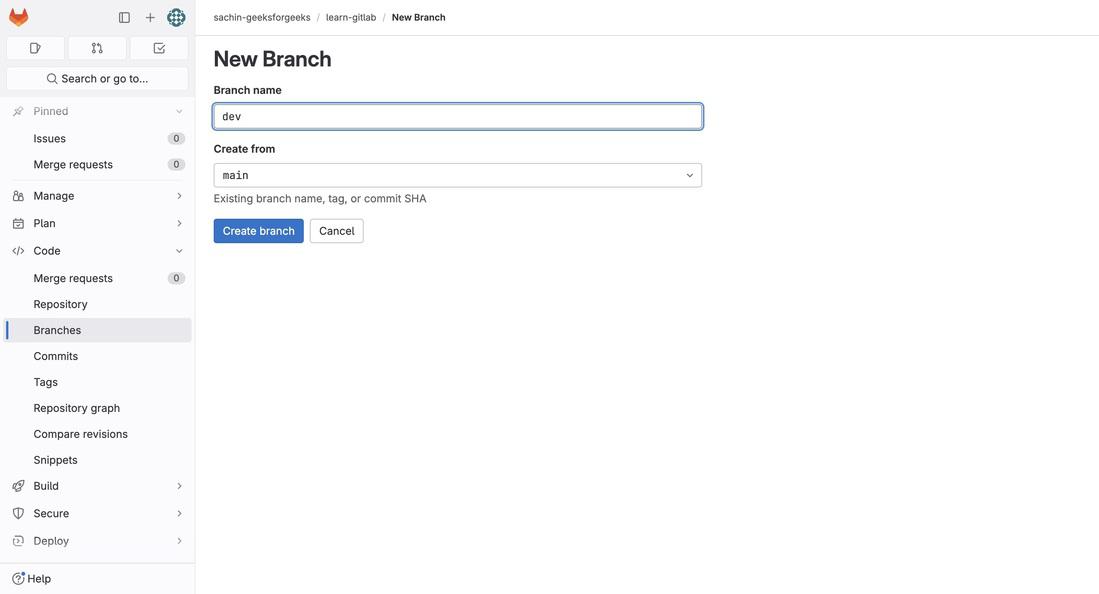
New Branch creation page
Step 4: Branch will be successfully created and you will be redirected to new branch content as in the screenshot below.
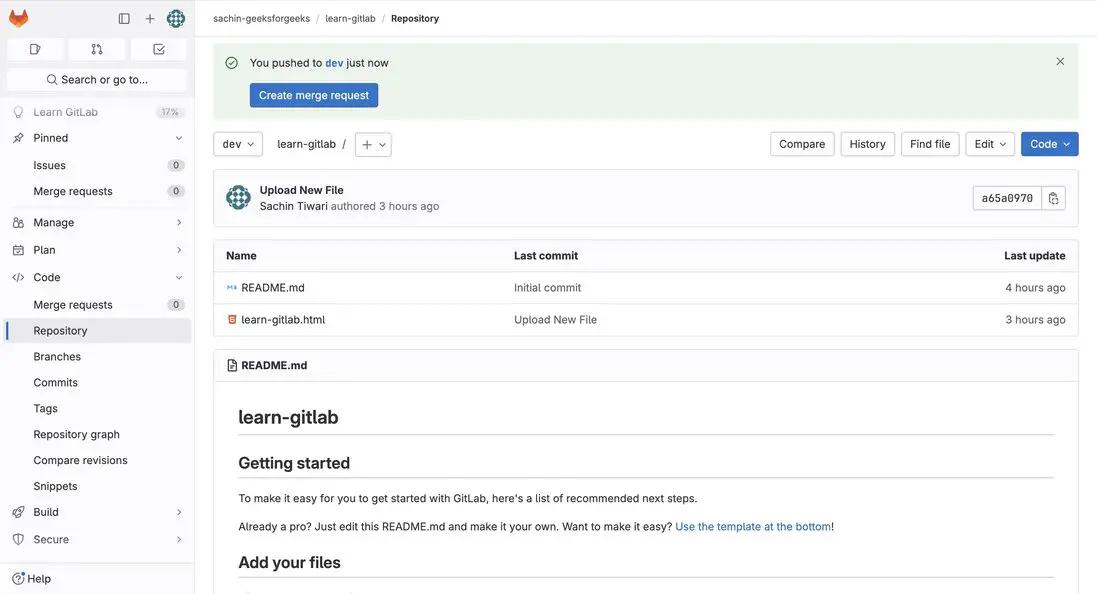
Newly created branch
Conclusion
We have seen how to create our account as a new user on GitLab, create a repository and project, how to upload new files to repository we have created, how to access the repository, navigating through the portal, creating the branch. GitLab provides a lot of additional features which we can explore by going through various options available on the platform. I hope, it has been fun starting off with GitLab by following the article.
Share your thoughts in the comments
Please Login to comment...