How to Use the Data Consolidation Feature in Excel?
Last Updated :
24 Mar, 2022
Data consolidation is a feature in Microsoft Excel that allows you to collect data from different worksheets to one single sheet in the same workbook. This feature also allows the user to perform operations like sum, average, max, min, product, etc on the data to be consolidated. Consolidate meaning in English is to combine a number of things into a single more effective thing. It is a technique that summarizes the data from different worksheets and combines it into one single worksheet. Data consolidation is a useful tool for businesses that helps them to combine data from different worksheets to one after applying operations. For Example, Data consolidation can be used by financial analysts to combine department-wise budgets to make a company budget. If your data has no same cell values from the worksheets that you want to consolidate. Don’t worry. This function has got your back and it will consider them and treat them as a separate value.
Note: If there is any spelling mistake then consolidate function will treat it as a separate column.
Ways to Consolidate Data in Multiple Worksheets
There are two ways to Consolidation Data:
- By Position: When the data, to be consolidated, presented in different sheets but share the same cell reference like the data in sheet1 starts from B2, and data in sheet2 also starts from B2 and the data has the same labels. Then Data Consolidation by position is used.
- By Category: When the data in sheet1 and sheet2 doesn’t share the same cell reference but have the same labels then Data Consolidation by category is used.
Data Consolidation by Position
Here, I’ll be taking an example in which I want to sum the data from 3 sheets named 2016, 2017, 2018(as shown below) to another sheet, consolidate, in the same workbook but a different sheet.
The data in the 3 sheets naming 2016, 2017 and 2018 is similar as seen in 2016, the sheet with the name consolidate will have the consolidated output of the previous sheets.
Note: Remember that in this method the data in every sheet must be at the same position i.e they share the same cell reference and same labels.
Step 1: In the Consolidate sheet, click on any cell where you want the consolidated data to appear.
Step 2: In the Data Tab> Data Tools>Consolidate
Step 3: The consolidate dialogue box will appear as shown in the image. In the Function box, you need to select the operation that you want to perform with the data of the sheets. Here, I’m selecting Sum.
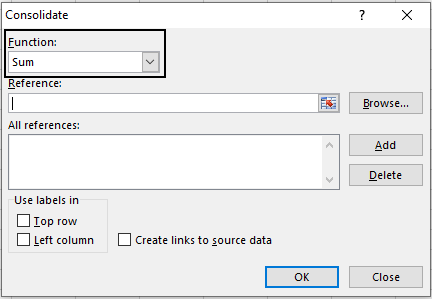
Step 4: Click on the Collapse dialogue(marked in the circle in the image below) and open the sheet, that you want to consolidate, and select the data(as seen in Fig2). The selected data will appear in the Reference option and then click Add.
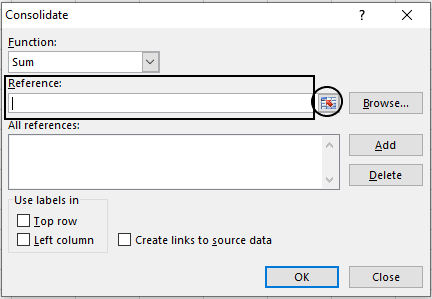
Fig1
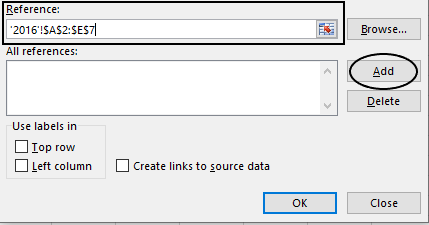
Fig2
Step 5: After clicking Add, the reference will be seen in the All reference option(as shown in the image below). And add all the sheet ranges that you want to consolidate as above. Check on the Top row and Left column checkboxes under Use labels in and then click OK
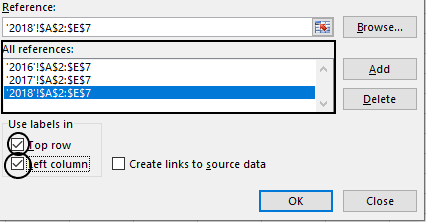
You’ll get the consolidated data in the required worksheet.
Note: If you made any changes in the sheets then the changes won’t appear in the consolidated data sheet.
Data Consolidation by Category
There is a problem in the previous method that the cell reference of the data in every sheet must be the same, if not so, excel will create another row/column for the data in the final consolidated sheet. this issue is resolved in consolidation by category. To use this method you need to make only one change in the steps mentioned above.
Step 1: In the Consolidate sheet, click on any cell where you want the consolidated data to appear.
Step 2: In the Data Tab> Data Tools>Consolidate
Step 3: The consolidate dialogue box will appear as shown in the image. In the Function box, you need to select the operation that you want to perform with the data of the sheets. Here, I’m selecting Sum.
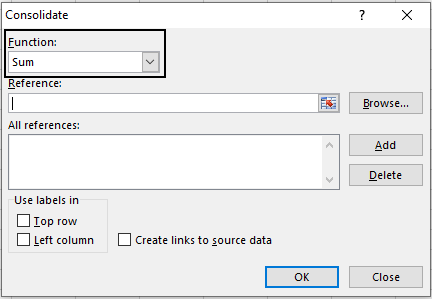
Step 4: Click on the Collapse dialogue(marked in the circle in the image below) and open the sheet, that you want to consolidate, and select the data(as seen in Fig2). The selected data will appear in the Reference option and then click Add.
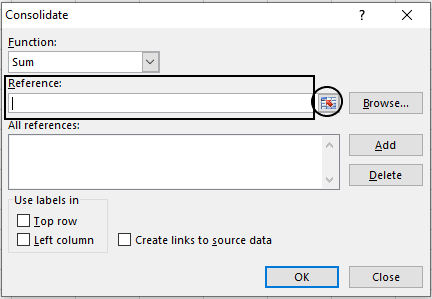
Fig1
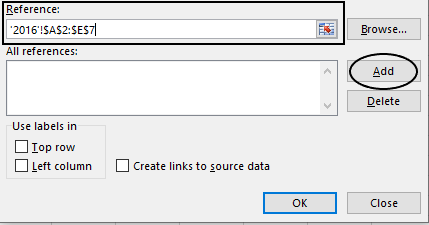
Fig2
Step 5: Select all the checkboxes under Use labels in and then click OK
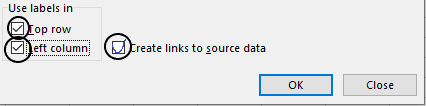
And you are done. All the data from different sheets with different cell references will be consolidated into a new sheet of the same workbook.
Share your thoughts in the comments
Please Login to comment...