How to Install GNU Octave on Windows?
Last Updated :
31 Jan, 2022
Octave is free and open source software. It features high level programming language and used for numerical computation with an interactive environment. It also features mathematics-oriented syntax with built-in plotting and visualization tools and also provides Octave syntax to solve problems every effectively. It also uses different types of machine learning algorithms to solve numeric problems, it is just like MATLAB but slow as compare to MATLAB. Using this we can solve linear and nonlinear problems numerically and can perform operations like Matrix Multiplication, Transpose of a Matrix, or any other operation on Vector and Matrix very easily. It is developed by John W. Eaton and his team.
Installing GNU Octave on Windows
Follow the below steps to install GNU Octave on Windows:
Step 1: Visit the official website using any web browser.
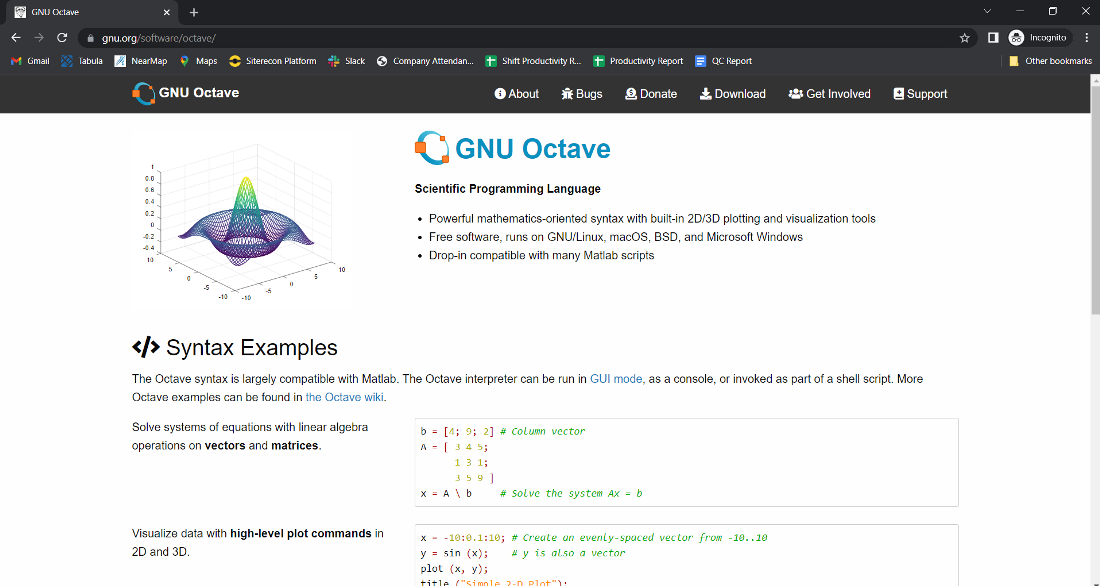
Step 2: Click on the Download button.
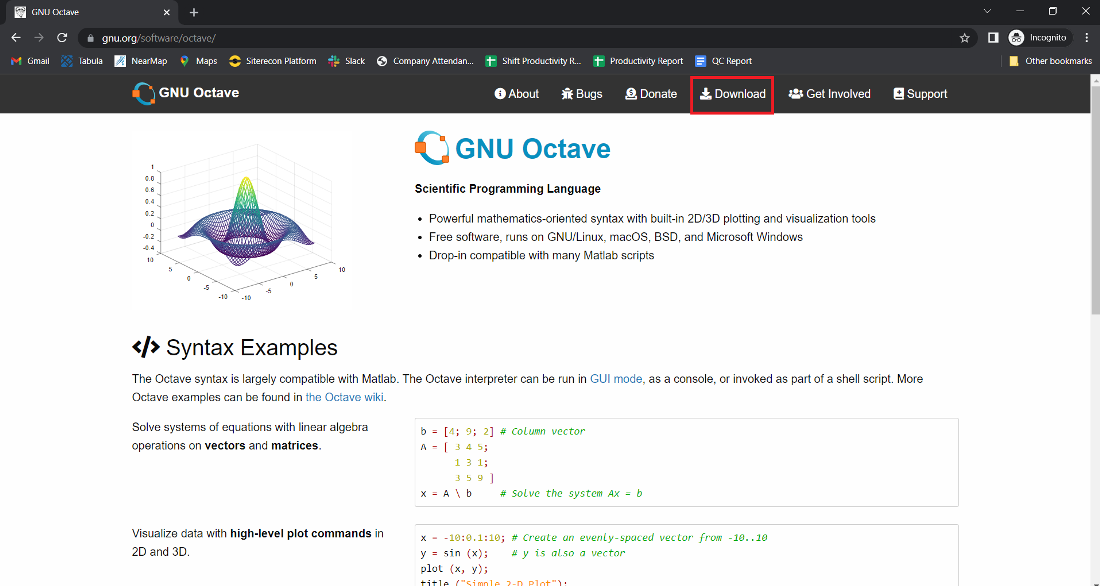
Step 3: Next window open now click on MS Windows.
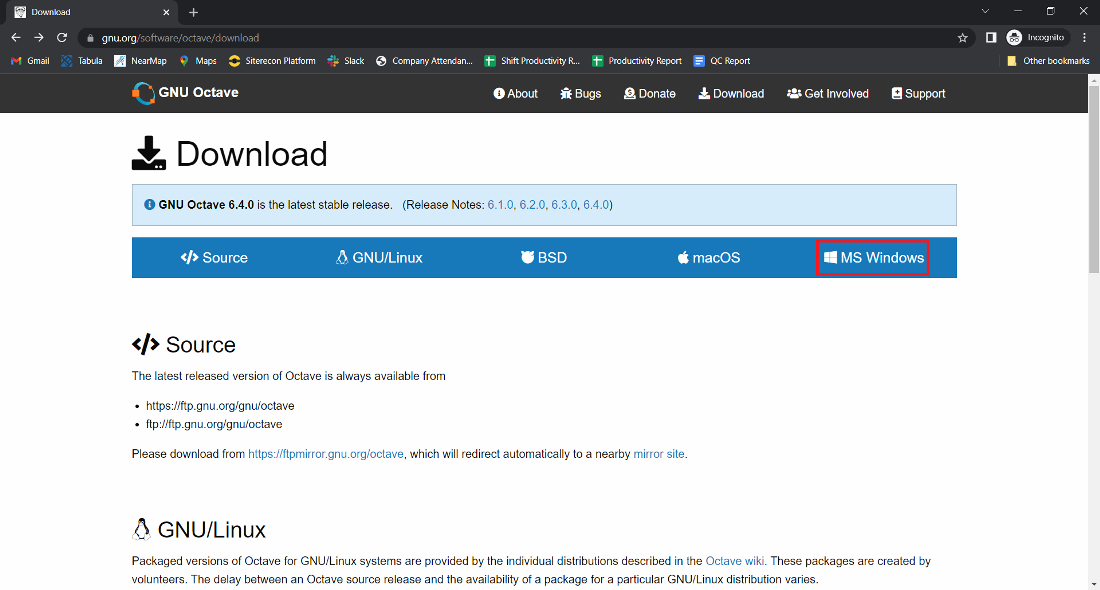
Step 4: Next screen will open now click on the Octave 6.4.0 installer.exe button highlighted on red square.
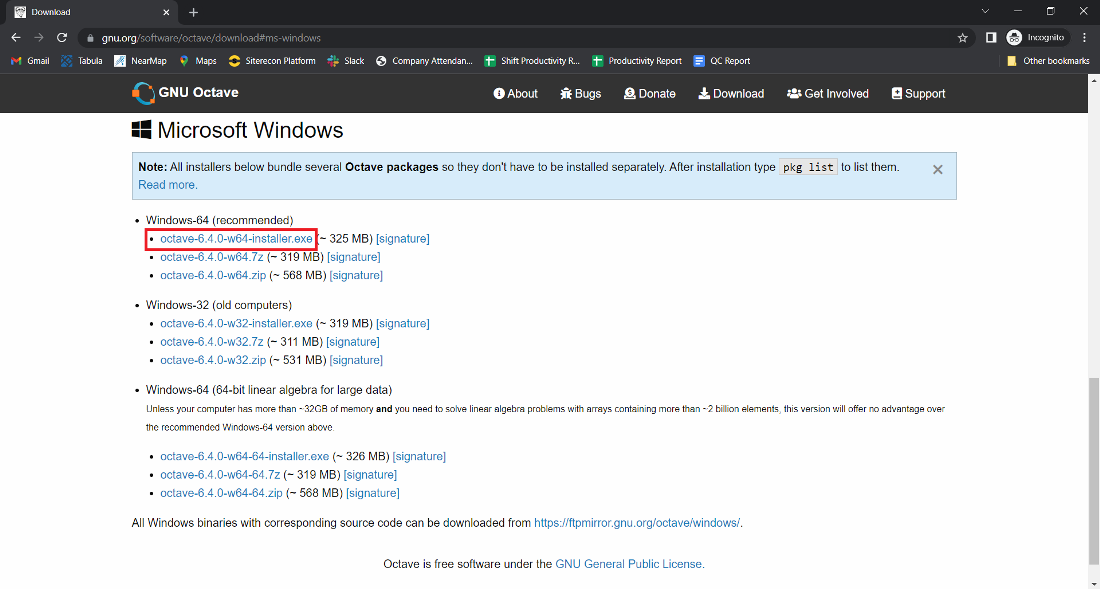
Step 5: Now find the executable file in the downloads folder in your system and open it.
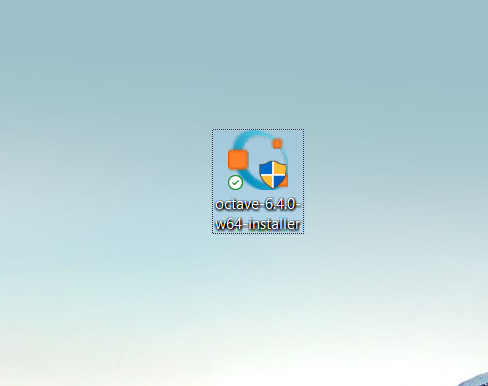
Step 6: It will prompt confirmation to make changes to your system. Click on Yes.
Step 7: The setup will start now click on the Next button.
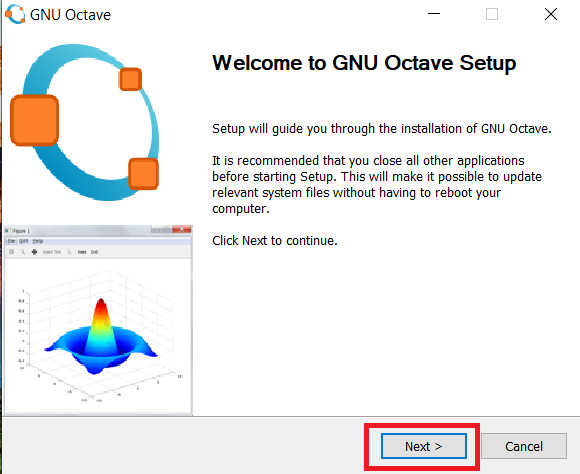
Step 8: The next window will be of License Agreement, so click on the Next button.
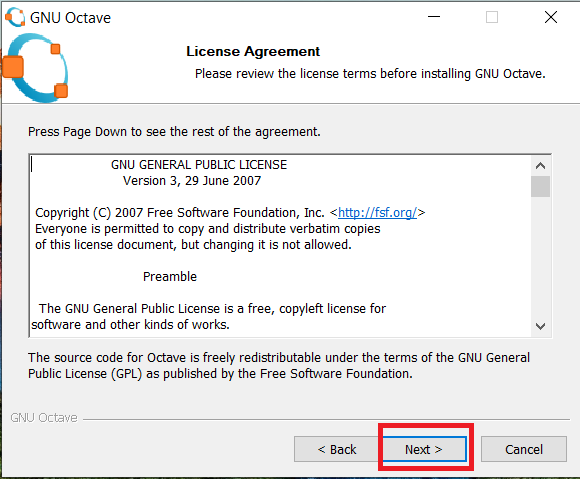
Step 9: Next window will be of choose users you can choose according to your choice then click on the Next button.
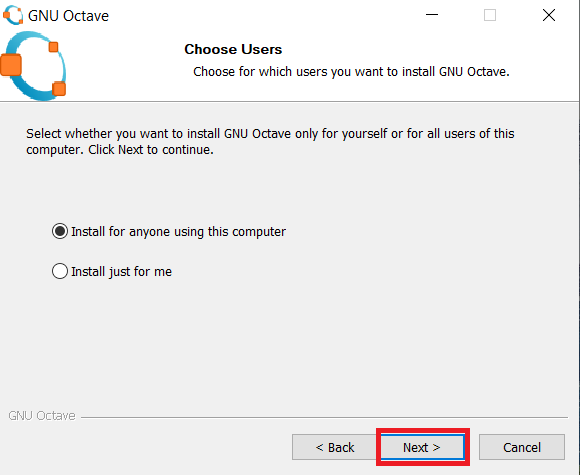
Step 10: Next screen will be of creating a shortcut on the desktop now click on the Next button.
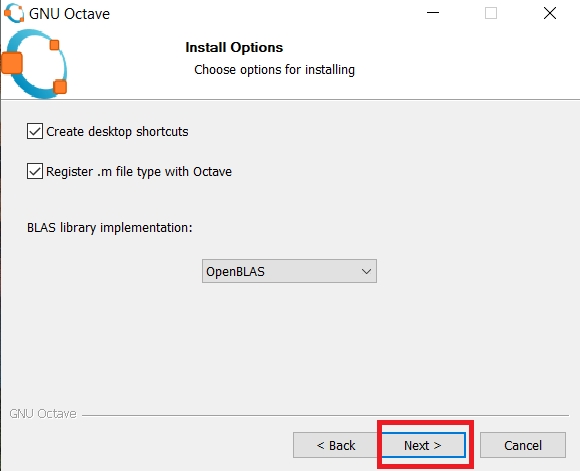
Step 11: The next window will be of choosing installing location, so choose the drive which will have sufficient memory space for installation. It required roughly 1.8 GB of memory space. Now click on the Install button.
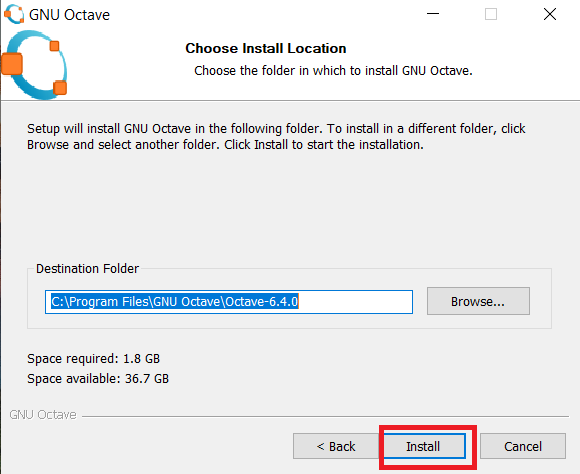
Step 12: After this installation process will start and it might take 7-10 minutes depending on your computer speed and specification to complete the installation.
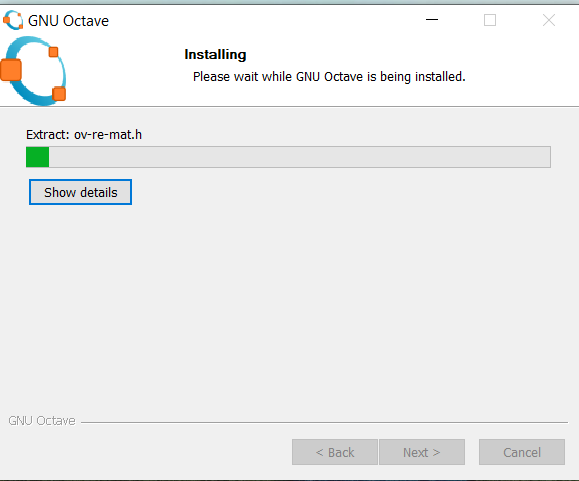
Step 13: Click on the Finish button after the installation process is complete.
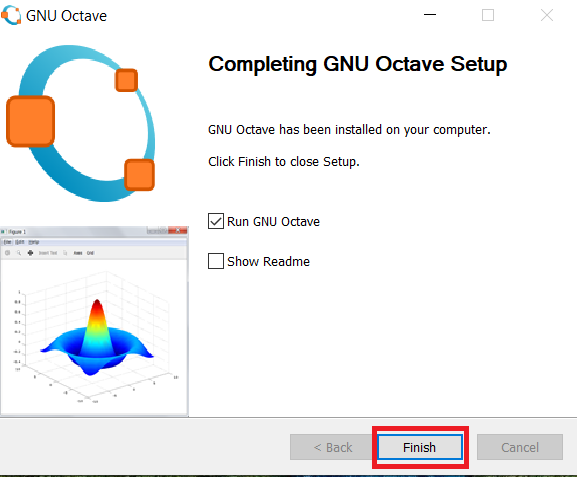
Step 14: The next window will be where the configuration file is stored now click on the Next button.
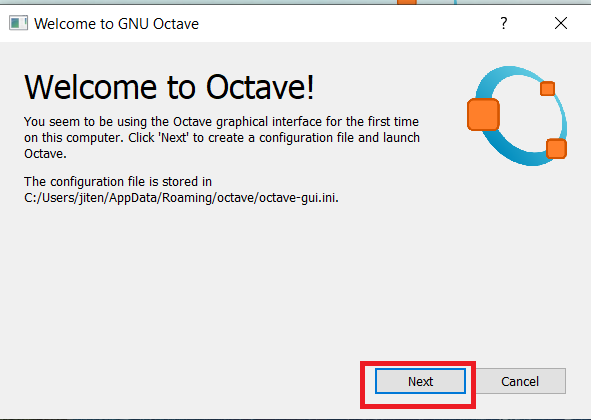
Step 15: Next screen will be of community News now click on Next.
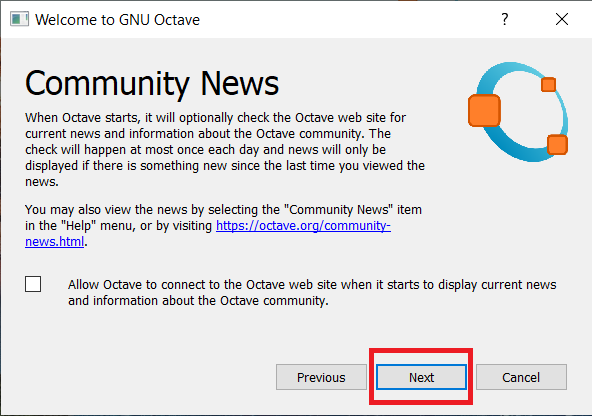
Step 16: Next screen will contain the information about software. Now click on Finish button.
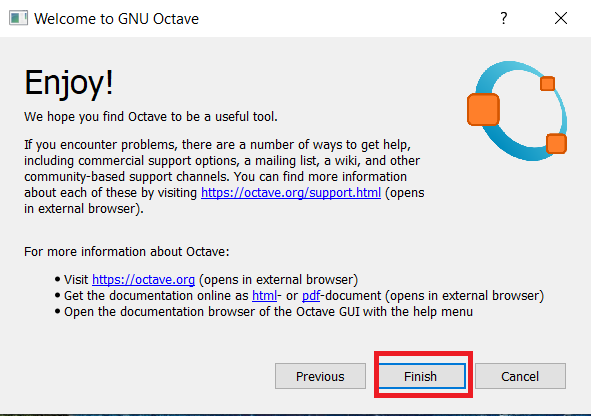
Now the software automatically opens at this point you can see the interface of GNU Octave.
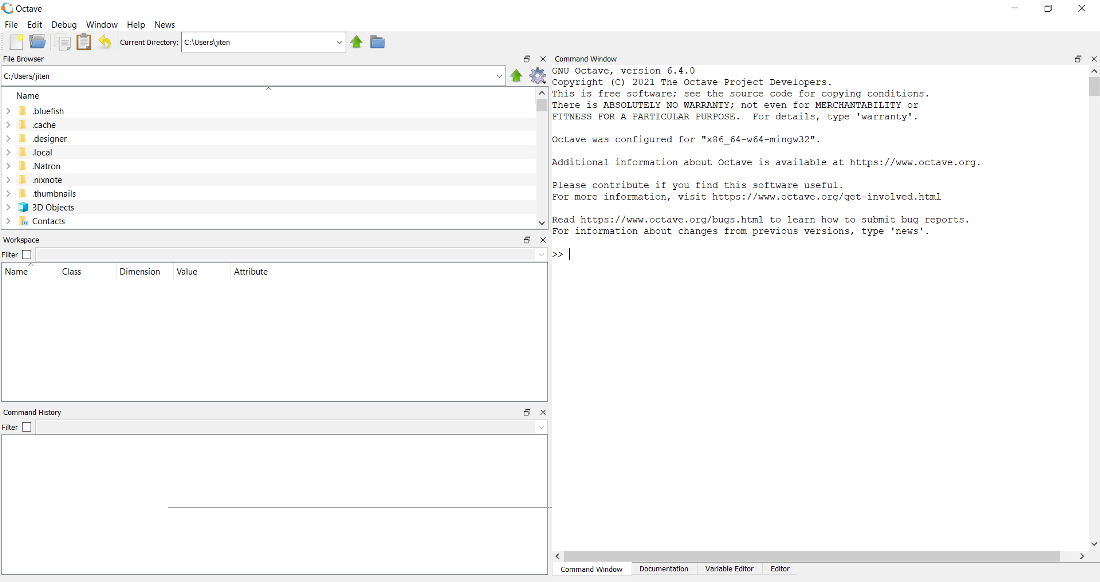
At this point, GNU Octave is successfully installed on the system and an icon is created on the desktop.
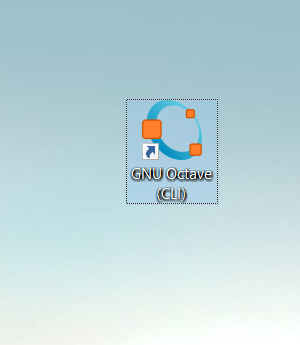
Congratulations!! At this point, you have successfully installed GNU Octave on your Windows system.
Share your thoughts in the comments
Please Login to comment...