Every iPhone has a story to tell, but it’s time to let yours sing its own tune. Tired of the generic ringtones that blend into the crowd? In this symphony of customization, we’re about to embark on a musical journey. Picture this: Your favourite song, a unique sound, and your iPhone serenading you like no other. It’s time to create your very own custom ringtone, and in this guide, we’ll show you how to compose your iPhone’s signature melody. Get ready to turn your phone into a mini-concert, because it’s time to learn how to craft a custom ringtone that truly harmonizes with your style.
How to Make and Install Ringtones from Songs on your Mac
Step 1: Launch the Music App
Open the Music app on your Mac.
Step 2: Select Your Song and Determine Timing
Find the song you want to turn into a ringtone in your music library. Play the song and make a note of the specific time you want the ringtone to start and end.
Note: It can’t be longer than 30 seconds.
Step 3: Access Song Information
Right-click on the song, and from the pop-up menu, choose “Get Info.”
Step 4: Configure Start and Stop Times
In the song’s information window, go to the “Options” tab. Check the “Start” box and enter the starting time from step 2. Then, check the “Stop” box and enter the end time. Click “OK.”
Step 5: Create an AAC Version
Select the modified song, go to the “File” menu, and choose “Convert” > “Create AAC version.” (If “Create MP3 version” is the only option, select it.)
Step 6: Locate the File in Finder
A new version of your song will appear under the original. Right-click on it and select “Show in Finder.” If the file extension is .m4a, change it to .m4r. If it’s .mp3, convert it to .m4a using QuickTime Player and change the extension to .m4r.
Now, your custom ringtone is ready for your iPhone. Here are the steps to install it.
How to Transfer and Set Up a Custom Ringtone on Your iPhone
Step 1: Connect Your iPhone
Plug your iPhone into your Mac using a USB cable.
Step 2: Open Finder Window
Launch a Finder window by pressing Command-N on your Mac.
Step 3: Select Your iPhone in Finder
In the Finder sidebar, under the “Locations” section, you should see your iPhone listed. Click on it to select it.
Step 4: Drag and Drop the Ringtone File
Locate your custom ringtone file with the .m4r extension. Drag it over to the Finder window where your iPhone is selected.
Step 5: Install the Ringtone
As you drag the file, a green “plus” icon will appear on your cursor, indicating that you’re adding it to your iPhone. Release the file to complete the installation.
That’s it! To access your new ringtone, open the Settings app on your iPhone, go to Sound & Haptics > Ringtone, and you’ll find it at the top of the list among your other custom ringtones, if you have any.
How to Make a Custom Ringtone for Your iPhone
If you don’t want to buy ringtones, then with the help of iTunes, you can create your own ringtones. But with time, the feature changed with iTunes 12.7 and other updates. The Tones library is no longer accessible now. But there are ways that you can place the ringtones on your iPhone devices.
Step 1: Launch and Open the iTunes app
Modern phones do not require the use of iTunes, but for customizing, you need iTunes. It should be the latest version. On Mac, it is already available.
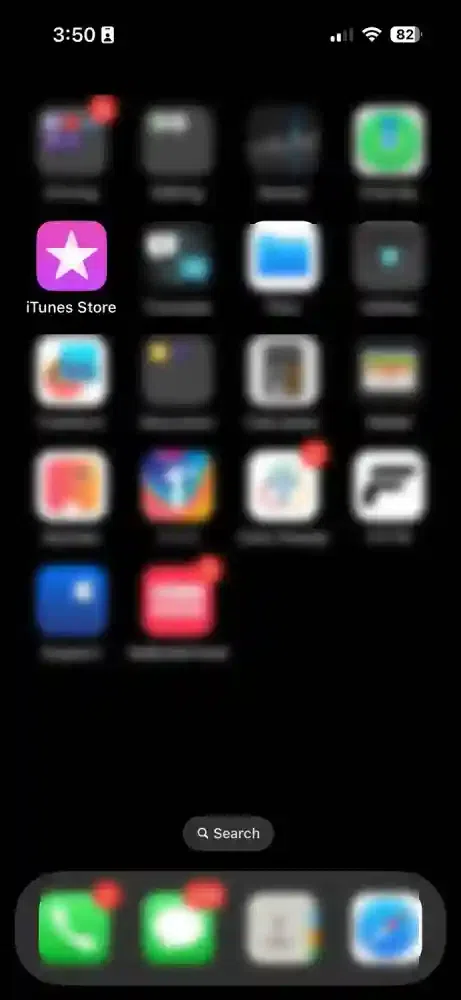
Opne the iTunes App
Step 2: Click on the Tones (Bell Icon) Option
Click on the Tones (bell) Icon at the bottom of the page
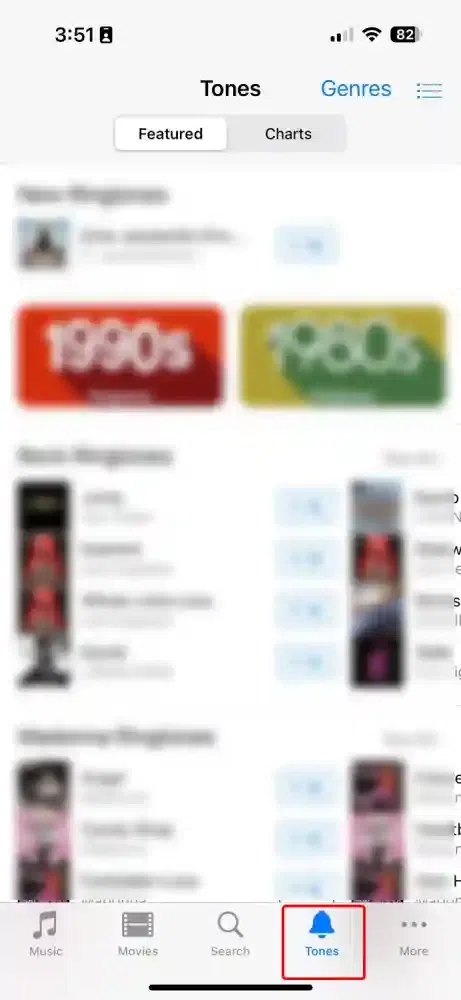
Click on the Tones (Bell) Icon Option
Step 3: Choose your Ringtone Category and Select the Ringtone
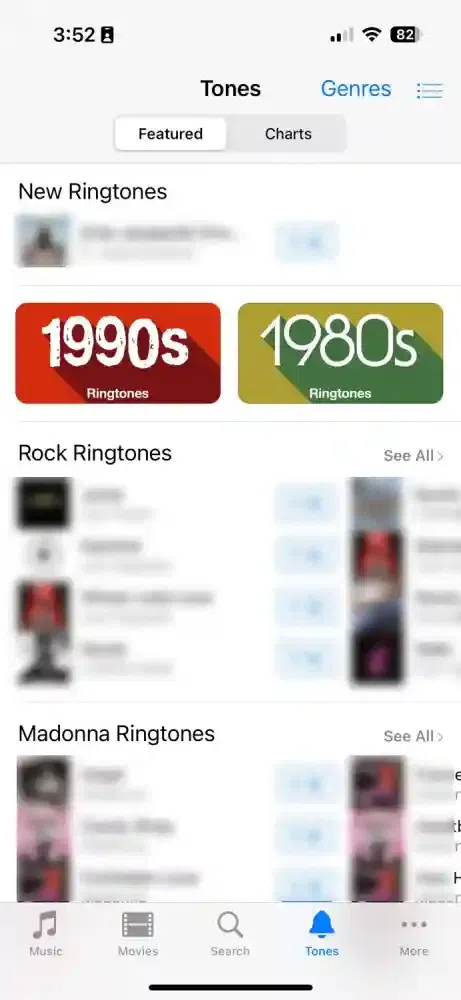
Select Category >>Choose Ringtone
Step 4: Choose “Set as Default Ringtone “
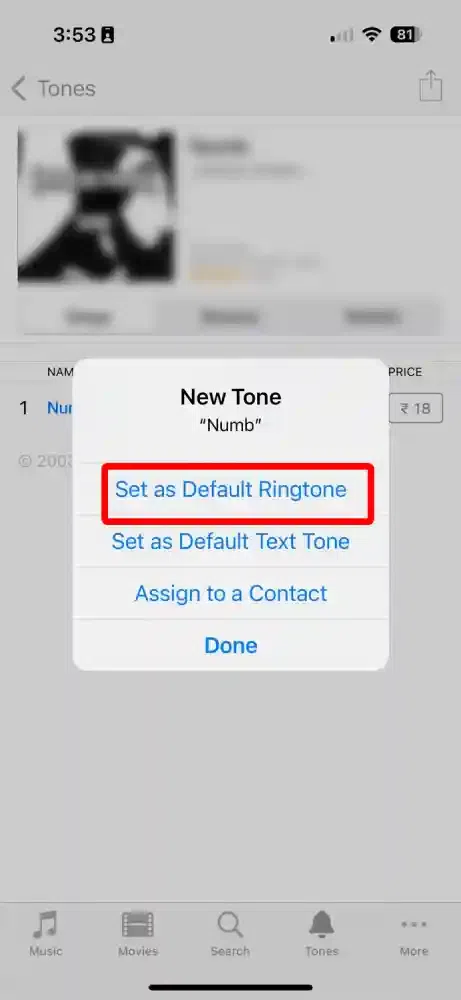
Choose Set as default Ringtone
Step 6: Double Click the Side Button to Initiate the Payment
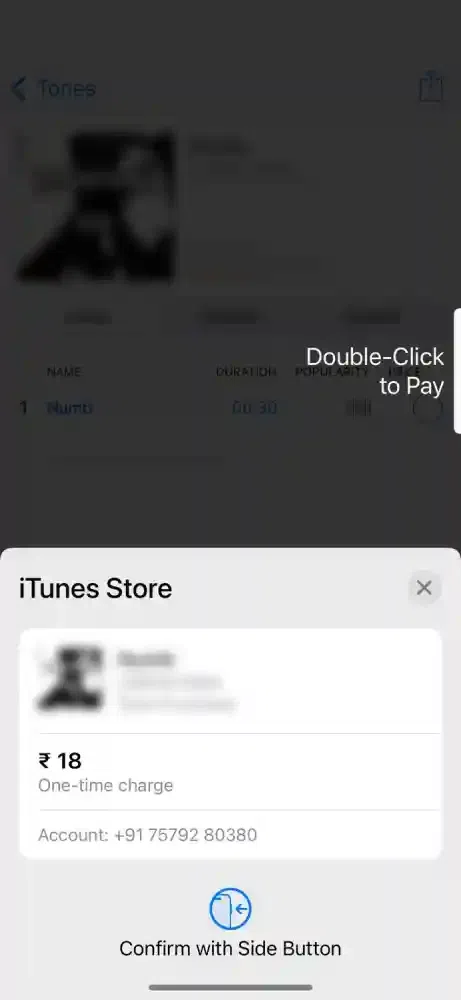
Double- Click Side Button to pay
Step 7: Verify, Pay, Complete
Finish the verification process, then proceed to choose your preferred payment method, and lastly, conclude the transaction.
How to Set Ringtone in iPhone Without iTunes
Custom iPhone ringtones are usually set using Tunes. This lengthy process needs downloading iTunes on your computer.
But don’t worry—you can set any custom iPhone ringtone without iTunes.
There are some simple steps that you can use to set ringtones without iTunes.
Step 1: Download the ringtone
The particular ringtone should be downloaded on your iPhone library of files app.
Step 2: Use Apps for this purpose
The user needs to install any of the two apps for this purpose:
- Garageband app,
- Ringtone Maker app.
How to Set Ringtone in iPhone from Files
It is a straightforward and effective way to add ringtones to your iPhone.
Step 1: Go to the Settings on your device
Step 2: Select Sound and Haptics.
Step 3: Choose your favourite ringtone.
Step 4: Tap the music you want to set as your ringtone.
How to Make a Custom Ringtone With GarageBand for iPhone
You can make music anywhere with GarageBand – it turns your iPad and iPhone into a recording studio with Touch Instruments. To create a ringtone on a Mac, you need to use the Garageband app. With this app, you can create music, share it to your device, and assign a particular ringtone.
Step 1: Launch GarageBand
Open the GarageBand app. If you don’t have it, you can download it for free from the App Store. It’s a sizable app, so allow some time for the download.
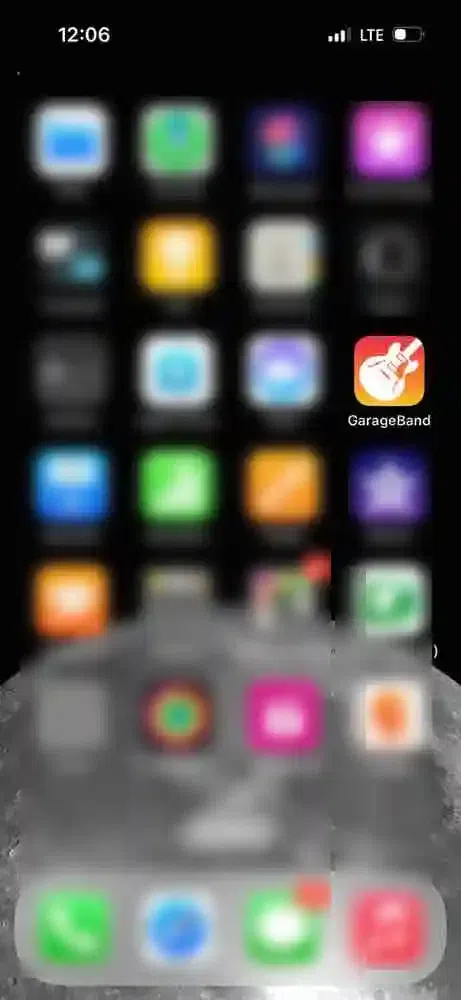
Open GarageBand
Step 2: Access Tracks
Tap the “Tracks” option at the top of the screen.
.webp)
Click on Tracks
Step 3: Horizontally Navigate the Screen and Choose Your Desired Sectionn
Scroll horizontally across the screen until you locate the section, then proceed to tap it. Here, We are Choosing Keyboard
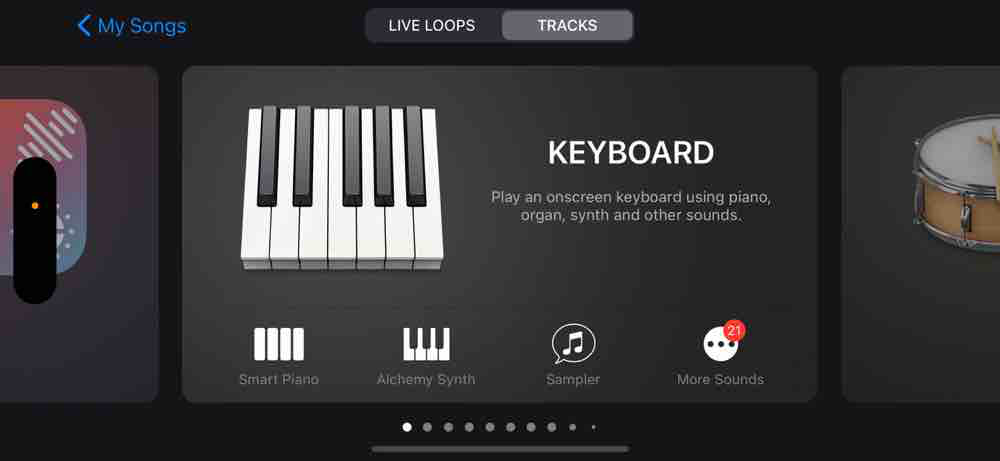
Click on Keyborad Section
Step 4: Tap on the Record Button and Start Recording your Ringtone
.webp)
Click on the Recording Button>> Start Recording your Ringtone
(Optional) At the top left of the screen tap the Tracks button. It’s the third button from the left.
Open Loop Browser
Tap the “Loop Browser” in the upper right corner; it’s the button with a loop icon.
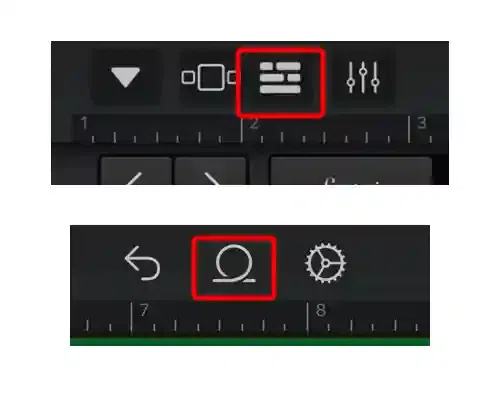
Click on the Track Icon and Select Loop
Step 5: Click on the Small Arror Button and Selet New Songs
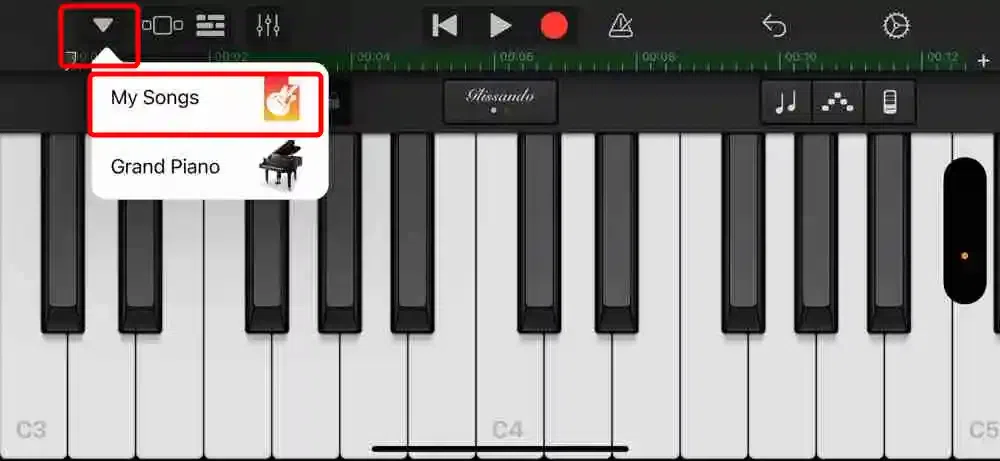
Select My Songs
Step 6: Long Press on “My Song” and Select Share
A file browser window will open. Depending on the location of your file:
- If your file is in iCloud Drive, tap “Files,” then select “Browse items from the Files app” at the bottom.
- If you’re editing a song file, tap “Music” and navigate to your desired song file.
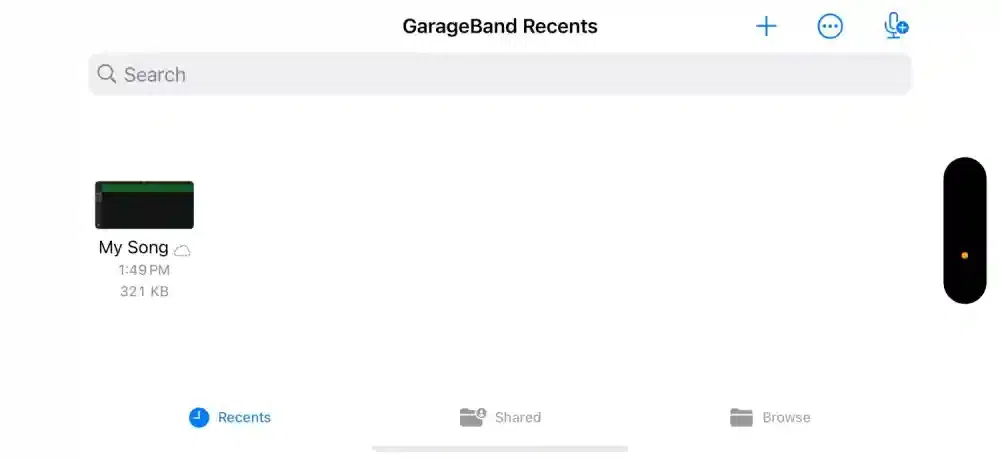
Select the Location
Step 7: Save as Ringtone
 Step 8: Export the Ringtone
Step 8: Export the Ringtone
To export the song as a ringtone, tap and hold on the project, then choose “Share” in the pop-up menu. Select “Ringtone” in the “Share Song” window. Give the ringtone a name and tap “Export” to save it.
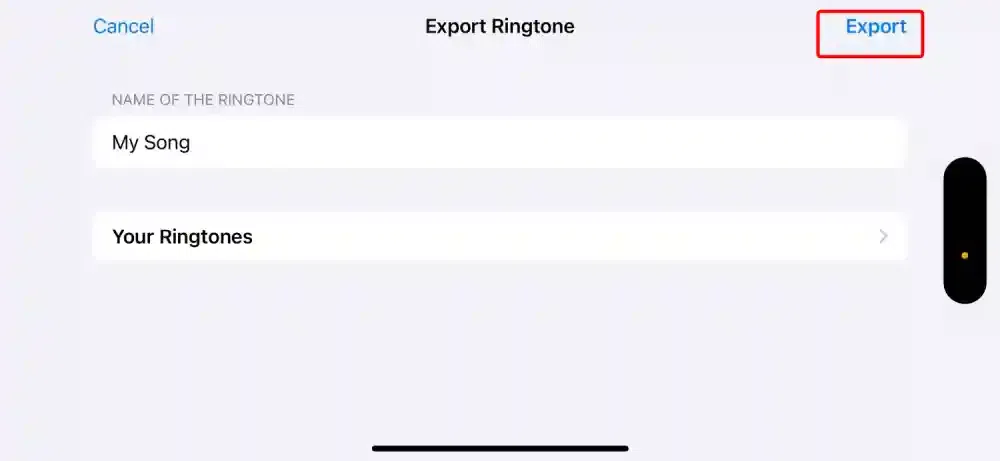
Step 10: Set Your New Ringtone
After the export is complete, a window will ask how you want to use the ringtone. You can set it immediately or later via iPhone’s Settings > Sounds & Haptics > Ringtone. To set a specific contact’s ringtone, do it within the Contacts app ([contact] > Edit > Ringtone).
.webp)
Set your Ringtone
How to Set ringtone in iPhone 13
Although many ringtones are available within the device, we sometimes want to add ringtones to our device on our customization. So the following steps can be undertaken.
Step 1: Create a favourite song as ringtone music
Your favourite songs can be used as a ringtone; you must convert them into M4R format using the applications.
Step 2: Apply the new iPhone 13/ iPhone 13 pro ringtone
Follow these procedures to make the song your iPhone 13 ringtone.
Unlock the iPhone 13 and select Settings > Sounds & Haptics > Ringtone.
New music usually tops the ringtone list. Find and tap your newly added music. The music plays when you tap. When a check icon appears beside the music, you set this song as your iPhone 13 ringtone.
Step 3: Assign a personal ringtone to an individual contact on an iPhone.
FAQ’S
How do I put custom ringtones on my iPhone?
- Connect your iPhone to your device via Lightning.
- Launch iTunes.
- Pick your iPhone from iTunes devices.
- Select “Tones”.
- Drag the.m4r custom ringtone file from your PC to iTunes’ “Tones” section.
- Select “Sync” to transmit the custom ringtone to your iPhone.
- On your iPhone, select “Settings”> “Sounds & Haptics”> “Ringtone.”
- Select the newly inserted custom ringtone as your new one.
How to use a custom ringtone on Android?
- Choose the audio File.
- Save the audio in the correct folder, then move to Settings > Sound and Vibration> Phone ringtone.
- Tap My Sounds and choose your unique ringtone audio file.
- Tap Save after clicking Plus.
Share your thoughts in the comments
Please Login to comment...