How to Sort and Filter Data in Google Sheets
Last Updated :
16 Apr, 2024
Unlocking the power of data organization is crucial for maximizing your productivity in Google Sheets. In this guide, we’ll delve into the essential skills of sorting and filtering data, empowering you to streamline your spreadsheets with ease. Let’s embark on this journey to discover how to sort and filter data in Google Sheets, unraveling the key techniques that will elevate your data management game to new heights.
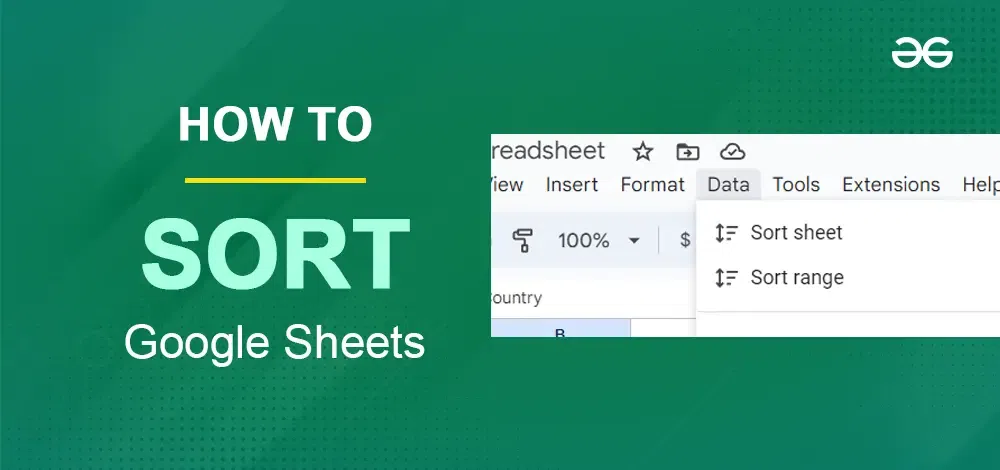
What is Sorting in Google Sheets
Google Sheets can help you to sort the data effectively. Sorting lets you organize your information quickly and easily. Imagine you have a list of people with their name, age, and location and you want to organize them in Alphabetical order. That’s where sorting comes in handy. This is especially useful for large datasets. And it will save you time and make the content accurate.
Types of Sorting
Excel offers many ways to arrange your data, making it easier to analyze and find what you’re looking for. Here are the common sorting methods you can try:
- Ascending Order (A to Z or smallest to largest)
- Descending Order (Z to A or largest to smallest)
- Multi-Level Sorting
- Custom Sorting
- Sort by Format (Cell Color, Font Color, or Icon Sets)
How to Sort in Google Sheet
Sorting in Google Sheets is not that tough. It is a simple process and just followed by a few simple steps. Here’s the step-by-step procedure with the image given below for your reference to know the sorting in Google Sheets,
Step 1: Open your Google sheet
Open your Google Sheets document containing the data you want to sort.
.webp)
Open Google Sheets
Step2: Select the range of cells you want to sort
After opening the Google sheet, you need to select the range of cells you want to sort. You can do this by clicking and dragging your mouse/cursor over the desired cells.
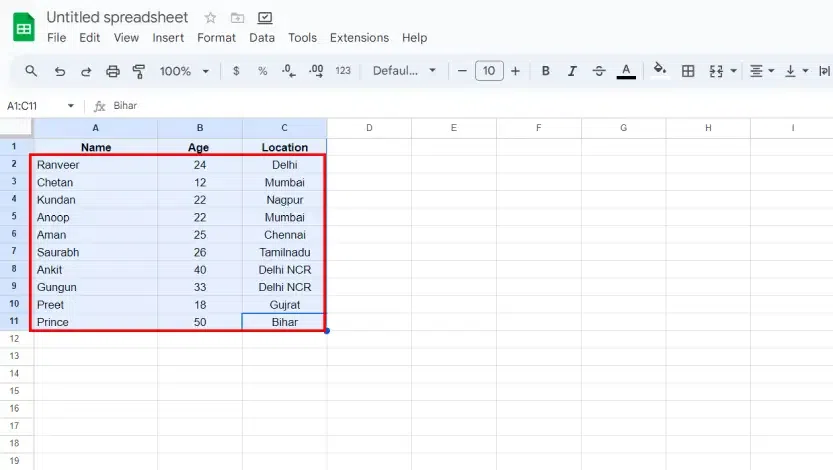
Select the range of cells
Step 3: Locate the ‘Data’ menu in the toolbar
Once you’ve selected the range, navigate to the toolbar at the top of the screen and locate the “Data” menu.
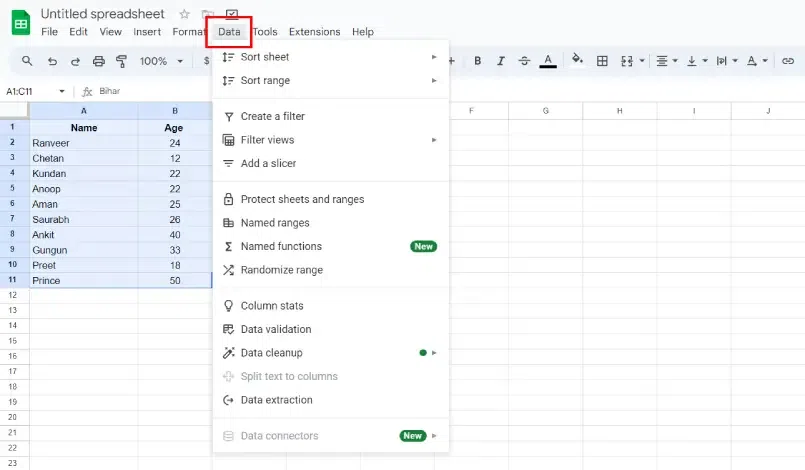
Locate the ‘Data” menu in the toolbar
Step4: In the ‘Data’ menu, select ‘sort range’
Click on the “Data” menu, and then select “Sort range” from the dropdown list. This will open the “Sort range” dialogue box.
.webp)
Select sort range>> Toolbar
Step 5: Click on the ‘Sort range by column’ dialogue box
In the “Sort range” dialogue box, you’ll see a dropdown menu labeled “Sort range by column.” Here, you can choose the column by which you want to sort your data. Click on the dropdown menu and select the column you want to use as the sorting criteria.
.webp)
Choose sort by >> sort range
Step 6: Choose the option of ‘A to Z’ or ‘Z to A’
Next, you’ll see another dropdown menu labeled “sort range from.” This is where you specify whether you want to sort your data in ascending (A, 1-9) or descending (Z-A, 9-1) order. Choose the appropriate option based on your preference.
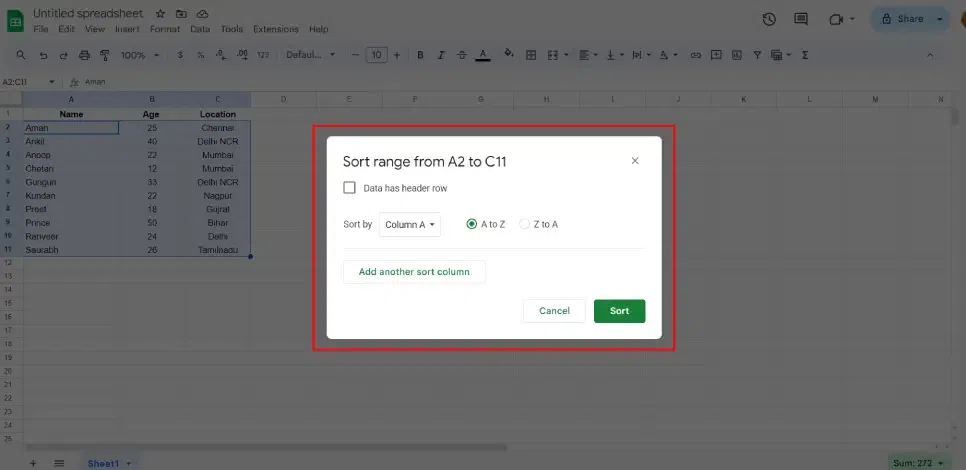
Choose Ascending or Descending order
Step 7: Click on the ‘Sort’ button
Once you’ve selected the column and order, click on the “Sort” button. Google Sheets will rearrange your data according to your specifications.
.webp)
Click on Sort
How to Alphabetize in Google Sheets
Alphabetizing in Google Sheets is all about getting your data in A-Z order. Google Workspace gives us a platform where we can do these things very easily. Here’s how to do it in two ways:
Sort a Single Column
- Click on any cell in the column you want to alphabetize (let’s say it’s column B).
- Go up to the menu bar and click on Data.
- You’ll see options to sort your data from A to Z (ascending) or Z to A (descending).
- Choose the one you need.
Sort a Whole Sheet or Specific Range
- Click on the letter at the top of the column you want to sort by (like “A”).
- Right-click on the letter.
- In the menu that pops up, you’ll see options to sort either the entire sheet (Sort sheet A to Z or Sort sheet Z to A) or a specific range of cells (Sort range).
- If you choose Sort range, you’ll get more options to define exactly which cells to sort and how to sort.
How to Sort by Date in Google Sheets
To sort by date in Google Sheets, like organizing your to-do list by deadline! Here’s how to do the same. There are two easy ways:
Sort by Date Menu
- Highlight the column with your dates.
- Click on the Data menu at the top.
- Select Sort range.
- A pop-up window will appear.
- Choose the date column you want to sort by from the “Sort by” dropdown menu.
- Pick A to Z to sort from earliest to latest date, or Z to A for latest to earliest.
- Click on ‘Sort’.
Filter by Date
- Highlight the entire data set (including headers) you want to sort.
- Click on the Data menu at the top.
- Select Create a filter.
- Click on the little downward arrow in the header cell of your date column.
- Choose Sort A to Z or Sort Z to A depending on how you want to organize your dates.
How to Sort by Multiple Columns in Google Sheets
Sorting by multiple columns in Google Sheets is like organizing your drawer with two categories, that is color and size. Here’s how to do it:
- Pick your data and put it on display. Also, Make sure all the information you want to sort is highlighted in the sheet.
- Go to the “Data” menu. It’s usually at the top of the screen.
- Tell Sheets how to sort and Click on “Sort range” and then choose “Advanced range sorting options”.
- Pick your first column captain. Then, from the “Sort by” dropdown menu, choose the first column you want to sort by. (Maybe you want to sort by Last Name (A to Z)).
- Sort order, Done. Next to “Sort by”, pick how you want that column sorted, ascending (A to Z) or descending (Z to A).
- Double duty sorting, Like, If you want to sort by a second column too, click “Add another sort column”. Then follow steps 4 and 5 again for that column. You can sort by up to three columns.
Tips for Effective Sorting
1. Before you sort your data, make sure it’s well-organized. If there are empty rows or columns, it can mess up the sorting.
2. Use clear headers for your columns so they can easily be visible so you can select the data you want to sort.
3. You can sort by more than one column at a time just by choosing all the columns you want to sort together.
4. If your data has numbers, make sure they’re formatted correctly. This means using decimal points and commas properly.
5. Try different ways of sorting to see what works best for you. Google Sheets has lots of options, like custom sorts and sorting by color. Try out new features and explore more.
Conclusion
Sorting is like organizing your data neatly so you can find it quickly in need. Google Sheets helps you to do this with your small or large data. Just follow the simple steps to arrange your data fast. Whether you’re alphabetizing names or finding the biggest sales numbers, sorting in Google Sheets makes it easier to handle your info and understand it better.
FAQs – How to sort in Google Sheets
How to sort numbers in Google Sheets from highest to lowest?
To sort numbers in Google Sheets from highest to lowest, you need to click on the column header of the numbers you want to sort then go to the ‘Data’ menu at the top. After that select ‘Sort Range’, and choose ‘Descending’ to sort from highest to lowest. And then click on ‘Sort’. After that, your numbers will now be sorted with the highest ones at the top.
How to sort in Google Sheets in Excel?
To sort in Google Sheets or Excel, click on the column you want to sort by, then go to the “Data” menu and choose “Sort range” or “Sort sheet.” From there, you can choose how you want to sort your data, like alphabetically or numerically. That’s it!
How to sort in Google Sheets by date?
To sort dates in Google Sheets, click on the column header with the dates, then click “Data” in the menu, choose “Sort range,” and finally pick “Sort by” and select “Date.” Easy!
Share your thoughts in the comments
Please Login to comment...