As an open-source operating system, Linux presents plenty of powerful and versatile instructions for dealing with files and directories. One such command that performs an important role in coping with compressed files is the “unzip” command. Compressed files are a common way to keep space and share data efficiently. In Linux, the ‘unzip’ command involves the rescue when you need to extract documents from ZIP files. This newbie-pleasant guide will walk you through the basics of the ‘unzip’ command, its syntax, options, and practical examples.
Syntax of Unzip Command
The simple syntax of the ‘unzip‘ command is:
unzip [options] filename.zip
- unzip: This is the command itself, indicating the movement to unzip or extract documents from a ZIP archive.
- [options]: Optional parameters that adjust the conduct of the ‘unzip’ command. These options can include flags inclusive of -l to list the contents of the ZIP record without extracting them or -d specifying the destination directory for the extracted files.
- filename.Zip: The call of the ZIP archive document from which documents will be extracted. This must be replaced with the actual name of the ZIP file you need to unzip.
Options in the unzip Command in Linux
Here are the most commonly used options in Unzip Command in Linux.
Options
|
Description
|
Syntax
|
|
-l
|
Lists the contents of the ZIP file without extracting them. It provides an introduction to files and directories in the archive, together with permissions, compression ratio, and amendment timestamps.
|
unzip -l [filename.zip]
|
|
-d dir
|
Specifies the destination directory listing for extracting documents. This choice allows customers to choose a particular listing in which the contents of the ZIP record may be extracted.
|
unzip -d [target_directory][filename.zip]
|
|
-q
|
Operates in quiet mode, suppressing normal output for the duration of extraction. This is beneficial when you want to extract files without displaying unnecessary information.
|
unzip -q [filename.zip]
|
|
-o
|
Overwrites documents without prompting for confirmation. This option is available whilst you need to extract documents and replace current files without guide intervention.
|
unzip -o [filename.zip]
|
|
-p
|
Specifies a password for encrypted ZIP files. When handling password-protected archives, use this option to offer the desired password during extraction. |
unzip -P [your_password] [filename.zip]
|
|
-e
|
Extracts files from the ZIP archive even while keeping the directory structure. This is useful if you want to keep the equal directory hierarchy as in the archive.
|
unzip -e [filename.zip]
|
|
-t
|
Tests the integrity of the ZIP archive, checking for any mistakes or corruption. It verifies whether or not the archive is legitimate before intending to extract.
|
unzip -t [filename.zip]
|
|
-u
|
Updates current files and adds new files from the ZIP archive. It guarantees that the handiest changed or new documents are extracted, keeping off pointless duplication.
|
unzip -u [filename.zip]
|
Examples of Unzip Command in Linux
1. Basic Extraction
To perform basic extraction of a ZIP file, use the command unzip ‘filename.zip’. This command extracts all documents from the specified ZIP archive, putting them inside the cutting-edge operating listing. It is the simplest syntax for decompressing and retrieving the contents of a ZIP file in Linux.
Syntax:
unzip [filename.zip]
Example:
Suppose you have a file named ‘archive.zip‘ that you want to extract which contains two files inside i as “file1.txt and file2.txt”. We need to unzip it in the current directory.
Syntax and Output:
unzip archive.zip
This command will help extract the contents of “archive.zip” into the current directory. The output displays each file as it is extracted.
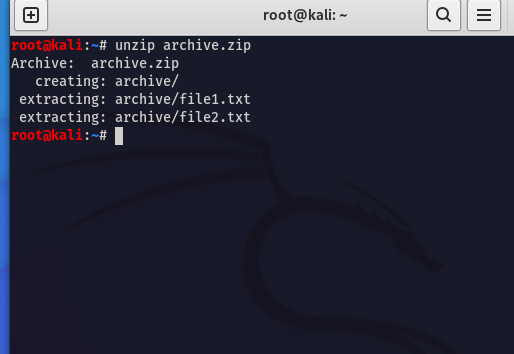
Basic Extraction
2. Extract to a Specific Directory
To extract files to a specific directory, utilize the ‘-d‘ option followed by the desired destination path:
Syntax:
unzip filename.zip -d /path/to/destination
Example:
Suppose you possess a file named ‘archive.zip,’ and you intend to extract its contents into the directory ‘/path/to/destination.‘
Syntax and Output:
unzip archive.zip -d /path/to/destination
Here, the extraction is directed to the specified ‘/path/to/destination,‘ such as the Desktop. The command ensures that files from ‘archive.zip‘ are placed in the designated directory.
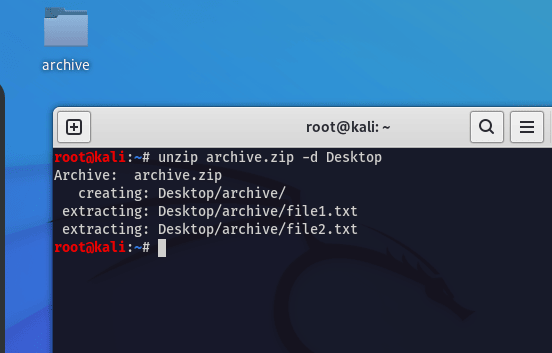
Extracting to the specific directory
3. List Contents
To view the contents of a ZIP file without extracting, apply the ‘-l’ option:
Syntax:
unzip -l filename.zip
Example:
Suppose Imagine you want to inspect the contents of ‘archive.zip‘ without executing the extraction process.
Syntax and Output:
unzip -l archive.zip
In this scenario, the ‘-l‘ option provides a list of files contained within ‘archive.zip‘ without initiating the extraction, allowing you to preview the file structure.
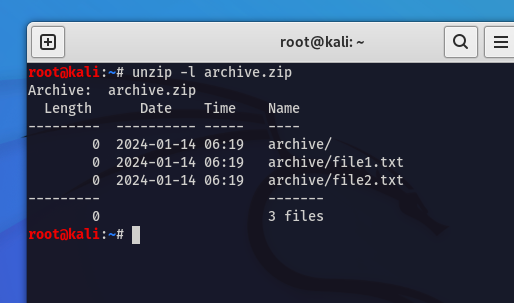
List Contents
4. Quiet Mode
Execute file extraction quietly by using the ‘-q‘ option:
Syntax:
unzip -q filename.zip
Example:
If you want to extract files from ‘archive.zip‘ without displaying any messages.
Syntax and Output:
unzip -q archive.zip
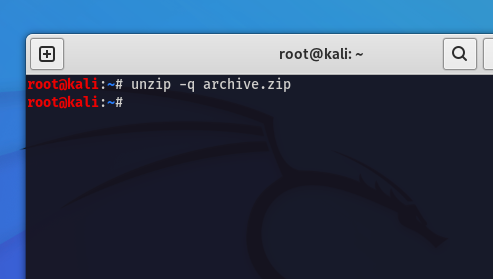
Quiet Mode
Here, The zip file is in the home section, That’s why it is also extracted in the home section.
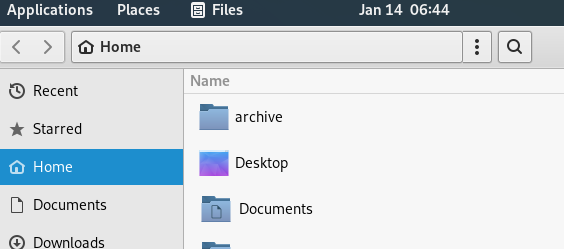
Quietly Extracted in Home
Here, the zip file is located in the home section, and extraction occurs in the same location. The command ensures a quiet extraction process, suppressing informational messages.
5. Overwrite Files
Overwrite current files without the affirmation of the usage of the ‘-o’ option:
Syntax:
unzip -o filename.zip
Example:
Extract files from ‘archive.zip‘ and overwrite existing files without prompting for confirmation.
Syntax and Output:
unzip -o archive.zip
The ‘-o‘ option facilitates the overwriting of files from ‘archive.zip’ without requiring explicit confirmation, streamlining the extraction process.
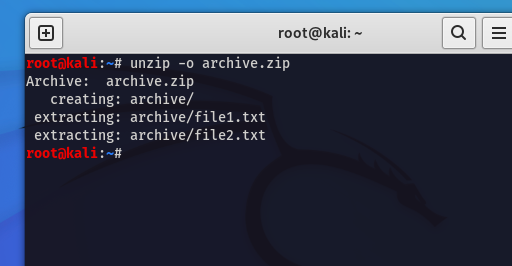
Overwrite files
6. Password-Protected ZIP
If the ZIP file is password-protected, utilize the ‘-P‘ option to specify the password:
Syntax:
unzip -P password filename.zip
Example:
Suppose ‘archive.zip‘ is protected with the password ‘secure123.’ Use the following syntax to extract its contents.
Syntax and Output:
unzip -P secure123 archive.zip
Here, the ZIP file necessitates the password ‘secure123‘ for extraction. The ‘-P‘ option enables you to provide the password directly in the command line.
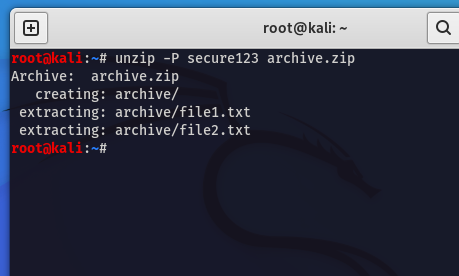
Password protected zip
7. Encryption and Security
To extract encrypted files and maintain security, appoint the ‘-e’ alternative:
Syntax:
unzip -e filename.zip
Example:
If ‘archive.zip‘ incorporates encrypted files, use the ‘-e‘ alternative for stable extraction.
Syntax and Output:
unzip -e archive.zip
The ‘-e‘ option ensures the secure extraction of encrypted files from ‘archive.zip,‘ maintaining the confidentiality and safety of the contents.
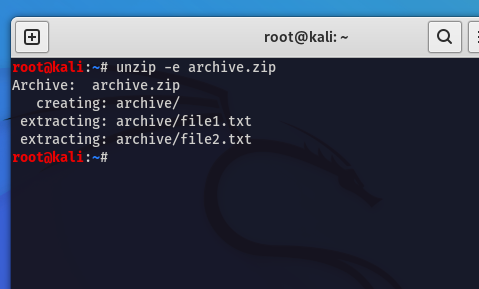
Encryption and Security
8. Update Existing Files
Update existing files during extraction using the ‘-u‘ option:
Syntax:
unzip -u filename.zip
Example:
If you want to update existing files from ‘archive.zip‘ without overwriting newer variations, appoint the ‘-u‘ option.
Syntax and Output:
unzip -u archive.zip
The ‘-u‘ choice updates files from ‘archive.zip’ best if a more recent model is available, heading off overwriting more modern files with older ones.
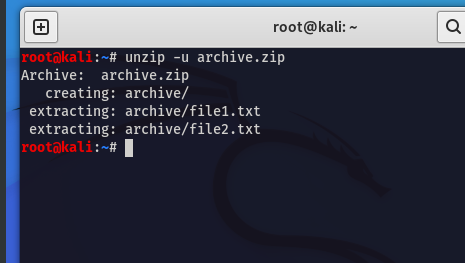
Update existing file
9. View Compression Information
Retrieve compression-associated details during extraction using the ‘-Z‘ option:
Syntax:
unzip -Z filename.zip
Example:
If you wish to look/inspect compression-related information while extracting files from ‘archive.zip.’
Syntax and Output:
unzip -Z archive.zip
The ‘-Z‘ choice provides details about the compression techniques hired in ‘archive.zip’ at some stage in the extraction technique, supplying insights into the report compression techniques used.
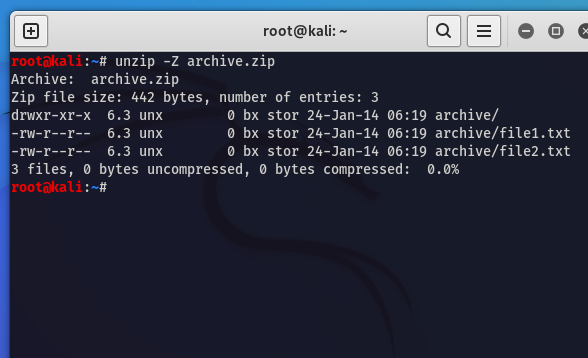
View Compression Information
Frequently Asked Questions on unzip command – FAQs
Can I extract multiple ZIP files at once?
Yes, you could extract multiple ZIP files by providing their names sequentially within the command.
How do I extract files to the current directory?
If no destination is precise with ‘-d’, the files might be extracted to the current directory.
Can I unzip a password-protected ZIP file?
Yes, use the ‘-P’ option followed by the password to extract files from a password-protected ZIP archive.
Are there other compression formats supported by the unzip command?
The unzip command primarily supports ZIP files. For other formats like tar or gzip, you may need to use different commands (tar, gzip, etc.).
Can I update an existing ZIP file with new files?
Yes, you can use the -u option to update an existing archive: unzip -u existing.zip newfile.txt.
Conclusion
In conclusion, the ‘unzip’ command is a flexible tool for dealing with compressed documents in Linux. Armed with the information of its primary syntax and options, you can efficiently extract and control ZIP archives on your command-line adventures. As you test with the ‘unzip’ command, you may benefit from self-belief in dealing with compressed files like a Linux pro.
Share your thoughts in the comments
Please Login to comment...