SQL Server Management Studio (SSMS)
Last Updated :
09 Apr, 2024
SQL Server Management Studio (SSMS) is an essential tool for effectively managing SQL Server databases. Developed by Microsoft, SSMS provides a comprehensive, integrated environment where database administrators, developers, and other users can efficiently work with their SQL Server instances.
In this article, We will learn about SQL Server Management Studio (SSMS), How to Download and Install SQL Server Management Studio (SSMS) and an Overview of the SSMS interface in detail.
Introduction to SQL Server Management Studio (SSMS)
- If one wants to be effective in managing SQL Server databases, then the SQL Server Management Studio (SSMS) is a complete, integrated environment designed by Microsoft.
- It functions as a single place where database administrators, developers and other parties can efficiently work with their SQL Server instances. SSMS offers multiple tools and functions that facilitate database development, control, and support.
System Requirements for SQL Server Management Studio (SSMS)
Below are the system requirements for running SSMS:
- Windows 10 (64-bit) or later Windows Server 2012 (64-bit) or later.
- Minimum: 1.8 GHz processor or faster.
- Minimum: 2 GB RAM Minimum: 2 GB of free hard drive space.
- SSMS requires Microsoft .NET Framework 4.7.2 or higher. Setup automatically checks for and installs the required version of the .NET Framework if it is not already on your system.
- An Internet connection may be required to download updates, access online resources, and connect to remote instances of SQL Server. SSMS may have dependencies on other Microsoft components and redistributable packages. Setup usually installs these dependencies automatically.
We should understand that depending on the SSMS version that we have and its add-ons and components, system requirements may be different. For the correct installation process, we strongly advise referring to Microsoft’s official documentation where we can find actual data on system requirements and compatibility of our software.
How to Download and Install SQL Server Management Studio (SSMS)
Step 1: To install the SQL Server Management Studio (SSMS), Download the Setup File
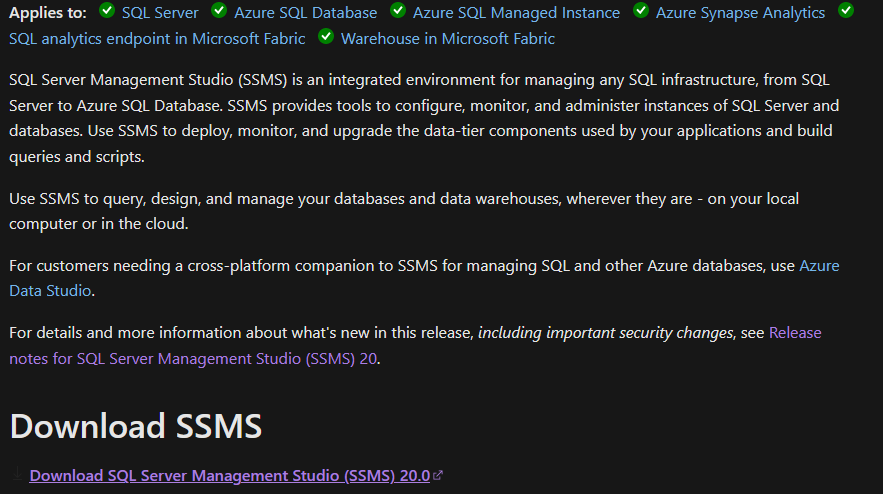
Step 2: Now downloading run setup as administrator
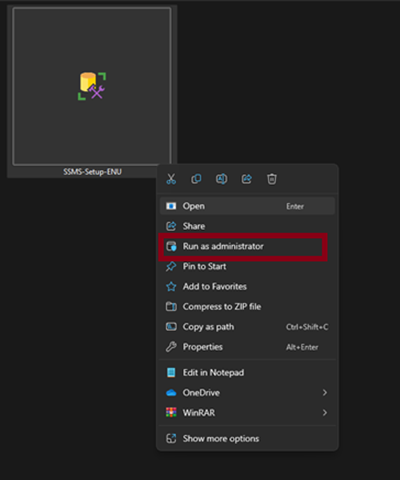
Step 3: If we see the prompt message “Do you want to allow the following to make a change this computer? then click on Say YES.
Step 4: Click on install then the setup will download all necessary file.
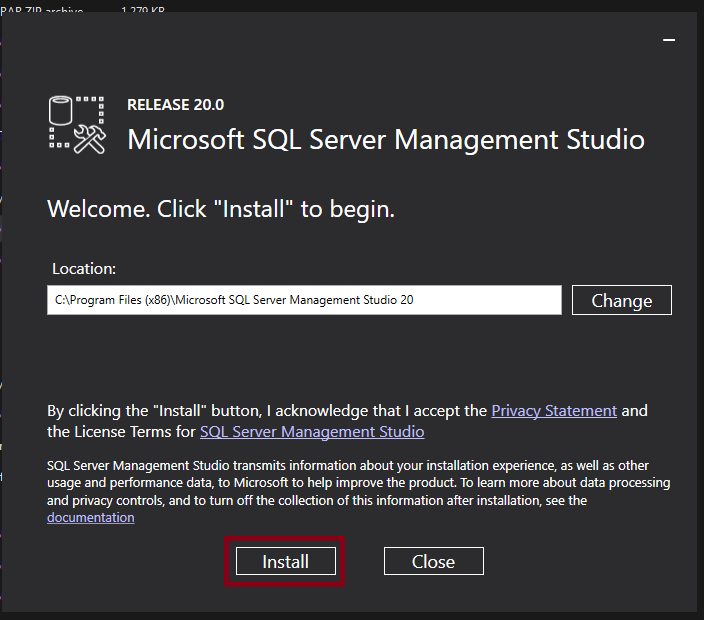
Step 5: After installation the setup restart our device once.
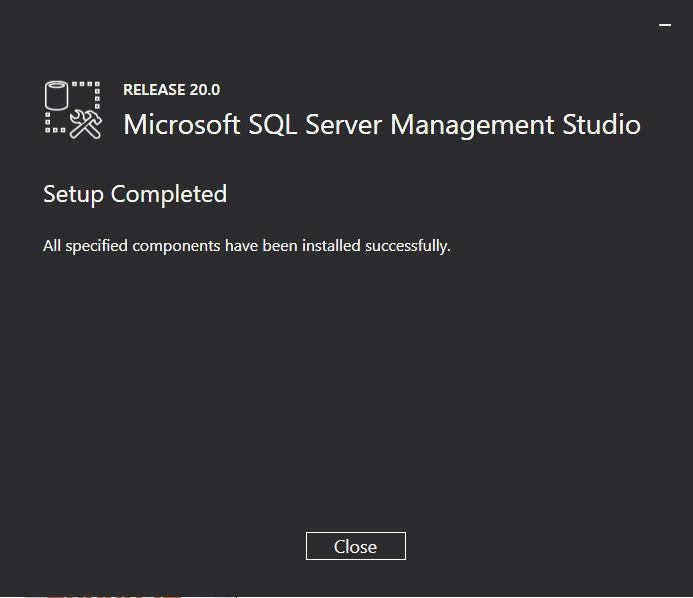
Step 6: Now Start our SQL Server Management Studio.
 As soon as we open SSMS, a Connect to Server dialog screen will appear. Fill in the server name and authentication option of the SQL server we want to connect with, then click on the Connect button to connect Data Management Studio. If MS SQL Server was installed with the default option, the default server name here should be the server name we specified when installing MS SQL Server.
As soon as we open SSMS, a Connect to Server dialog screen will appear. Fill in the server name and authentication option of the SQL server we want to connect with, then click on the Connect button to connect Data Management Studio. If MS SQL Server was installed with the default option, the default server name here should be the server name we specified when installing MS SQL Server.
- Server Type drop-down: A menu that will let you select one of four options for MS SQL servers. While these can vary on other servers, on this one we’ll be working specifically with the ‘database engine’, which lets us create and work with databases. The other types are analytics, reporting, and integration services.
- Server Name: The name of the SQL server, where MS SQL Server can be found and to which you need to connect. In common vocabulary, this is often called ‘computer name/instance’. During installation we defined the SQL server instance and gave it a named instance.
- Authentication: If you choose “Windows Authentication” during SQL Server installation, the authentication type will be “Windows Authentication”. If you choose “Mixed Mode (Windows Authentication and SQL Server Authentication)”, the authentication type will be “SQL Server Installation”.
- Username\Password: These fields are required if authentication is set to a value other than Windows Authentication, Here we successfully install the SSMS.
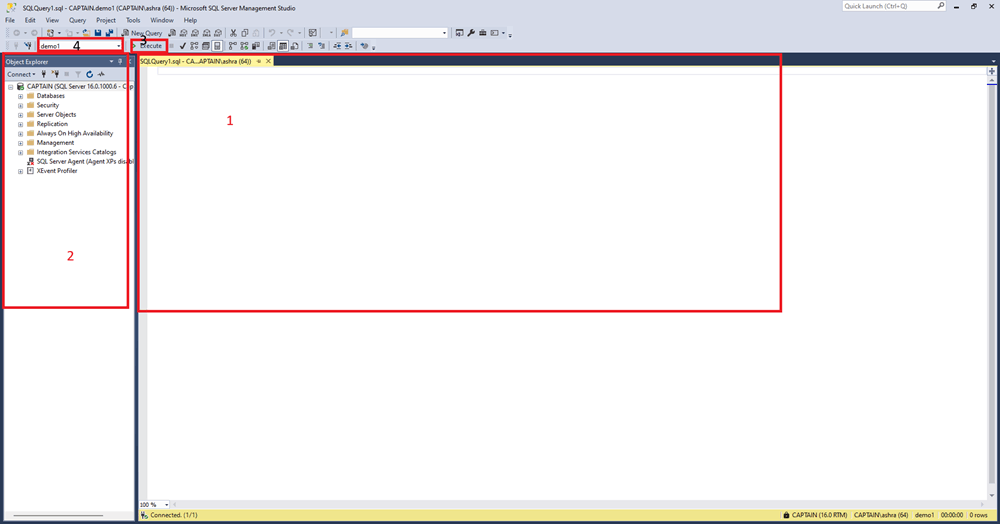
Overview of SSMS Interface
- Query Editor: This part sent all your questions. MS SQL Server substantially reduces query creation effort and adoption of other features by offering interactive advices on the backing tables, columns, and so on.
- Object Explorer: This utility processes in a manner where you can check the database objects of the server that you are connected to in a tree format i.e. by using the tabular view. In a nutshell, this part shall show you the database, security, and server objects lest you need to refer to them quickly. After clicking onto the label icon to your left, you can view the object to explore details about its parts.
- “Execute” button: The addition of a button named Run that lets users to run their queries and get results. Use our AI to write for you about any topic! Be it homework help or just casual application – we are here to help.
- Database Selector Dropdown: A dropdown that allows the use of the user in order to select the database to run the query from.
Conclusion
Overall,, SQL Server Management Studio (SSMS) is a powerful tool that offers a complete environment for managing SQL Server databases. By providing a range of tools and functions, SSMS simplifies database development, control, and support tasks, enabling users to work more efficiently with their SQL Server instances.
Share your thoughts in the comments
Please Login to comment...