Send Get request in Postman
Last Updated :
12 Dec, 2023
Postman is a well-known tool for doing Manual API Testing. It has lots of features and at the beginner level, it is used for testing the HTTP responses like GET, POST, PUT, and DELETE. In this article, we will discuss how to deal with Get requests in Postman.
What is GET Request?
This is an HTTP request which is sent to the server when something is to be retrieved from the server. Get request is safe as it does not change anything on the server. When the same Get request is sent to the server, the same result is expected.
Ways to Send GET Request
There are different ways to send a Get request. Some of the ways are listed below:
1. Using Sample APIs
For sending the GET response using Sample API we have to look for Sample APIs available in Google and the Next part, we will see how to implement this in Postman. Here are the below steps for implementing this.
Step 1: Click on the Link Here.
Step 2: Above is the Sample API which is free to use.
Step 3: You will see this kind of webpage is opening.
.jpg)
Step 4: Scroll down there you can see different types of Get Request
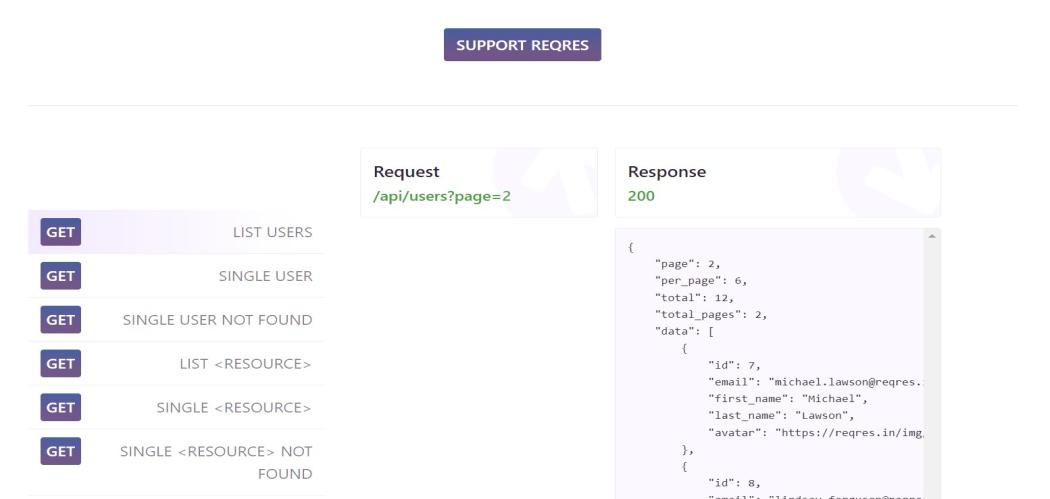
Step 5: Click on the ‘List User’ and Copy the request endpoint.
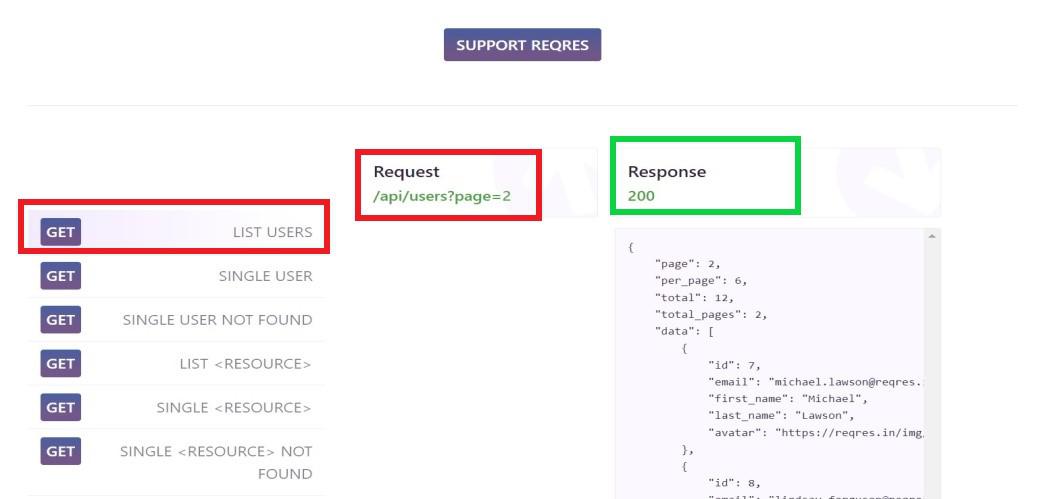
Step 6: Now open a new Tab in the Browser. Example: Google Chrome.
Step 7: Write down the Website URL and the request endpoint. and Hit enter.
https://reqres.in/api/users?page=2

Step 8: Now once you send the above URL you will get some response. You can see you are getting the same response which is already shown in the Sample API Page.
.jpg)
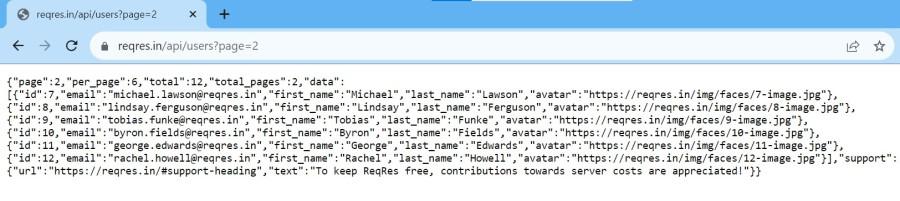
Only the GET request can be performed in the Browser, and the rest of the responses such as POST, PUT, and DELETE cannot be performed through the web browser.
2. Sending GET request Using Postman
The Prerequisite for using Postman is to have a setup on the machine.
Step 1: From the home screen of the postman click on ‘Create Workspace’
Step 2: Click on ‘Blank WorkSpace’ and hit ‘Next’.
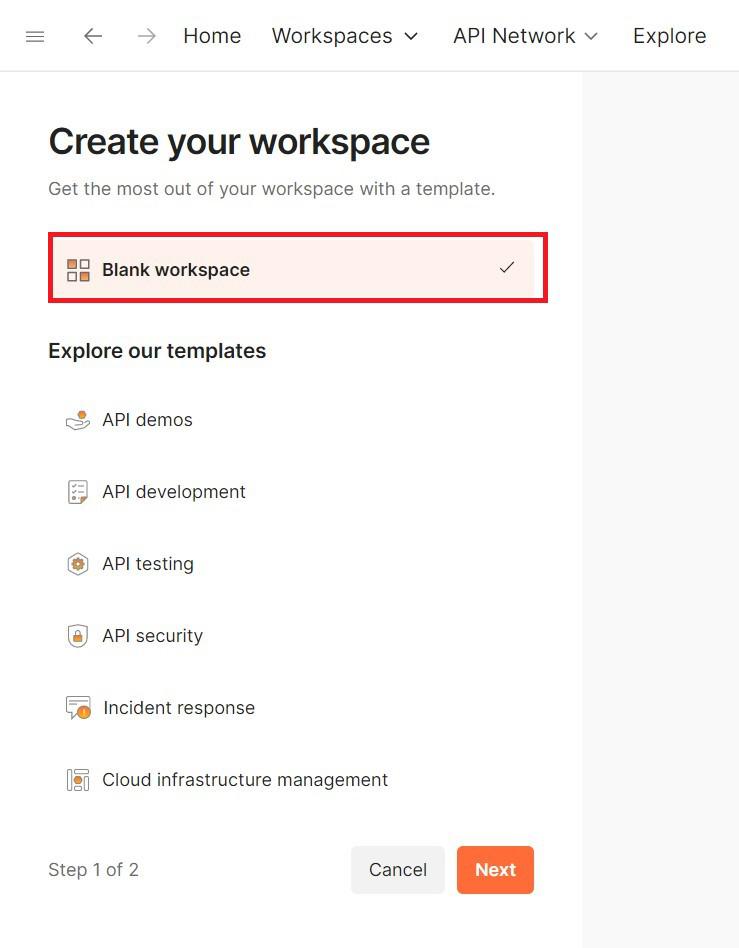
Step 3: Give a Suitable name and Summary as per your choice and Make the visibility Personal. You can choose another type of Visibility as well.
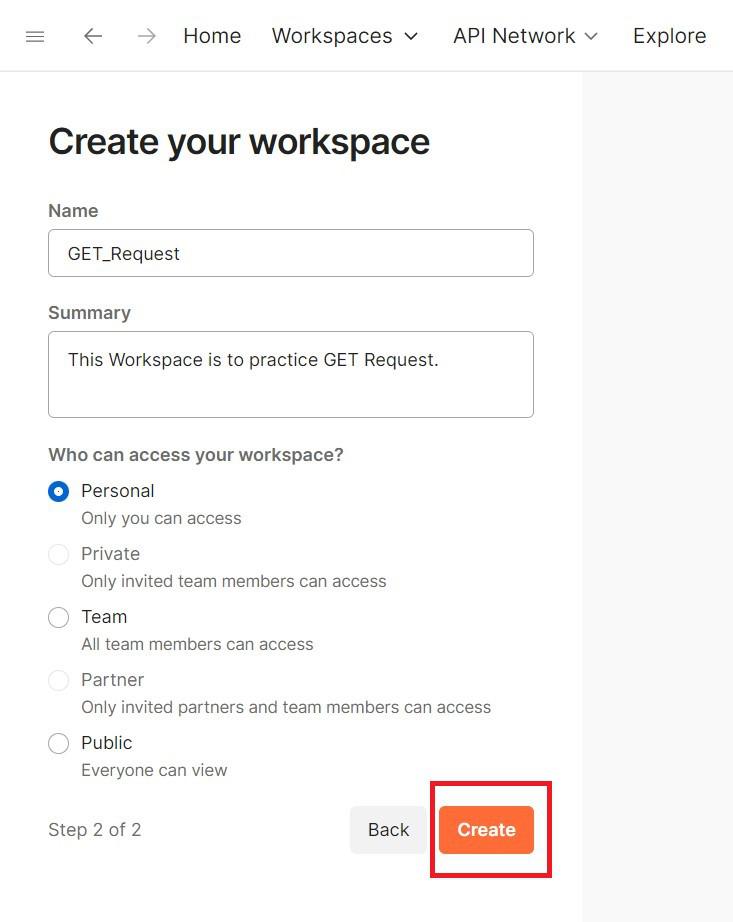
Step 4: Now Create a New Collection.
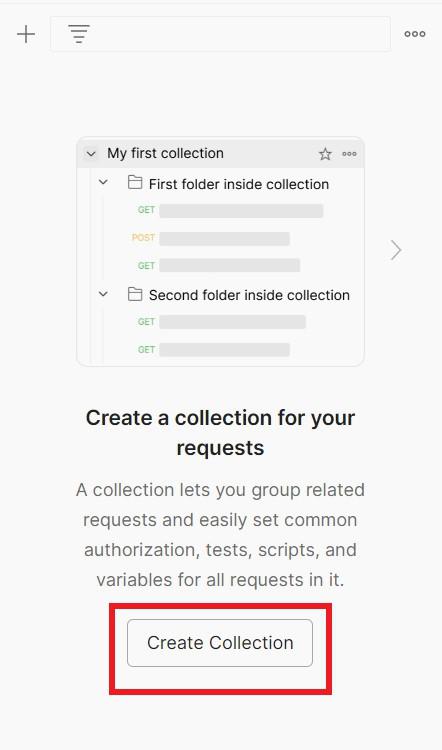
Step 5: Just Rename it to ‘Geeks Collection’ or any other as per your Choice.
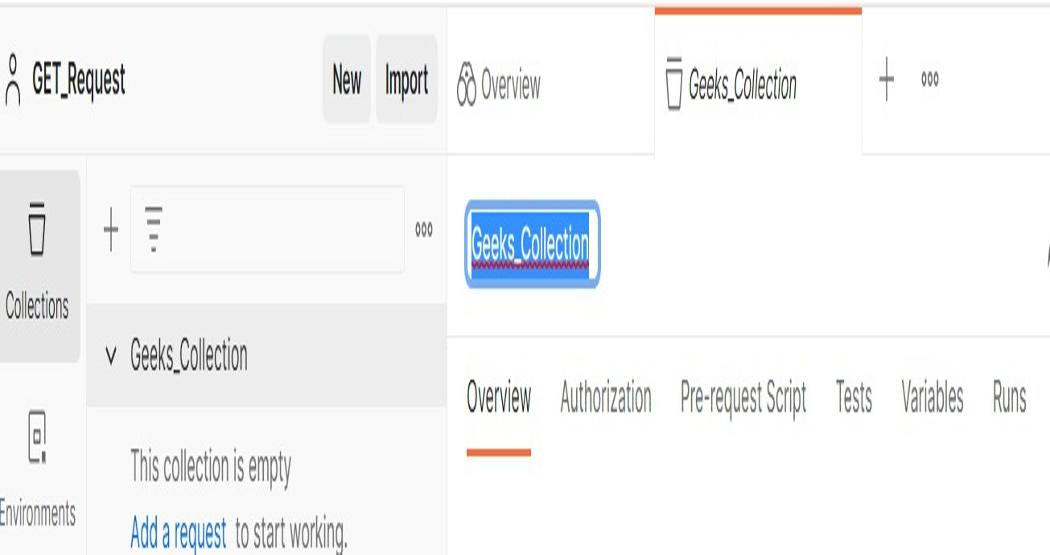
Step 6: Click on the Add Request to create a new request in the collection.
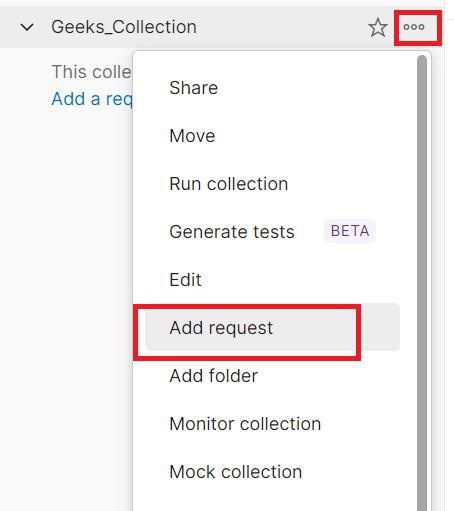
Step 7: Give any name as per your choice and you will see a new tab opened
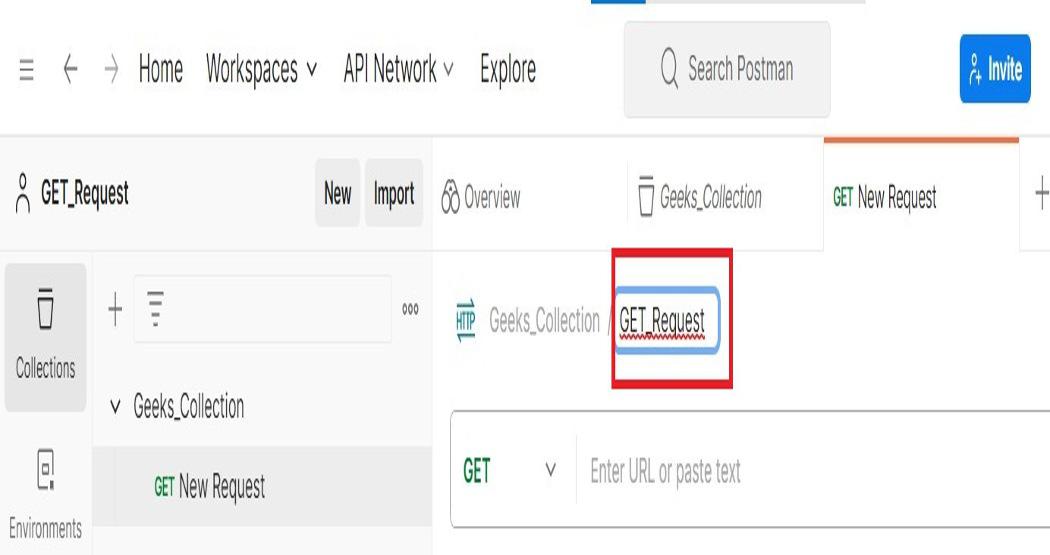
Step 8: Copy the URL Paste it on the URL Section and hit send.
https://reqres.in/api/users?page=2
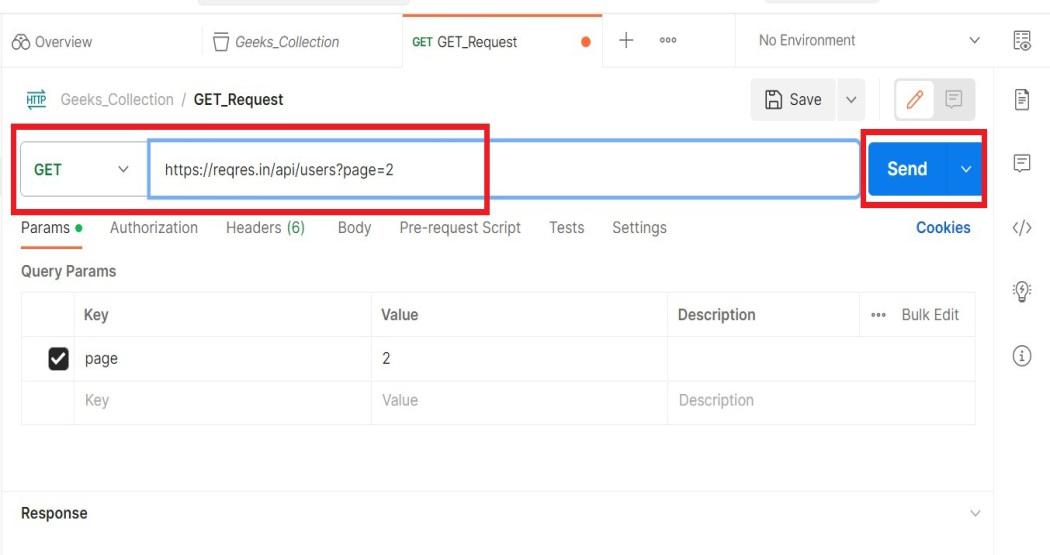
Step 9: We get some response which is similar to the response which we have seen in the Sample Api Website
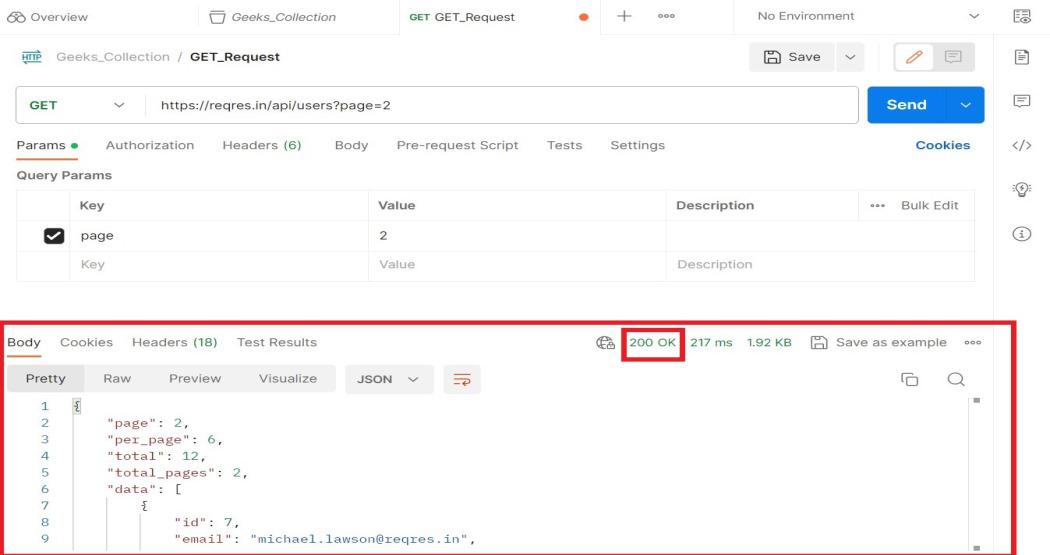
Now, you can try the same by sending different GET requests from the Sample API Website and can do Practice.
Conclusion
Having Good hands-On experience on different HTTP Requests such as GET will provide many opportunities in the industry for the Developer and the Testers. Postman became the tool for smoothing the API Testing process. You need to continue exploring the different features of Postman that will help in the industry. Happy Testing and I hope that your Get request always gets the status code ‘200 OK’.
Share your thoughts in the comments
Please Login to comment...