Macros in Vi Editor are particularly handy for automating repetitive edits, such as commenting or uncommenting lines, transforming text, or making similar changes across multiple lines or files. They add a layer of efficiency to the text editing process and are a valuable tool for users who want to maximize their productivity in Vi/Vim. In the Vi editor, macros are a powerful feature that allows users to record and playback a sequence of commands. This can be particularly useful for automating repetitive tasks or applying a series of edits across multiple lines. Understanding how to create and use macros can significantly enhance your productivity when working with Vi.
Problem face:
Efficiency is paramount when working with large codebases, configuration files, or any substantial text document. Often, users find themselves performing repetitive tasks such as formatting, renaming variables, or making systematic changes across multiple lines. The Vi editor excels in providing a command-line interface for these operations, but it can become tedious when the same set of commands needs to be executed repeatedly.
This is where macros come to the rescue. A macro in Vi is a sequence of commands recorded and saved to a register for later execution. It acts as a reusable script, allowing users to automate a series of operations with a single keystroke. This not only saves time but also reduces the risk of errors that may arise from manual repetition.
Applications of macros:
Macros in text editors like Vi or Vim are powerful tools that can significantly enhance productivity by automating repetitive tasks. Here are some common uses of macros:
- Repetitive Text Editing: Macros are extremely useful for repetitive editing tasks. For example, if you need to duplicate a certain block of text multiple times, you can record a macro to perform the duplication and then play it back as many times as needed.
- Bulk Commenting or Uncommenting: If you need to comment or uncomment several lines of code, a macro can be recorded to add or remove comment characters from each line efficiently.
- Formatting Text: Macros can be used to format text in a consistent way. For example, transforming a list into a comma-separated list or aligning certain elements can be automated using macros.
- Data Processing: For tasks involving structured data, macros can be used to perform repetitive operations on each line. This is particularly useful when dealing with large datasets or configuration files.
- Text Transformation: Macros are handy for transforming text from one format to another. This might involve changing the case of text, converting tabs to spaces, or reorganizing data in a specific way.
- Code Generation: In programming, macros can be used to generate repetitive code structures. For instance, creating a set of similar function prototypes or initializing a series of variables can be automated with macros.
- Task Automation in Development Workflows: Macros can be integrated into development workflows to automate specific tasks. This might include running a sequence of commands, compiling code, and executing tests—all triggered by a single macro.
macros are versatile tools that empower users to automate tedious and repetitive tasks, making text editing and data manipulation more efficient and less error-prone. By recording and playing back sequences of commands, users can apply consistent changes across text files, saving time and effort in various editing scenarios.
How to use Macros:
Using macros in Vi or Vim involves two main steps: recording a macro and then playing it back. Let’s go through the process step by step:
Step 1: Recording a Macro:
a. Choose a Register: In Vi, macros are stored in registers, which are identified by letters. Choose a register to store your macro. Common choices are lowercase letters ‘a’ to ‘z’.
For example, to record in register 'a', type qa.
b. Record Commands: Once you’re in recording mode, perform the sequence of commands you want to include in the macro.
c. Stop recording: After completing the sequence, you exit recording mode by pressing q again.
Step 2: Playing Back a Macro:
a. Move to the Starting Position: Move the cursor to the starting position where you want the macro to be applied.
b. Execute the Macro: Type @ followed by the register letter where the macro is stored.
For example, to play back the macro stored in register 'a', type @a.
c. Repeat if Necessary: If you need to repeat the macro multiple times, you can use a count before the @ symbol.
For example, repeat the macro three times, type 3@a
Example: Text Formatting
Step 1: Create a File:
Open your terminal and create a new file named file.txt using the touch command.
touch file.txt
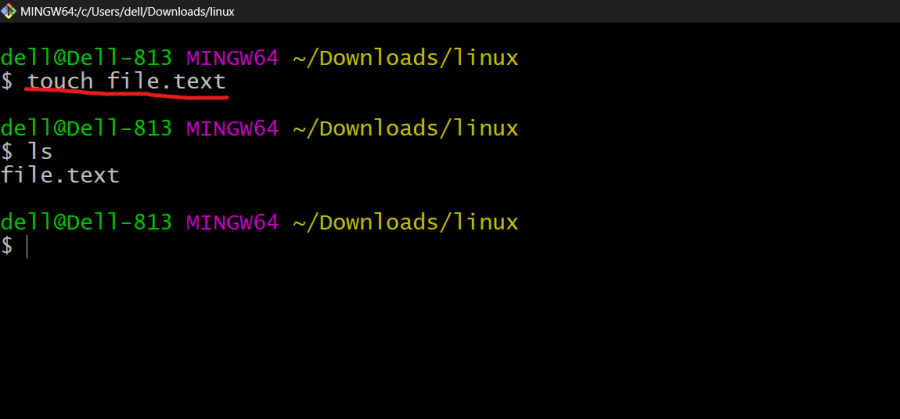
This command creates an empty file named file.txt in the current directory.
Step 2. Open Vi Editor:
Now, open the file.txt in Vi editor using the vi command.
vi file.txt
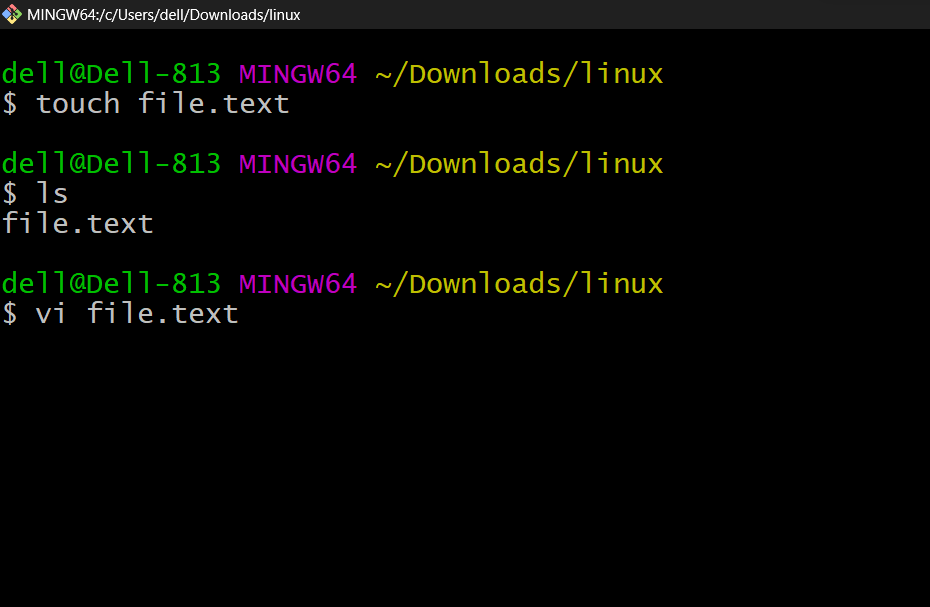
Vi editor will open, displaying an empty file.
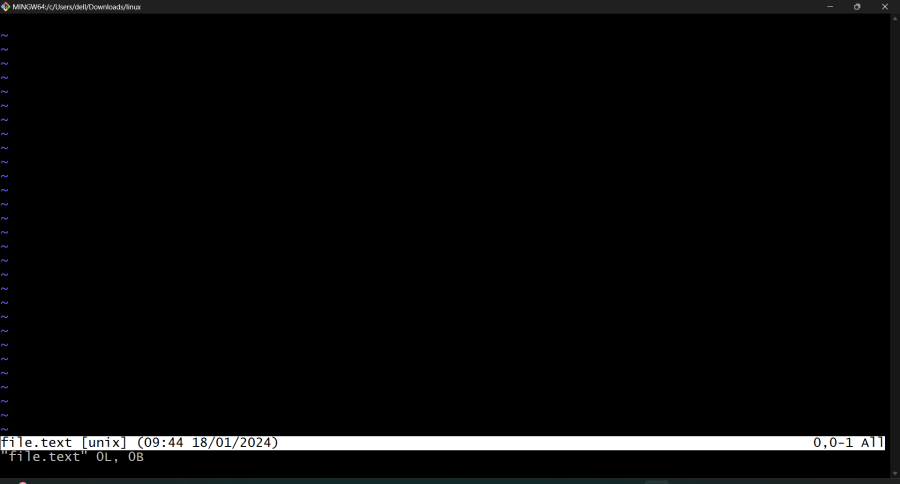
Step 3: Start Recording:
In Vi, you can record a macro by entering recording mode. Press qa to start recording in register ‘a’. This means you are telling Vi to start recording your keystrokes in register ‘a’.
qa
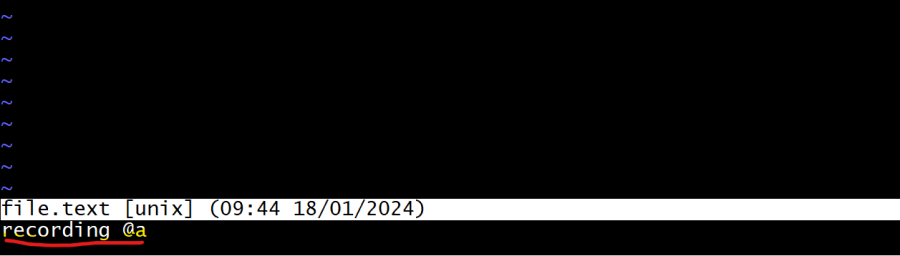
Step 4: Perform Operation:
While in recording mode, type the desired text. For example, type the word ‘hello’ into the file.
hello
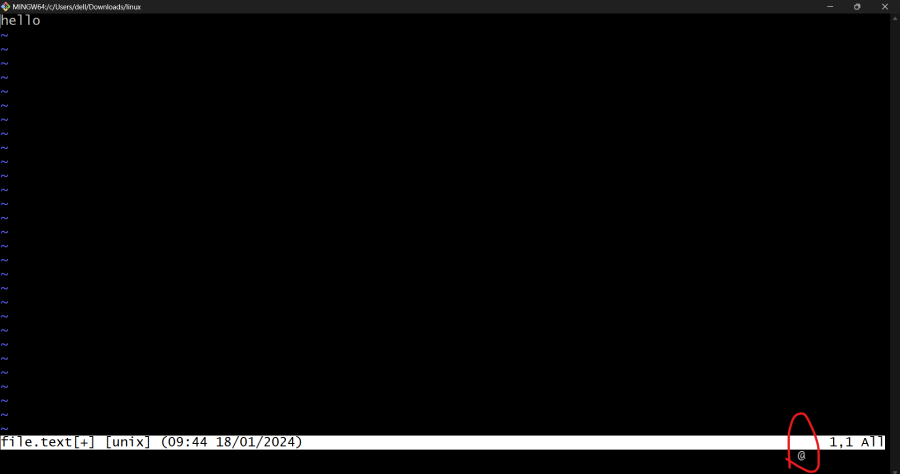
Step 5: Stop Macro:
To stop recording the macro, press q. This indicates that you have finished recording the sequence of commands in register ‘a’.
q
Step 6: Run Macro:
Now, to play back the recorded macro, press @a. This executes the recorded sequence of commands stored in register ‘a’.
@a
The text ‘hello’ should now appear in the file.
.png)
Output:
hello
7. Run Multiple Times: If you want to repeat the macro multiple times, you can use a count. For example, to run the macro 10 times, press 10@a.
5@a
This will repeat the recorded sequence (typing ‘hello’) ten times in the file.
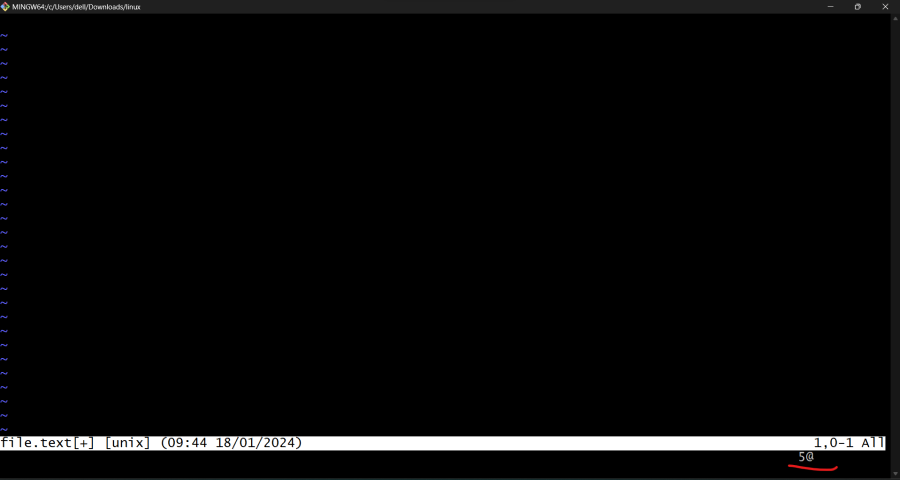
Output:
hello
hello
hello
hello
hello
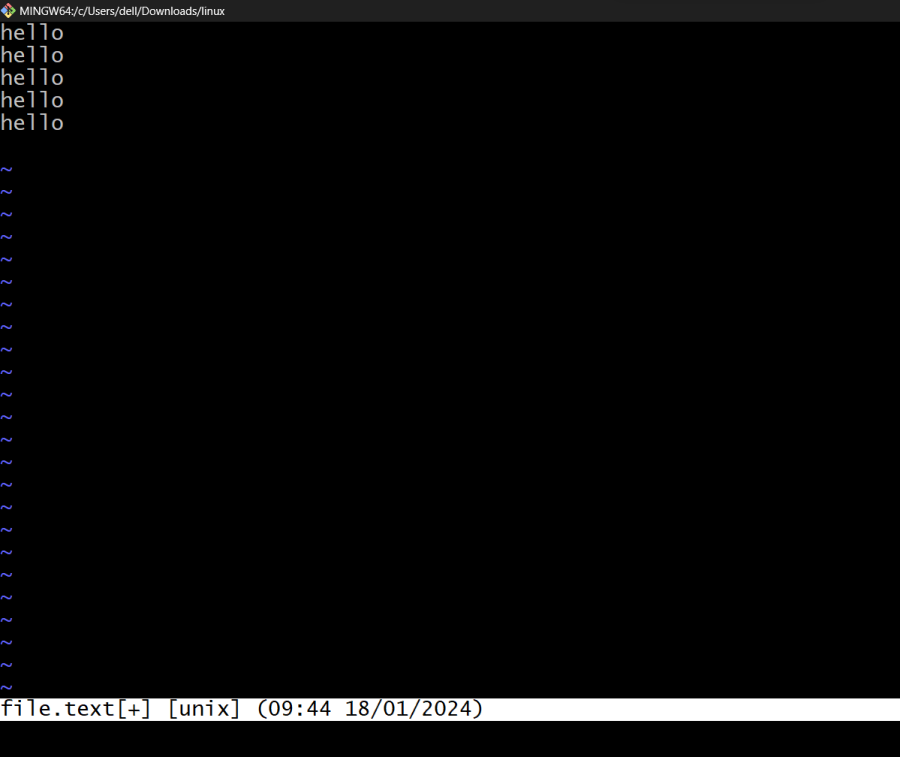
These steps illustrate the basic process of creating a file, opening it in Vi editor, recording a simple macro to type ‘hello’, and then replaying that macro multiple times. Macros in Vi are powerful for automating repetitive tasks, and this example demonstrates a simple use case.
Example: Code Refactoring
Let’s say you have the following code snippet:
int main() {
int x = 5;
int y = x + 10;
int z = x * 2;
return 0;
}
And you want to refactor the variable name ‘x’ to ‘newVariable’ throughout the code.
Here are the commands with an example input:
- Step 1. Open Vi editor:
- Command: vi filename
- Example: vi mycode.c
- Step 2. Position cursor over the variable to be renamed:
- No specific command, but navigate to the ‘x’ in the code using arrow keys.
- Step 3. Press qa to start recording in register ‘a’:
- Step 4. Record Commands:
- Type cwnewVariable<Esc>:
- Example: Type cwnewVariable and press <Esc>
- Use n to move to the next occurrence:
- Repeat steps to record all occurrences:
- Continue navigating to the next occurrence and repeating the change command.
- Step 5. Stop Recording:
- Press q to stop recording:
- Step 6. Execute Macro:
- Position the cursor over any occurrence of the variable:
- Move the cursor to any ‘newVariable’ in the code.
- Type @a to execute the macro:
After executing these commands, all occurrences of the variable ‘x’ should be replaced with ‘newVariable’ in the code. This is a simplified example, and in a real-world scenario, you would adapt the commands based on the specific code structure and the desired refactorings.
The final code would look like this:
int main() {
int newVariable = 5;
int y = newVariable + 10;
int z = newVariable * 2;
return 0;
}
Conclusion:
In the world of text editing, efficiency is key, and the Vi editor provides a robust solution with its macro functionality. By recording and replaying sequences of commands, users can automate repetitive tasks, saving time and reducing the likelihood of errors. The examples provided demonstrate the versatility of macros in Vi, from code refactoring to text formatting. As you delve deeper into the world of Vi, mastering macros will undoubtedly become an invaluable skill, elevating your text-editing prowess to new heights.
Share your thoughts in the comments
Please Login to comment...