How to take Screenshot in Red Hat Linux
Last Updated :
28 Feb, 2024
Screenshots are invaluable for various purposes, whether it’s capturing an error message for troubleshooting or sharing a visual representation of your desktop with colleagues or friends. Red Hat Linux, a popular distribution of the Linux operating system, offers several methods to capture screenshots efficiently. In this guide, we’ll explore different approaches to taking screenshots in Red Hat Linux.
Using GNOME Screenshot to take Screenshot in Red Hat Linux:
GNOME Screenshot is the default screenshot tool in Red Hat Linux, providing a straightforward way to capture your screen. Follow these steps to take a screenshot using GNOME Screenshot:
- Press the “Print Screen” key on your keyboard. This will capture the entire desktop.
- To capture a specific area, press “Shift + Print Screen” and then click and drag to select the desired area.
- Once captured, GNOME Screenshot will prompt you to choose where to save the screenshot and in which format (PNG, JPG, etc.).
Command Line with gnome-screenshot :
For users who prefer the command line interface, GNOME Screenshot can also be accessed through the terminal. Here’s how to do it:
Step 1 : Open a terminal `alt + t` in your redhat linux.
Step 2 : Use the following command to capture the entire screen:
gnome-screenshot
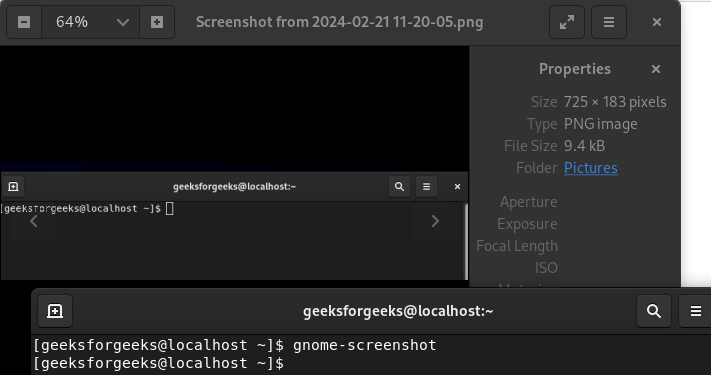
taking screen shot in redat linux
You can verify your sceenshot in the picture directory of redhat linux.
Step 3 : To capture a specific area, use:
gnome-screenshot -a
The captured screenshot will be saved in your home directory by default.
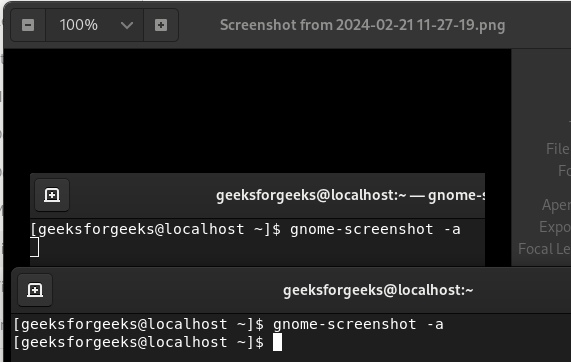
take screenshot in redhat linux
Using Shutter to take Screenshot in Red Hat Linux:
Shutter is a feature-rich screenshot tool available for Red Hat Linux. It offers advanced options for annotation and editing. Follow these steps to install and use Shutter:
Step 1: Install Shutter using the package manager. In Red Hat Linux, you can use the following command:
sudo yum install shutter
or
sudo yum install shutter
Step 2: Once installed, launch Shutter from the applications menu.
Step 3: Use the interface to capture the desired area of the screen.
Step 4: After capturing, Shutter provides options for annotation, editing, and saving the screenshot
Using Screenshot Application to take Screenshot in Red Hat Linux:
We can also use screenshot application to take screenshot in redhat linux.
Step 1: Launch screenshot from the applications menu.
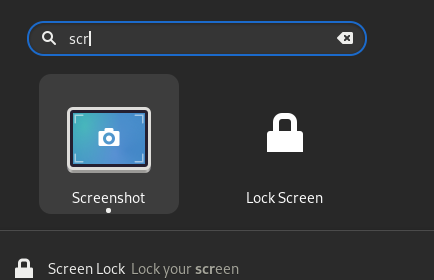
take screenshot ni redhat linux
Step 2: Choose the desired capture mode: Full Screen, Active Window, or Rectangular Region.
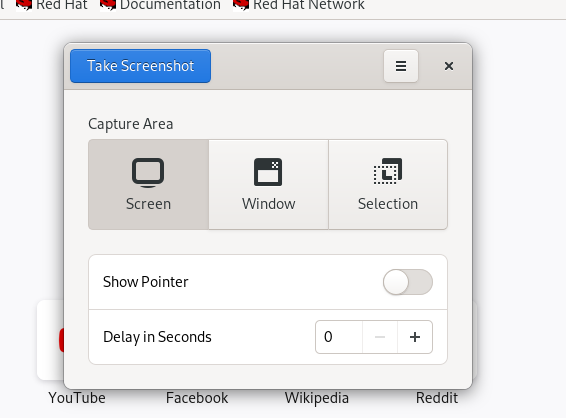
take screenshot in redhat linux
Step 3: After capturing, Spectacle provides options to save the screenshot or copy it to the clipboard.
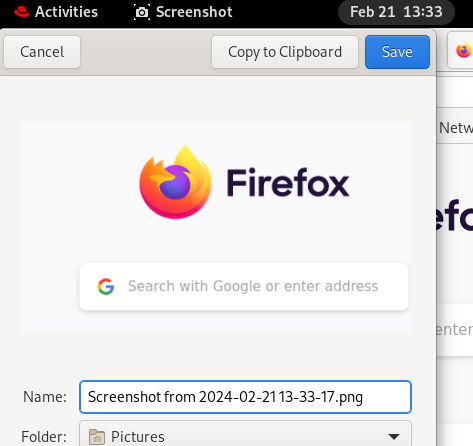
save screenshot in redhat linux
How to take Screenshot in Red Hat Linux – FAQs
How do I take a screenshot in Red Hat Linux using keyboard shortcuts?
Many users prefer using keyboard shortcuts to quickly capture screenshots. In Red Hat Linux, you can typically use the `Print Screen` key or a combination of keys like `Shift + Print Screen` to take screenshots. These screenshots are usually saved automatically to your designated screenshots folder.
Is there a built-in screenshot tool in Red Hat Linux, similar to Snipping Tool in Windows?
Yes, Red Hat Linux often comes with a built-in screenshot utility. In GNOME-based desktop environments, you can usually find it by searching for “Screenshot” or “Screenshot Tool” in the applications menu. This tool allows you to capture specific areas of the screen, windows, or the entire screen, and may offer options to annotate or save the screenshots in various formats.
Can I capture screenshots from the command line in Red Hat Linux?
Yes, you can take screenshots from the command line in Red Hat Linux using utilities like `scrot` or `gnome-screenshot`. These tools allow you to capture screenshots programmatically, which can be useful for scripting or automation purposes.
How do I change the default screenshot save location in Red Hat Linux?
By default, screenshots taken in Red Hat Linux are often saved in the user’s Pictures or Documents folder. However, you can change this default save location. In GNOME desktop environments, you can typically configure this setting within the Screenshot tool’s preferences. Alternatively, you can modify the configuration files of the screenshot utility or specify a custom save location when taking screenshots from the command line.
Are there any third-party screenshot tools available for Red Hat Linux?
Yes, there are several third-party screenshot tools available for Red Hat Linux, offering additional features and flexibility compared to the built-in utility. Some popular options include Shutter, Flameshot, and Ksnip. These tools often provide advanced annotation capabilities, image editing features, and more customization options for capturing and managing screenshots.
Conclusion
Taking screenshots in Red Hat Linux is a simple task with multiple options available to suit different preferences and workflows. Whether you prefer using the default GNOME Screenshot tool, the command line interface, or third-party applications like Shutter or Spectacle, capturing and sharing screenshots in Red Hat Linux is efficient and convenient. Experiment with these methods to find the one that best fits your needs.
Share your thoughts in the comments
Please Login to comment...