Column swapping in Excel seems like a hectic task. Well, now it has been made a bit simple because of some new methods by which you can just swap the columns and do your need full work more efficiently. In this article, you will learn how to drag columns and how to move them. If you extensively use Excel tables in your daily work, you know that whatever logical and well-thought-out a table’s structure is, still you have to reorder your columns and credentials every now and then.
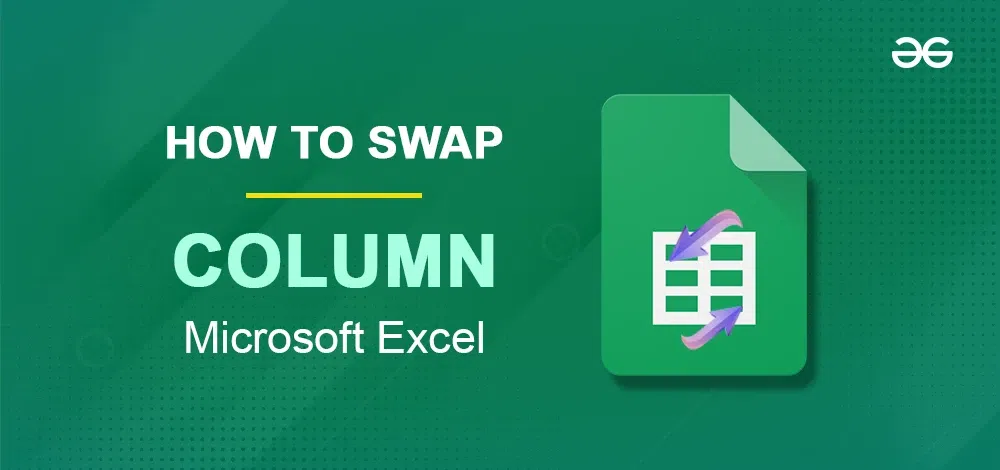
How to Swap Columns in Excel
There are four possible ways or methods to switch columns in Excel:
1. Swap Columns by dragging them
2. Move Columns by copying/pasting
3. Re-arrange columns using a macro
4. Move columns with Columns Manager
How to Drag Columns in Excel
As already mentioned, dragging columns in Excel is a bit more complex procedure than one could expect. In fact, it’s one of those cases that can be classified as “easier said than done”. But maybe it’s just a lack of sleight-of-hand ability. Nevertheless, with some practice, you can get it to work, and easily manage also.
Step 1: Select the entire column you want to move
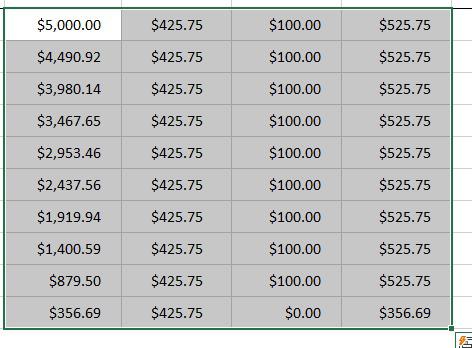
Select Whole Column
Step 2: Press Ctrl+C on your keyboard to copy the selected column
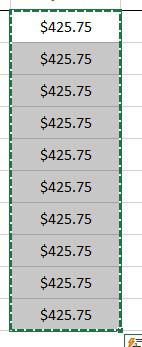
Copy the Column
Step 3: Right-click on another blank cell where you want to move this copied data
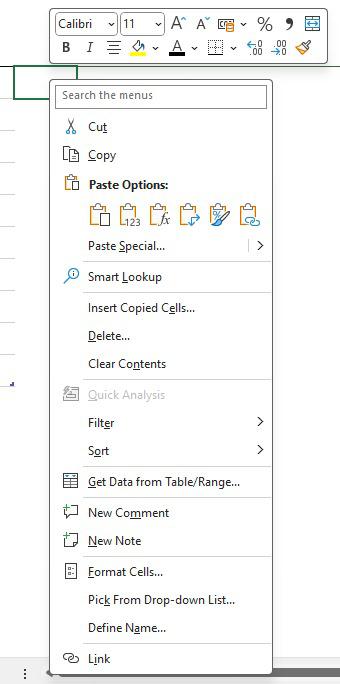
Right-blank on blank cell
Step 4: Click Paste Special from right-click context menu
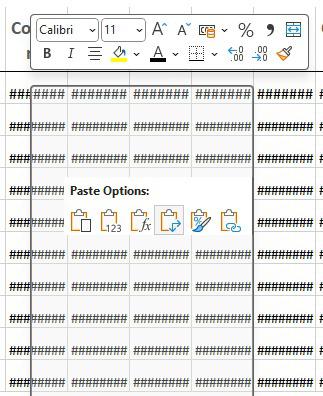
Click Paste Special
Step 5: Transpose the Data
The data will be pasted as transposed in a row instead of a column.
Alternatively, you can also use Alt+H,V,S,T combination for transpose action (alt + H redirected you home tab) (Alt+V gives access Edit Tab), by pressing S & T.

Transpose the Data
Step 6: Once again, copy all cells(row which has been changed before)
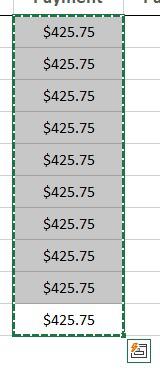
Step 7: Delete the non-required set of lines only (since other set lines are duplicated)
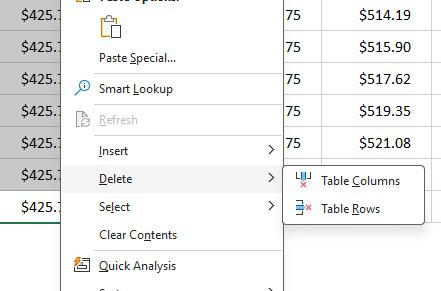
Delete not-required lines
Step 8: Then delete leftover empty rows created after the previous step (select whole blocks with the help shift key Equation key).
Step 9: Paste them below where you want to place them.
The cut column will be inserted before the selected column, effectively swapping their positions.
How to Move Several Columns in Excel
Step 1: Choose multiple columns
Choose Multiple Columns, either drag your cursor over their headers or use Ctrl while clicking on each header
Step 2: Utilize the “Cut” Choice
To remove the chosen columns, you can either press Ctrl + X or right-click and select the “Cut” option
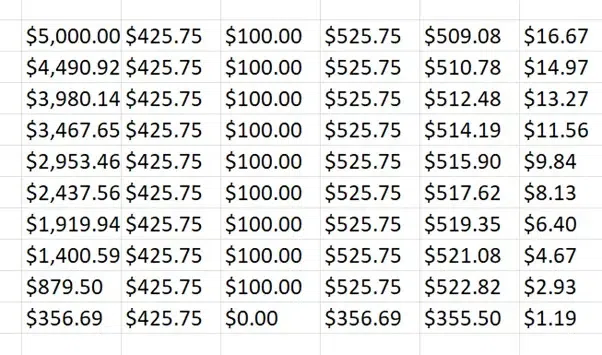
Cut the Selected Columns
Step 3: Select the first column before which you want to insert the cut columns. Right-click it and choose Insert Cut Cells from the context menu
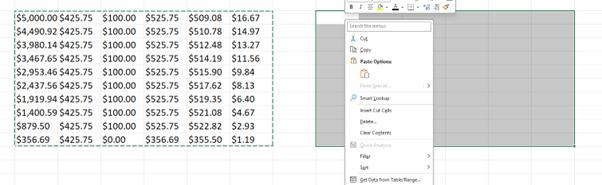
Insertion of Cut Cells
Step 4: Cut columns will be placed together as a block before the selected column, swapping their positions with the original ones.
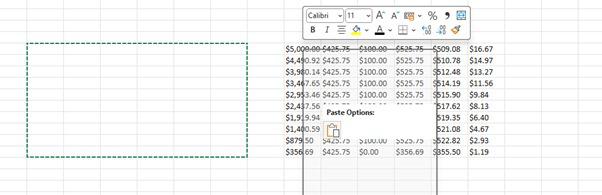
Data swapped in new columns
Please note that when cutting and pasting cells, any formatting applied to them (such as cell fill color or borders) will not be retained in their new location. So, if you have any specific formatting in your swapped columns that you wish to keep, make sure to reapply it after performing this method of column switching.
The selected/column will be inserted before/below (based upon whether it’s row-wise insertion) the selected/clicked cell, effectively swapping their positions.
How to Swap Columns by Dragging Several Columns Using the Mouse
To move multiple columns at once, you can use your mouse to select and drag them to a new location. Here are the steps to be followed:
Step 1: Click on the column header of the first column you want to move
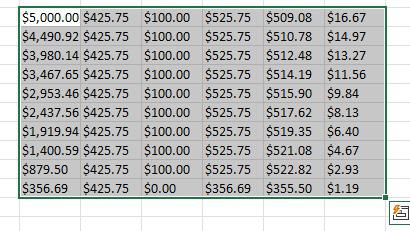
Click on Column Header
Note: Hold down Ctrl while clicking on the headers of additional columns that you want to include in your selection.
Step 2: Highlight the selected columns, then click, hold, and drag them as a group to their new spot in the worksheet
.jpeg)
Select any one of the data
Step 4: Release the Mouse Button after reaching the desired Position
Release your mouse button when you reach the desired position, and Excel will automatically rearrange those columns accordingly.
How to Swap Columns Using Cut and Paste Columns Individually
If dragging multiple columns with your mouse seems difficult or time-consuming, an alternative method is cutting and pasting each individual column separately. Here’s how it works:
Step 1: Select a cell within the first column you want to move
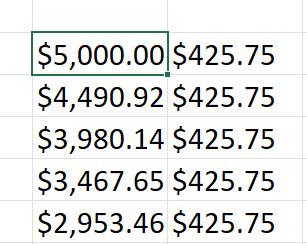
Select a Cell
Step 2: Press Ctrl + X or right-click and choose “Cut” from the context menu
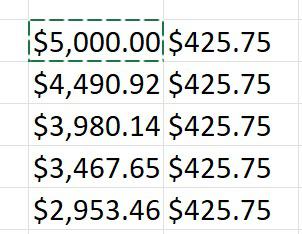
Cut the first column
Step 3: Choose where you want to paste this data
Choose where exactly you wish this cut / copied range to be inserted, make sure before selecting which during insert row/column shift terminology has been checked.
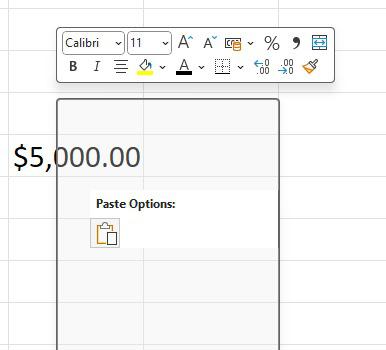
Choose a Column to Paste
Step 4: Right-click on another empty cell where you want to duplicate the same content, then choose “Paste.”
Step 5: Select Special and Choose Insert Copied Cells
Step 6. Repeat these steps for 2-3 times
How to Swap Multiple Columns By Copying, Pasting, and Deleting in Excel
Step 1: Select the Columns and Copy the data
Select the data, Right-click on any of the selected column headers, and choose “Copy” from the context menu. You can also press Ctrl+C on your keyboard to copy.
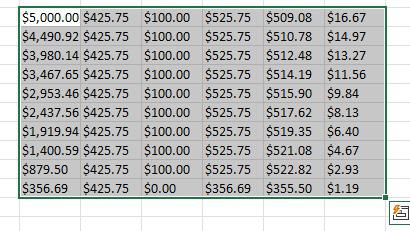
Copy the Column Data
Step 2: Select the Column where you want to Insert the Copied Data
Select a blank column where you want to insert these copied columns before (or after) their new order
Step 3: Right-click on the selected new location and choose “Insert Cut Cells” from the context menu
Right Click and Choose “Insert Cut Cells”, This will shift existing data/columns towards left/right accordingly so as to make room for newly pasted ones
Step 4: Finally, delete or clear out
Finally, delete or clear out (whether has been based upon whether you are deleting the whole set block) the original columns that have now been duplicated/copied over above if required.
This method allows you to swap multiple adjacent or non-adjacent(columns needn’t be unique i.e. having cells in between them)columns by copying each one individually and then inserting them at desired/new locations using the cut/paste function.
Please note that when copying and inserting cells/columns in Excel, any formatting applied to them (such as fonts or colors) will also be retained along with formulae associated.
How to Re-arrange Columns with Column Manager
Column Manager lets you change the order of columns on the fly, without manual copying/pasting or learning a handful of shortcuts.
- With the Ultimate Suite installed in your Excel, click the Column Manager and there you can wait for a while.
- The Column Manager’s pane will appear on the right side of the Excel window and display a list of columns that are present in your active worksheet.
- To move one or more columns, select them on the pane and click the Up or Down arrow. The former moves the selected columns to the left in your sheet, the latter to the right:
Or, drag and drop the columns on the pane with your mouse. All the manipulations that you do on the Column Manager pane are simultaneously performed on your worksheet, which lets you visually see all the changes and have full control over the process.
Autofit column width – Click this icon to auto-fit the width of the selected columns.
Insert a new column – Click this icon to insert a new column.
How to Swap Columns in Excel Shortcut
Swapping columns in Excel is simple with a keyboard shortcut. Select the columns, then press Alt + Shift + Left Arrow or Alt + Shift + Right Arrow Repeat as needed to arrange the columns as desired.
Conclusion
In conclusion, swapping columns in Excel is a valuable skill that can significantly enhance data management and analysis. Whether you need to reorganize data for better visualization, perform complex calculations, or simply improve the overall structure of your spreadsheet, the ability to efficiently swap columns is a fundamental tool. By following the given methods and techniques outlined above, you can streamline your workflow, save time, and ensure your Excel documents are more organized, manageable, and user-friendly. As you continue to explore and master Excel’s features, you’ll find that this skill opens up a world of possibilities for presenting and managing data.
FAQs
What is the Shortcut for Swap in Excel ?
Click the initial cell you want to swap.
Hold down the “Shift” key.
Move your cursor to the right cell border until it turns into a black arrow plus sign.
Click and drag the mouse to create a bracket icon.
How to Swap Columns and Rows in Excel?
Step 1: Copy the cell range.
Step 2: Select the empty cells where you want to paste the transposed data.
Step 3: On the Home tab, click the Paste icon, and select Paste Transpose.
How can I swap two columns in Excel?
To swap two columns in Excel, select the entire columns you want to swap by clicking on their headers. Then, right-click and select the destination column where you want to place them, and then click and choose “Insert Cut Cells”. This will definitely swap the two columns.
Is there a way to swap columns without losing any data?
Yes, you can swap columns without losing any data by Cutting and inserting the data in both columns while changing their positions.
Can I swap multiple columns at once in Excel?
Yes, you can swap multiple columns at once by cutting them from one location and pasting them into another.
What should I do if I want to swap columns temporarily for analysis but keep the original order intact?
You can create a copy of the columns and copy/paste them at different places as per your requirements.
Is there a keyboard shortcut for swapping columns in Excel?
No, Excel doesn’t have a keyboard shortcut specifically for swapping columns.
Are there any alternatives to swapping columns in Excel?
Yes, you can use Excel’s features to rearrange columns based on the data given.
Can I swap columns in Excel Online or Google Sheets?
Yes, you can swap columns in Excel and Google Sheets online using differents methods in Excel.
Share your thoughts in the comments
Please Login to comment...