How to Solve ifconfig Command not Found?
Last Updated :
25 Apr, 2024
Encountering the “ifconfig command not found” error can be a common issue for users attempting to configure network interfaces on certain operating systems. This error usually indicates that the ifconfig command, which is commonly used to display or configure network interfaces, is either not installed or not in the system’s PATH. In this article, we will explore the possible methods to resolve the idconfig command not found error in Linux.
Error: ifconfig command not found
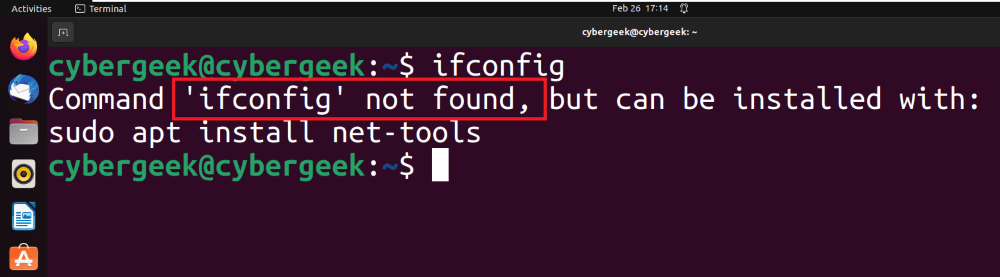
ifconfig command not found error
How to solve ifconfig command not found?
Below are the solutions to resolve the ifconfig command not found problem in the Linux Operating System.
Let’s explore each of the solution methods one by one.
Step 1: Firstly, update the Debian repositories by executing the command “sudo apt update.” This command refreshes the package information from the repositories, ensuring that the system has the latest information about available packages and their versions. This step is importamt before proceeding to install new packages, as it helps prevent compatibility issues and ensures that the package manager has the most recent package details.
sudo apt update
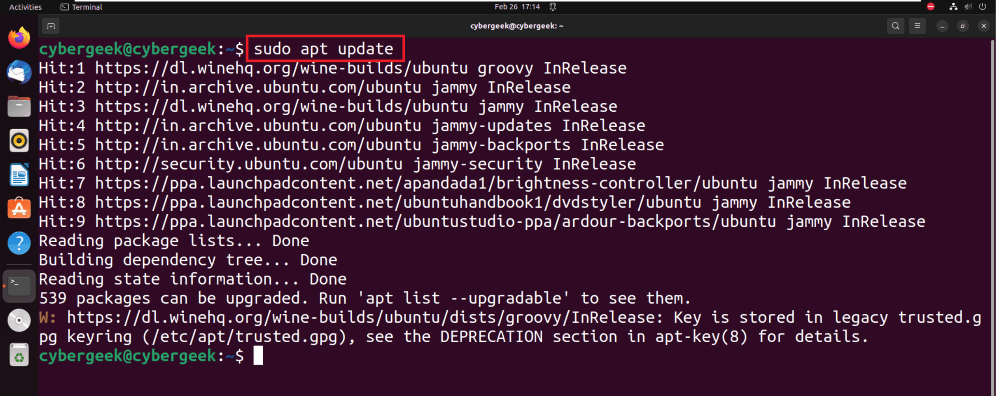
Updating Repositories
Step 2: Execute the command “sudo apt install net-tools” to install the net-tools package. This step installs the necessary network management utilities, including ifconfig, which is commonly used for configuring and displaying network interfaces on Debian-based systems.
sudo apt install net-tools
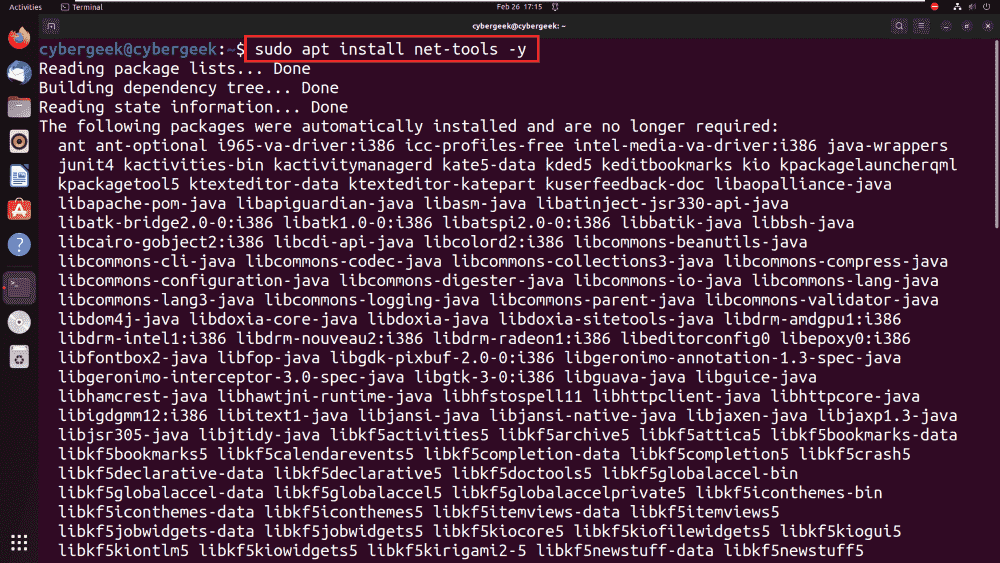
Installing net-tools
Step 3: Now that net-tools is installed, simply execute the command “ifconfig” to display the network configuration details. This command allows you to view information about network interfaces, IP addresses, and related networking details on your Debian-based system.
ifconfig
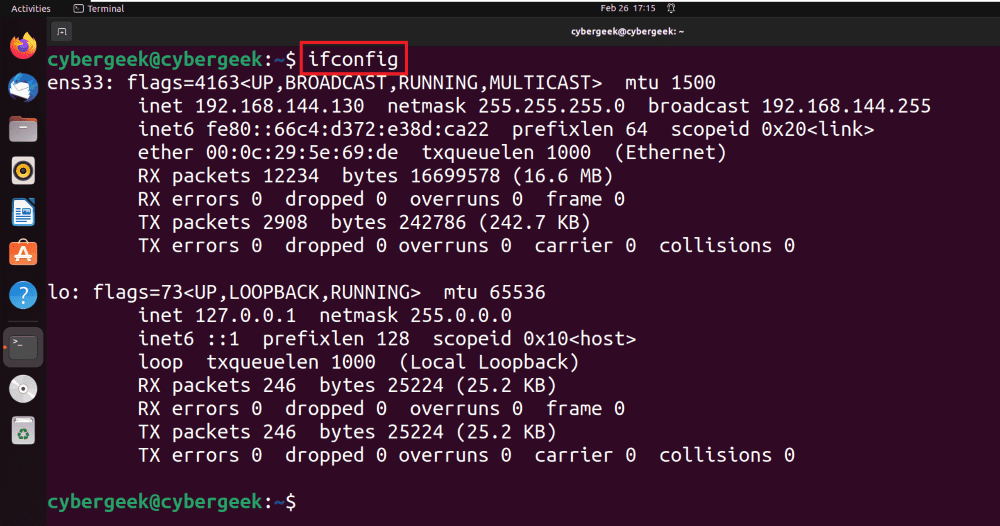
Verifying Resolution
Method 2: Run ifconfig with sudo or as root
To overcome the “ifconfig command not found” issue, you can run the command with elevated privileges by using “sudo ifconfig.” The ‘sudo‘ prefix allows you to execute ifconfig as a superuser, providing the necessary permissions to access and manage network configurations.
sudo ifconfig
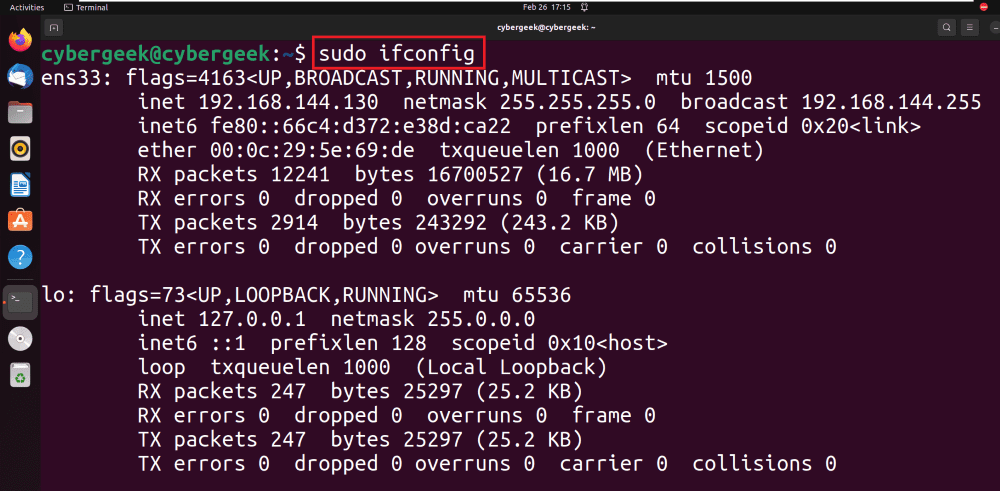
Executing ifconfig with root permissions
Method 3: Use the Full Path to the Command
Specify the full path to the ifconfig command by using “/sbin/ifconfig” This approach ensures that the system locates and executes ifconfig directly from its designated location, addressing the “command not found” error by providing the complete path to the executable.
/sbin/ifconfig
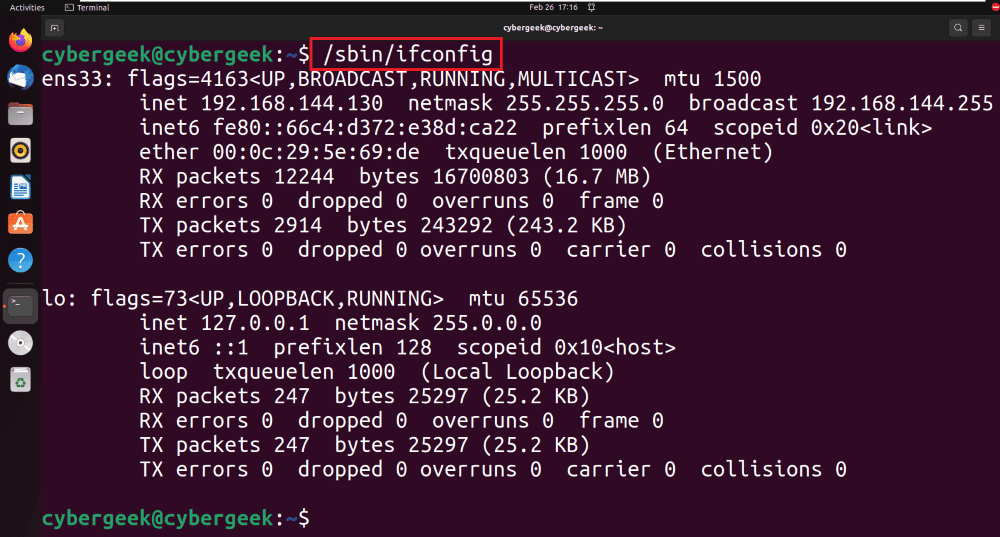
Using full path for ifconfig command
Method 4: Update the System PATH Variable
Step 1: Open the .profile file using a text editor like Vim by executing the command “vim .profile.” This step allows you to edit the user-specific profile configuration file where the system PATH variable is defined.
vim .profile
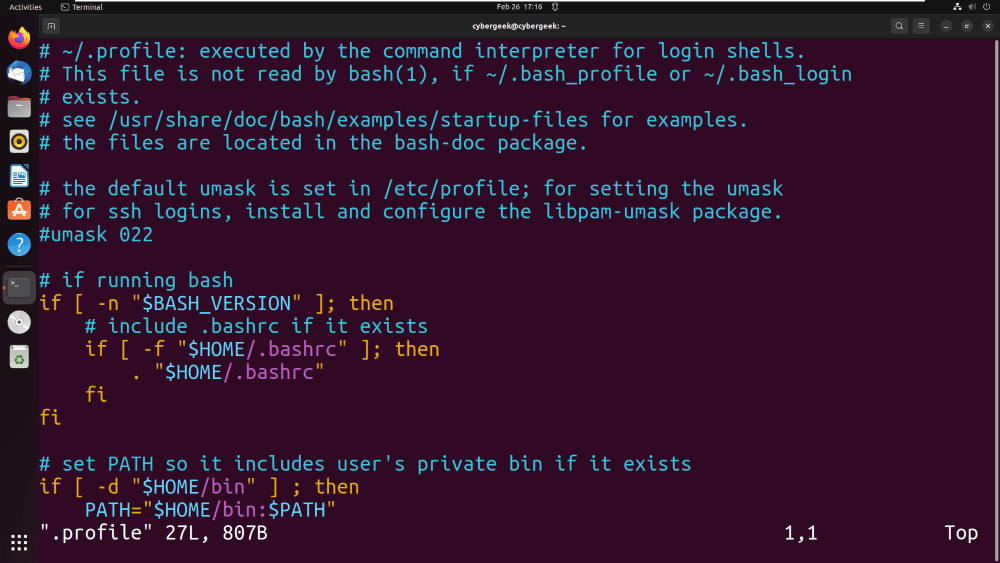
Opening File
Step 2: Navigate to the end of the file in Vim and insert the following line: “export PATH=$PATH:/sbin/“. This modification appends the “/sbin/” directory to the system PATH variable, ensuring that the ifconfig command can be found and executed from any location in the terminal. Save and exit Vim after making this change.
export PATH=$PATH:/sbin/
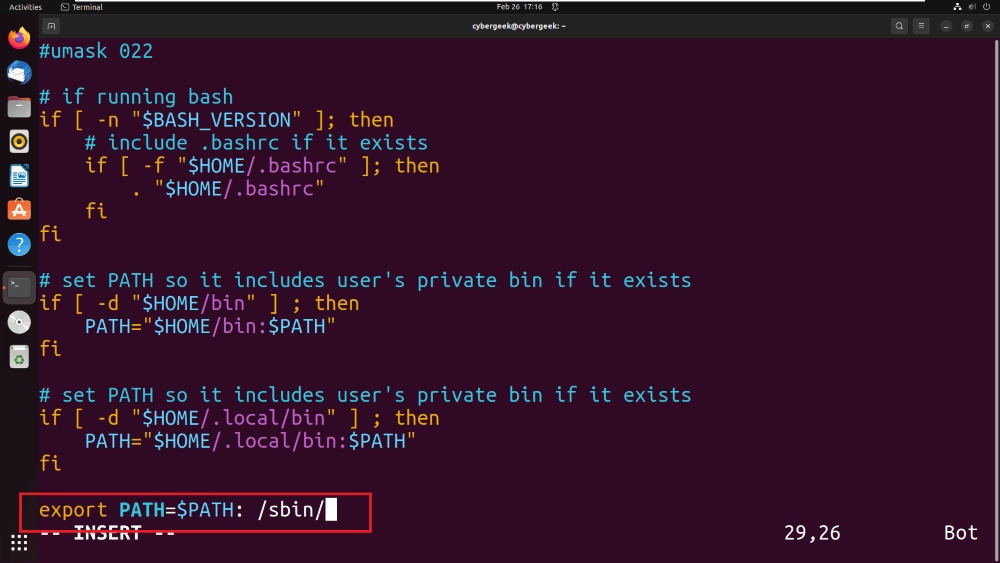
Adding PATH
Step 3: Save the changes made to the .profile file in Vim by typing “:wq” and press Enter. This command writes the changes to the file and exits Vim. The updated PATH variable will now include the /sbin/ directory, enabling the system to locate the ifconfig command.
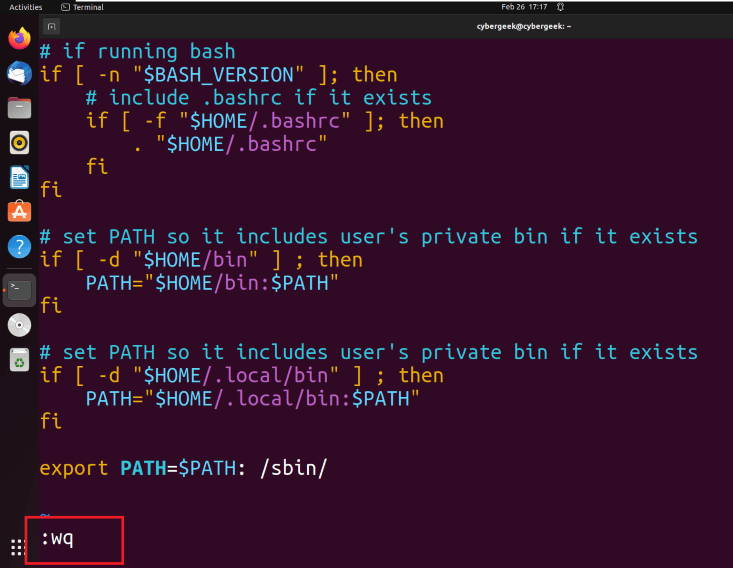
Saving the File
Step 4: After updating the PATH variable, execute the command “ifconfig” in the terminal. With the modified PATH, the system should now recognize and run ifconfig without encountering the “command not found” error, allowing you to access network interface information.
ifconfig
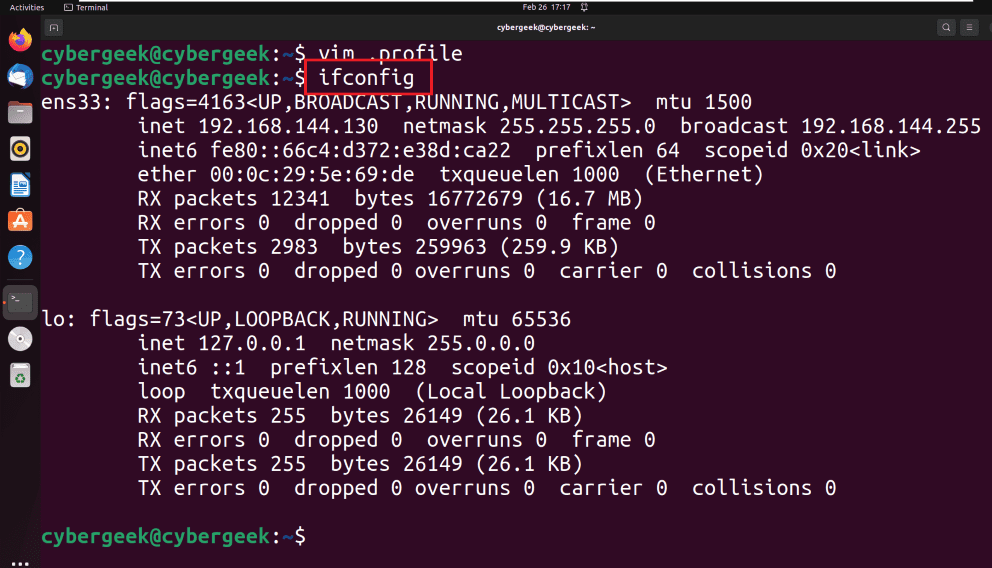
Verifying Command Resolution
Method 5: Use an Alternative Command
Consider using the “ip” command as an alternative to ifconfig. Execute “ip” in the terminal to display network interface information. The ip command is a modern replacement for ifconfig and provides comprehensive networking details on Linux systems. This method offers a easier solution if ifconfig is not available or if you prefer using a more up-to-date command for network configuration.
ip link show
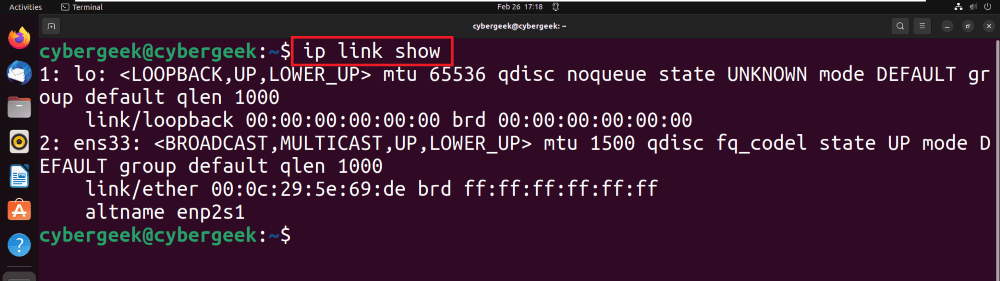
Using ip command as an alternative
Conclusion
In conclusion, resolving the “ifconfig command not found” error in Linux consists of several effective methods. Installing net-tools, running ifconfig with sudo, specifying the full path to the command, updating the system PATH variable, or opting for the alternative “ip” command are viable solutions. Users can choose the method that best fits their preferences and system requirements to ensure seamless network interface configuration. These approaches allows users to overcome the common error of the missing ifconfig command and maintain efficient network management on their Linux systems.
Share your thoughts in the comments
Please Login to comment...