Have you ever wanted a little extra privacy on your phone, or just wanted to make your home screen less crowded? Well, you’re in luck! We’ve got some nifty tricks up our sleeves to show you how to hide apps on your Android phone. It’s like creating a secret hideout for your apps where only you hold the key.
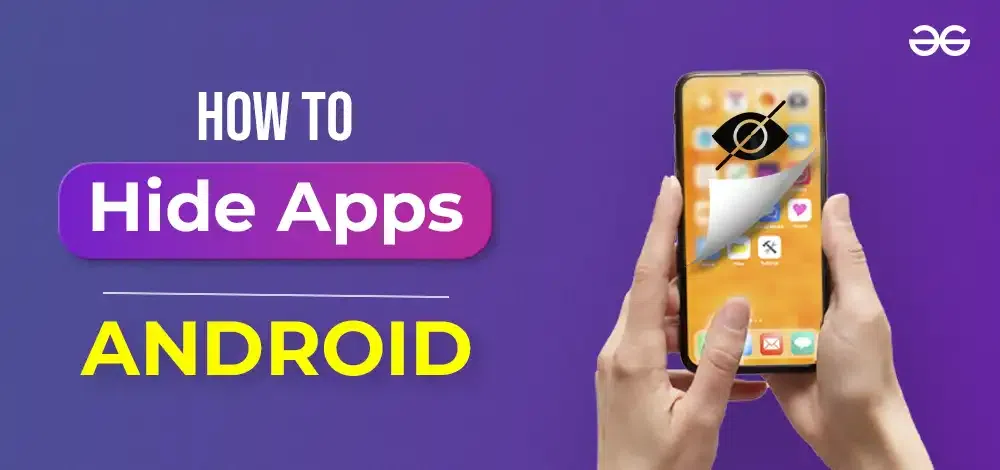
So, whether you’re looking to stash away some personal apps or just tidy things up, keep reading to uncover the magic of app hiding. Sometimes you need your apps hidden from people. So, Let’s dive in and make your Android experience even more awesome.
Top 5 Ways to Hide Apps on Your Android Phone
Hiding apps is a good way to protect one’s privacy and it also restricts the usage of such apps from kids who’re addicted. In the world of smartphones, we have a variety of options and methods to hide apps on an Android phone. Let us explore the 5 top tech-savvy ways to hide apps on your Android Phones in 2023.
1. Hiding App Using the in-built App on Android Phones
Most of the Android versions have a default option in settings to hide apps. Different devices have different settings options to hide apps. Let us see how we can hide apps in each device:
1.1. Hiding Apps in Realme Phones
Realme provides a unique hiding option called “Dialer” where one can quickly enter the password and hide apps easily.
The steps to hide apps using the Dialer method are explained here:
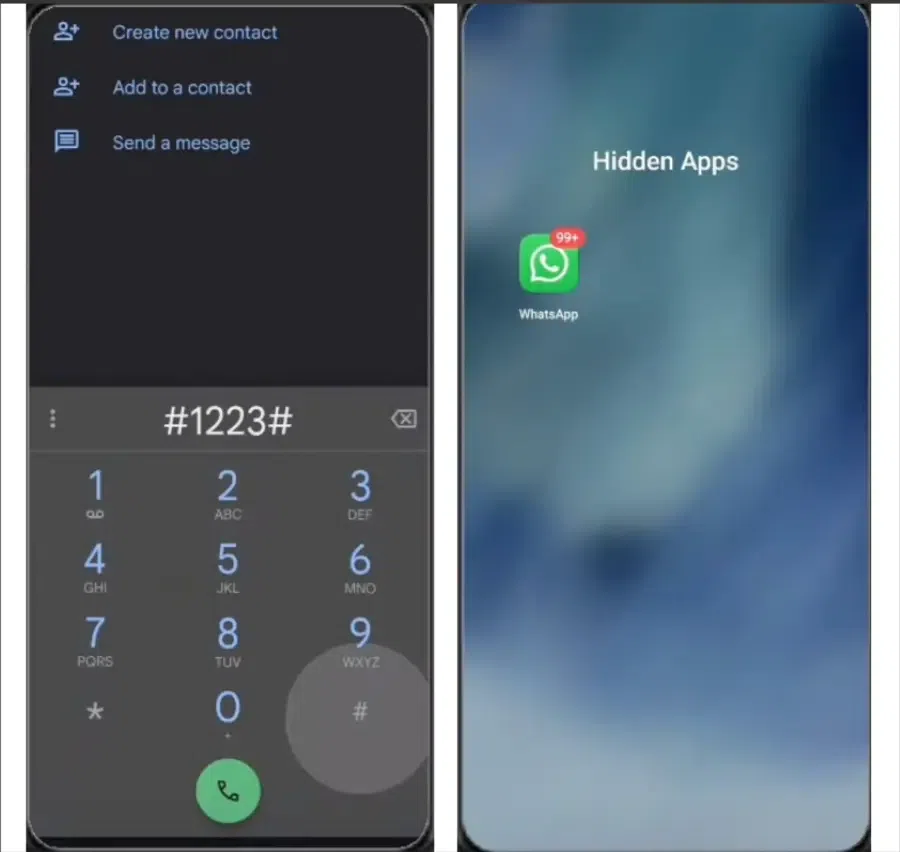
- Head to settings and click on Privacy
- Then click on “Hide Apps” and enter your phone password
- Now select the apps you want to hide
- Click on the 2-dotted icon at the top-right corner and click on “Settings”
- Now, click on the “Change Access Mode”
- Set the access code such that it starts with a “#” followed by 4 digits and ends with a “#”
- Click on “Done”
To use or view the hidden apps, open your dialer and type in the access code that you set earlier.
1.2. Hiding Apps in Samsung Phones
Samsung has a built-in app hider which can be accessed through Settings:
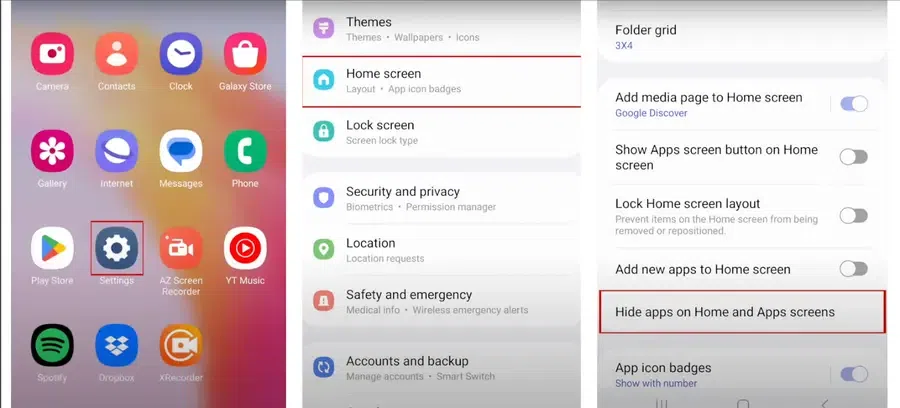
The image shows a process to hide apps through the “Settings” app. Let us see how we can hide apps in Samsung:
- Go to the App Drawer or Home Screen
- Click on the 3-dotted icon at the top-right corner and select on “ Settings” option which will direct you to the Home Screen Settings automatically.
- Click on “Hide Apps” and select the apps you want to hide.
This way of hiding the app would hide it from the Home Screen but upon searching the app, it gets displayed in the results.
Samsung also offers a protective way to secure and hide data using the Secure Folder Feature which is discussed below in the “Creating App Folders” section.
1.3. Hiding Apps in One Plus Phones
One Plus also offers a special hiding method through a devicesDialer pad. Let us understand the methods to use the Dialer Pad to hide apps in One Plus devices:
- Go to “Settings” and click on “Privacy”
- Click on the “Hide Apps” option and enter your phone password
- Now, select the apps you want to hide
- Click on the 3-dotted icon at the top-right corner and select on “Settings” option
- Click on “Change Access Code” and set your access code such that it starts with a “#” followed by 4 digits and ends with a “#”
- Click on “Done”
Now, you can directly get access to hidden apps by dialling the access code on your phone’s dial pad. This would open up hidden apps.
You can directly search “Hide Apps” in the search bar of settings and select the apps you want to hide.
2. Hiding Apps Using The Third-Party App Launchers in Android
Some Android versions do not offer an in-built option in settings to hide apps. In such cases, we can opt for third-party app launchers which we can directly install from the Play Store. These apps are completely safe to use.
For example, a calculator-like app allows us to hide apps temporarily from the home screen, and the hidden app is displayed when the right arithmetic answer (which is the password) in the calculator is entered.
There are free and paid app launchers to hide apps. One can prefer Microsoft Launcher for basic needs as it is a free tool. There are also paid apps available that provide advanced features, A few of them are:
- Nova Launcher
- Apex Launcher
- Action Launcher
2.1. Hide Apps using the Microsoft Launcher
It is a free application launcher that supports hiding apps and also provides a convenient integration between Windows computers or laptops and Android phones.
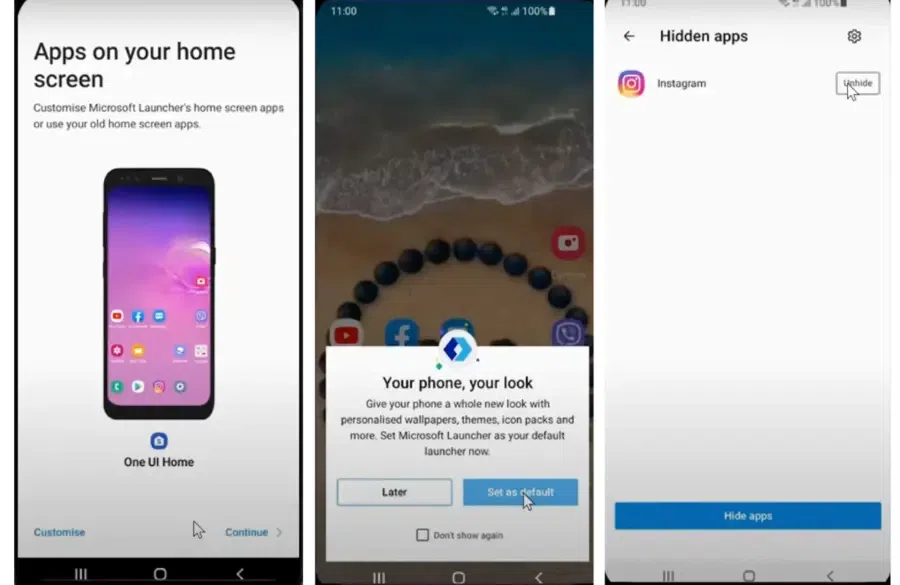
Steps to hide apps using Microsoft Launcher:
- Install the Microsoft Launcher app from the Play Store.
- Choose the options according to the settings and themes set on your phone. You can skip this section if you want.
- Set it as your default launcher and now you can customize your mobile themes.
- Click on the 3-dotted menu in the top-right corner of your main screen and select the “Hidden Apps” option to hide apps.
- Now, select the apps you want to hide.
2.2. Hide Apps Using the Dialer Applock
If your device or Android version does not support the dialer option to hide apps, you can install the Dialer App-Lock Hider app directly which is a free tool that allows users to hide apps by entering the right passcode. It is safe and easy to use.
Let us see how to use the Dialer App-LockHider:
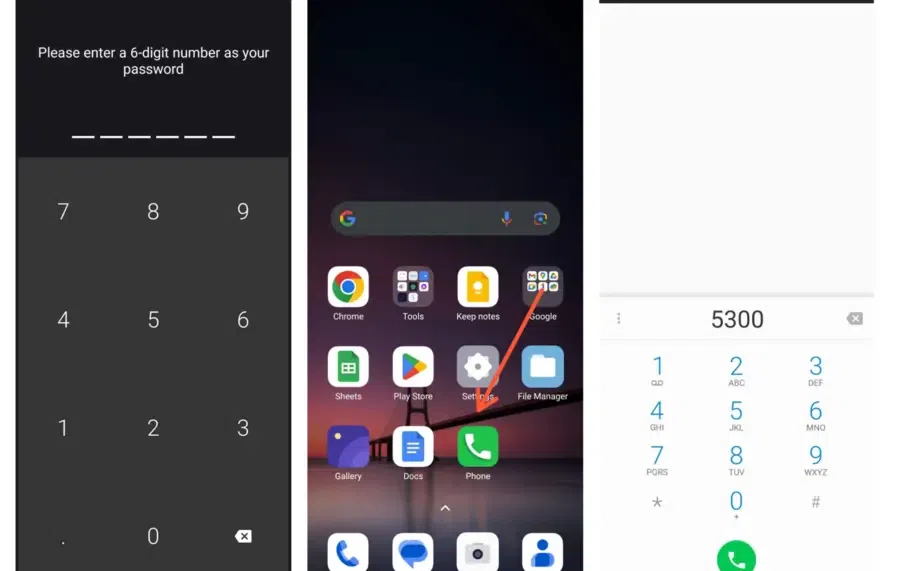
- Install the Dialer App-LockHider app from the Play Store.
- Set your 6-digit password to access the dialer and confirm it.
- Refresh and open the app again. Type the 6-digit password
- Now, tap on the “+” icon and select the apps you want to hide
One can view the hidden app by entering the passcode in the dialer.
3. Creating App Folders to Hide Apps
Another way to conceal apps is by organizing them into a folder on your home screen. It’s a simple and easy-to-use method for basic app hiding and keeping certain apps discrete and organized within your device.
On Android phones, you can create app folders using a few methods:
3.1. Using the “Long-Press” Feature
In many Android versions today, the long-press of app icons provides various options to the users to modify or uninstall it. Similarly, we can create app folders by long-pressing the icons in the app Drawer, let us see how:
- Go to Home Screen
- Long-press (press and hold) on an app icon that you want to hide.
- Drag the app icon onto another app. This action will create a folder containing both apps.
- Add more apps to the folder by simply dragging and dropping them into the folder.
- Rename the created folder by tapping on its name. Consider giving it a generic name, such as “Utilities” or “Tools,” to keep it hidden from plain sight.
- Customize the folder (Optional).
Some Android devices and launchers allow you to change the folder icon or colour to further camouflage it.
While this method helps declutter your home screen and keeps apps out of plain sight, it may not offer the same level of security as dedicated app hider apps provide. For a more robust solution, consider using a third-party app hider which often offers PIN, password, or biometric protection, ensuring enhanced privacy and security for your hidden apps.
3.2. Using Secure Folder Feature in Samsung Phones
Samsung offers a unique feature called secure folder to create a separate folder to store apps, data, files, etc., and is encrypted to make sure the apps and data are hidden perfectly. For instance, on Samsung phones, this feature is called Secure Folder, while on Xiaomi phones, a similar feature called Dual Apps exists, which can clone apps.
Here’s how to hide apps on Android using Samsung’s Secure Folder feature:
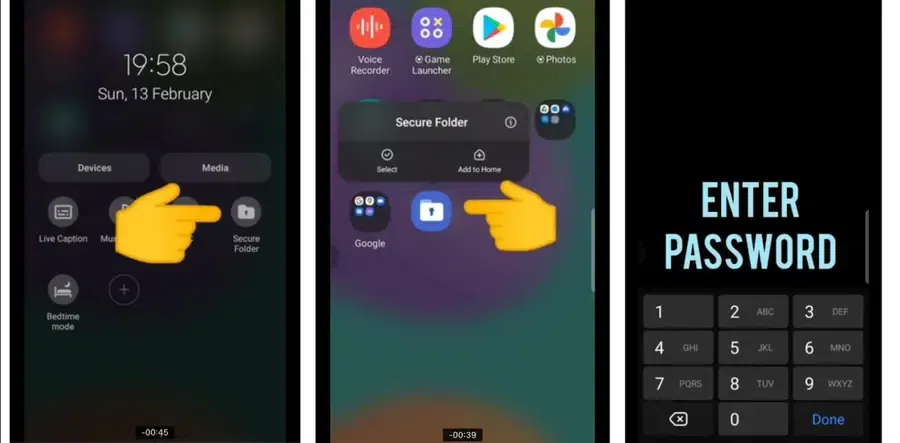
- Go to Settings and select “Security & Privacy”
- Select Secure Folder.
- Sign in or create the folder with your Samsung account.
- Open Secure Folder on your home screen and tap the plus (+) icon. Select the apps you want to hide, and they’ll move to the Secure Folder. All hidden apps will now show only in your locked Secure Folder.
4. Hiding Apps By Renaming Apps
This is a straightforward method that can be used to make an app less likely to draw attention by renaming it.
There are a few ways to rename apps:
4.1. Using the “Long-Press” Feature
Let us see how we can rename apps by long-pressing the icons:
- Access the App Drawer and select the app you want to hide
- Perform a long press on the app icon until a pop-up menu appears
- Select “Edit” or “Rename”
- Change the app’s name by entering the new name in the textbox that appears.
- Confirm the name change by tapping “OK” or “Done.”
It is essential to remember that this method provides only a basic form of app hiding and lacks security features. While it may deter casual snooping, it is not a foolproof solution for safeguarding sensitive content or preventing determined users from discovering hidden apps.
4.2. Using Third-party launcher
If your default Android version doesn’t support renaming apps, you can download a third-party launcher from the Google Play Store.
The steps to install and use a third-party launcher like CPL (customized pixel launcher) from the Play Store to rename apps are explained below:
- Install a third-party launcher from the Play Store and set it as your default launcher.
- Long-press on the app icon you want to rename
- A menu will pop up with various options. Look for “Edit” or “Rename,” and select it. You’ll see a text field where you can enter the new name for the app
- Type in the desired name and press “OK” or “Save” to confirm
4.3. Using App Icon Changer
These apps often allow you to use custom icons, making the app you want to hide appear as different and less recognizable.
This typically requires using third-party launcher apps like Nova Launcher, Apex Launcher, Action Launcher, etc., or several apps available on the Play Store like Xicon Changer, Icon Changer Free, Awesome Icons, etc.
Here’s how you can change the icon of an app using a third-party launcher like Nova Launcher:
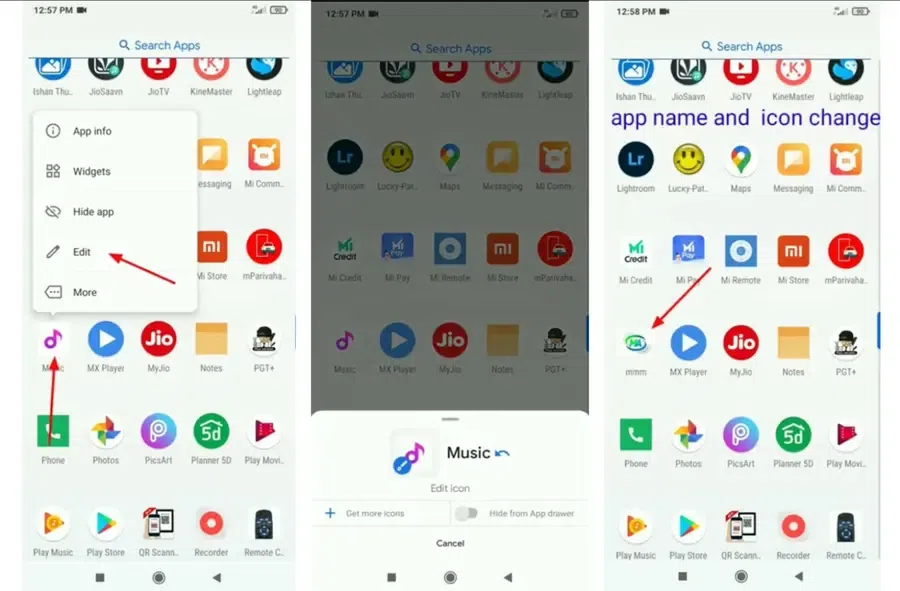
- Install a third-party launcher from the Play Store and set it as the default launcher
- You can either use the custom icon pack available in the installed launcher or download an icon pack from the Play Store
- If you have installed a new icon pack, then open Nova Launcher settings. Look for the “Icon pack” option and select the downloaded icon pack.
- Long-press on the app icon you want to change, then choose “Edit” or “Change app”
- Select the new icon from the icon pack you applied earlier and confirm the changes
5. Using The Multiple User Profiles Feature to Hide Apps
Multiple user profiles or Guest Mode, as referred to in many brands, on Android allows distinct user accounts with personalized settings, apps, and data in each account. This is an advantageous method while sharing your device with others or for maintaining a separate setup for personal and work-related uses.
To set up a multiple-user profile on your phone to hide apps, follow the mentioned steps:
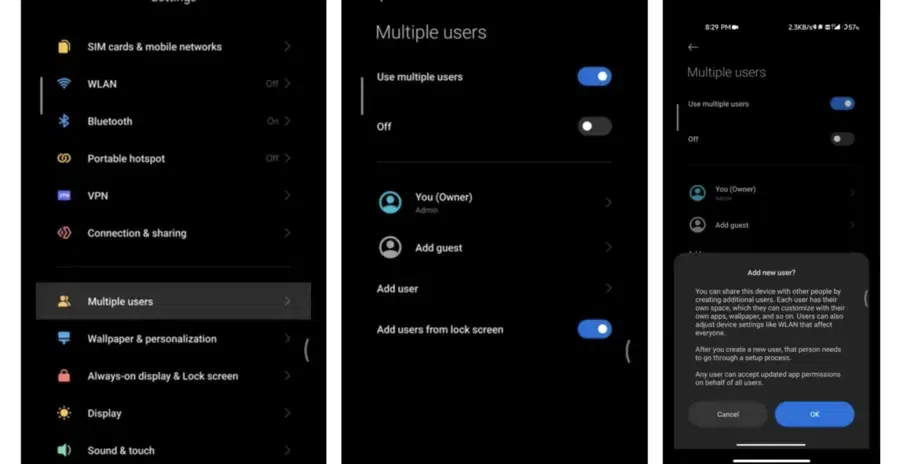
- Go to “Settings” and navigate to “System” or “Users & Accounts” depending on your device’s layout
- Select “Multiple users” or “Users”
- Tap on “Add user” or “Add profile” to create a new user account
- Follow the on-screen prompts to set up the new user profile with a unique name and credentials
- Once the profile is created you can switch between user accounts from the lock screen or by accessing the user menu in “Settings”
Note that not all Android phones have the multiple user profiles feature due to variations in manufacturer customizations and Android versions. If it’s unavailable on your device, consider third-party apps from the Google Play Store for managing separate profiles or restricting access to specific apps and content.
How to Find Hidden Apps on Android?
In a fashion that Android phones allow us to hide apps, it also allows users to find hidden apps because What’s hidden must be sought!
We can find hidden apps using built-in and manual methods or they can be detected using third-party launchers.
Let us look into a few ways used to find hidden apps on most devices like – Samsung, One Plus, Redmi, Realme, Oppo, etc.
1. Search for The Targetedthey App
One of the easiest ways to find is to search for the app directly in the search bar. This would generally pop up the app if it is hidden temporarily.
- Go to Home Screen or App Drawer
- Search for the app in the Search Bar
The app would pop up if it’s temporarily hidden. If the app is not displayed, you can try out other methods mentioned.
2. Using The Application Manager
We can find the hidden apps in the application manager. If the hidden apps are found to be suspicious and junk, it is advised to delete them permanently as and then.
Follow the steps to find out the hidden apps using Application Manager:
- Go to the “Settings” app on your Android phone
- Click on “Apps” or “Application Manager” (wording may vary according to your device).
- Tap on “All Apps” or “App List” to see a complete list of installed apps, including hidden ones. Scroll through the list to find hidden apps.
3. Using Home Screen settings
The settings option in our phone never hides. You can find the hidden apps in a similar way you hid them.
Follow the steps to find the hidden app using the settings option:
- Go to “Settings” and click on “Home screen”
- Click on “Hide apps” by searching it on the Search Bar
This would open up a window showing all the hidden apps. If in the results no apps are displayed, it means no apps are hidden.
4. Switching between User Profiles
If you’ve created multiple user profiles on your device, follow these steps to switch back to your original user profile with all apps and data:
- Go to “Settings”
- Tap on “Users & accounts” or “System” (depending on your device’s settings layout)
- Select the user profile you want to switch to, and your device will switch to that user’s settings and apps.
5. Using third-party apps from the Play Store
Various third-party apps are designed to help you find hidden apps on your Android Phone. You can install them and follow the on-screen instructions to scan for hidden apps. Some of the Apps are:
- App Inspector
- Hidden Apps Detector
- Hidden Apps Finder
How to Check the True Identity of any Android App?
Trick apps like Calculator Photo Vault are a popular method for hiding apps, making it challenging to detect hidden content. Awareness is key to overcoming this issue.
Keep yourself informed about various mobile apps, noting specific ones that serve as secret vaults for hiding private data.
To double-check the true identity of any Android app, follow these steps:
- Press the app icon until a small menu appears
- Tap the small “i” in a circle for detailed information about the app, including storage size and permissions
- Tap “App details” to visit the app’s Google Play store page for official information and user reviews.
Conclusion
Top 5 ways to hide apps in Android phones give users the ability to keep their information private and personalize their devices. Whether you use built-in features or third-party app lockers and custom launchers, each method lets you control what others can see. Sometimes you need some of your apps to hide from other people. With great power comes great responsibility so whichever method you choose, remember to use these features ethically and considerately. Be mindful of the apps you hide and ensure you don’t forget their location, to avoid any inconvenience later on.
FAQs on Hide Apps on Android Phone
1. How to Hide Apps without App Hider?
There are various ways to hide apps without using third-party app hiders. We can use the built-in feature in settings to hide them manually or another way is by creating a folder where you can add all the apps that you want to hide. Various other ways used are- renaming apps and changing icons of the app to keep the apps out of attention.
If you want to keep it very secretive, you can use the Guest Mode feature available on all Android phones. Move the apps you want to hide in a separate user profile and set a password.
2. How to Hide Apps on Android without Deleting Them?
One of the easiest ways to hide apps without deleting them is by using the “Hide Apps” feature in Settings. You can also hide them by creating a separate folder or renaming the application to keep the apps out of attention.
These methods do not provide a safer way to hide apps. To hide apps perfectly, you can install third-party app launchers or dialer apps available in Play Store to hide your apps safely.
3. How to hide apps on Samsung Phones?
Samsung has special features to hide apps and protect your data from malicious attacks. One can directly navigate to settings and search for the “Hide Apps” option. You can now select the apps you want to hide.
Another way is by using the “Secure Folder” feature that allows users to hide and protect apps, files, or data from strangers and malicious attacks. To hide apps, navigate to the “Security and Privacy” option in settings and select “Secure Folder”. Now, sign in with your Samsung account and open the secure folder on your home screen by tapping the (+) icon at the top-right corner. Select the apps you want to hide and the apps would be moved to a separate hidden folder.
Also, Read
Share your thoughts in the comments
Please Login to comment...