How to Create Custom Keyboard Shortcuts for Microsoft Edge Browser?
Last Updated :
09 May, 2024
Many of us spend a lot of time on our computers and web browsers. Every little trick to work faster makes a big difference over time. Custom keyboard shortcuts let you perform common actions with just a couple of taps instead of navigating menus or clicking buttons. So they really speed things up once you get used to them.
Using custom keyboard shortcuts to do things faster on your computer is super helpful. Your web browser, Microsoft Edge, doesn’t have a built-in way to make custom keyboard shortcuts, though. But don’t worry! There are other ways to create your own custom keyboard shortcuts for actions in Microsoft Edge. We’ll look at those in different ways in this guide. That way, you can work more efficiently and get stuff done quicker in Edge with your own personalised keyboard shortcuts. In this guide, we’ll explore various methods to create custom keyboard shortcuts.
Benefits
- Increased Productivity: Using keyboard shortcuts can make you work quicker and save a lot of effort. These shortcuts allow you to do every-day tasks with just a few taps on your keyboard keys instead of multiple clicks with your mouse or touchpad. This will help you save time and effort.
- Personalisation: Users can customise shortcuts according to their preferences and workflow, making their browsing experience more efficient.
- Accessibility: Creating personal keyboard shortcuts is a fantastic way to make web browsing more accessible and convenient, especially for people with disabilities or limited mobility. These customised keyboard commands allow users to navigate Microsoft Edge with greater ease, reducing the need for frequent mouse or touchscreen interactions.
- Learning and Memory: Creating personal keyboard shortcuts is a fantastic way to make web browsing more accessible and convenient, especially for people with limited mobility. These customised keyboard commands allow users to navigate Microsoft Edge with greater ease, reducing the need for frequent mouse or touchscreen interactions.
Steps to Create Custom Keyboard Shortcut
Method 1:
Step 1: Right-click the Microsoft Edge desktop shortcut.
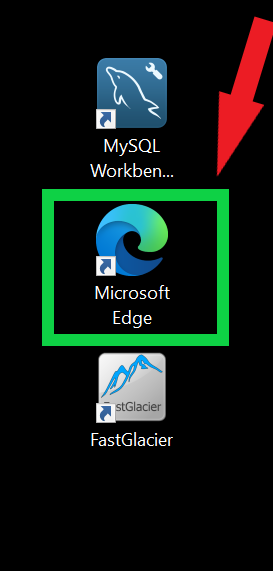
“Right Click” on Microsoft Edge shortcut
Step 2: Select Properties.
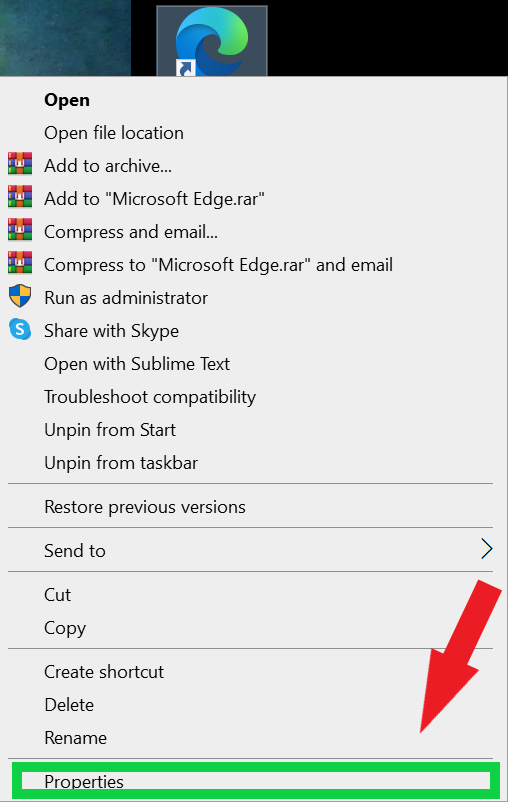
“Right click on Egde icon” -> Go to Properties
Step 3: Go to “Shortcut ” tab.
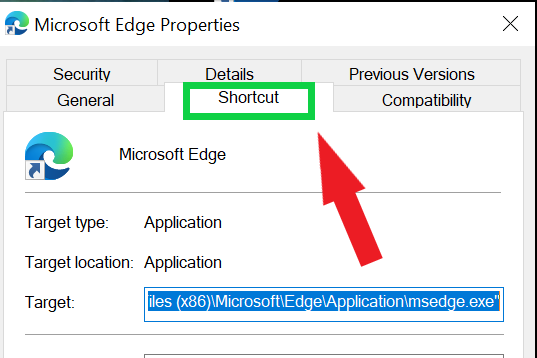
Go to “Shortcut” ta.
Step 4: Locate the “Shortcut key” box.
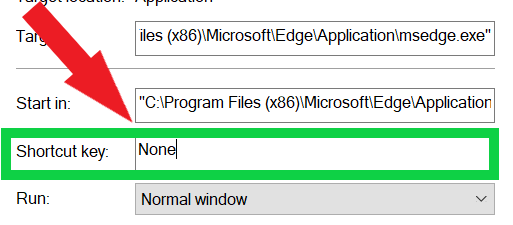
Locate “Shortcut Key”
Step 5: Set a keyboard shortcut press “Ctrl+Alt+ any key” (e.g., Ctrl + Alt + E, Ctrl+Alt+F, etc). Then click on “Apply” and click on “Ok“.
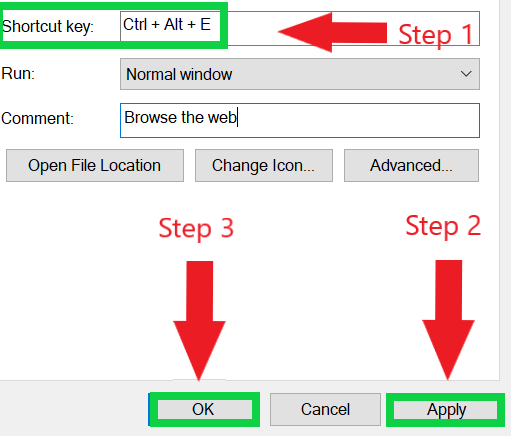
Apply the changes and save them.
Now, whenever you press your chosen shortcut keys, Microsoft Edge will open instantly.
Method 2:
Step 1: Open your “Microsoft Edge” browser.
Step 2: Now, open Settings
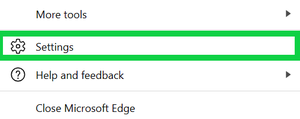
Open Setting by clicking on three horizontal dots on right side of the browser.
Step 3: Then got to “Search and Service” option which is present in the left side.
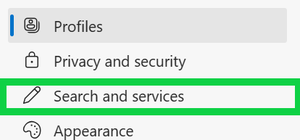
Go to Search and Services.
Step 4: Add the keyword by clicking on ADD button present in the “Address bar search engines”.

Click on “Add” to add the shortcut keyword.
Step 5: Add the name you want , then add Shortcut Key and add URL of the site that you want to redirect by clicking on the keyword. Then add it.
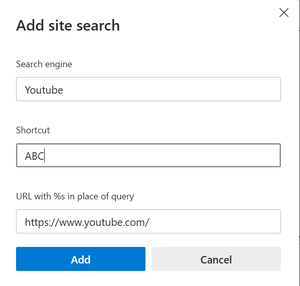
Fill the Name , Shortcut keys and URL.
Step 6: Then go to search bar and type the shortcut key you have type and enter , you will be redirected to that URL page.
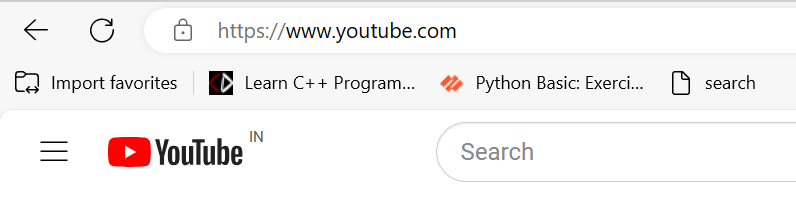
URL page will be open.
Conclusion
Developing custom keyboard shortcuts for Microsoft Edge may seem like an extra effort at first. However, this process can significantly enhance your understanding and command over the browser’s numerous capabilities. As you get usual to these personalized shortcuts, navigating the application becomes second nature. Simple keystrokes replace time-consuming menu searches and mouse clicks, allowing you to perform tasks swiftly and efficiently. What starts as an investment of your time and energy gradually transforms into an invaluable productivity booster. With each passing day, the familiar flow of customized commands becomes ingrained in your muscle memory, enabling seamless and intuitive web browsing.
Share your thoughts in the comments
Please Login to comment...