Ways to Automate Repetitive Tasks on Mac
Last Updated :
24 Nov, 2023
In this digital world, every work is accomplished with the help of either computers or laptops. But still, we are moving towards more modernization. From that perspective, the use of Automation arrives where an application with a simple click can perform a series of tasks without human interaction.
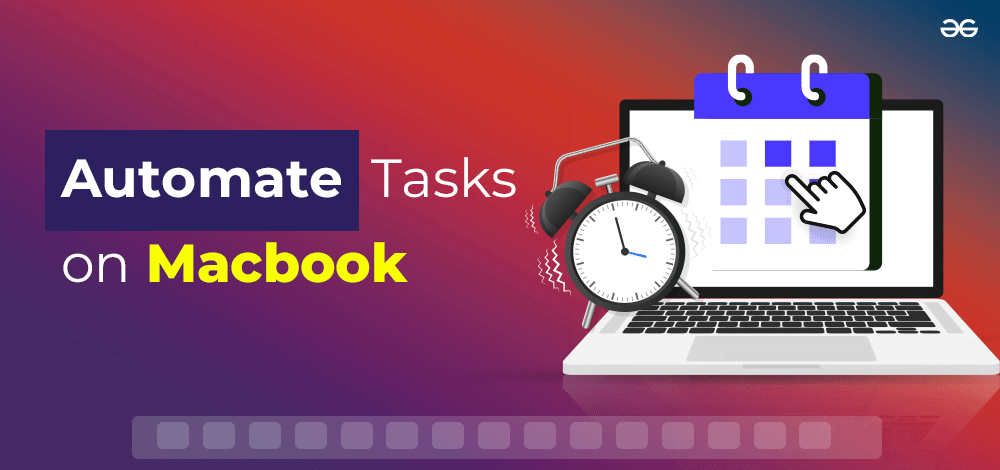
The Mac operating system comes with an inbuilt application that can be termed as a Gem. It is the Mac Automator Application. Using the Automator application, you can Automate Mac Tasks by creating custom shortcuts. And you can easily access the shortcuts in the application for which the Mac Automation Task is created.
In this article, we will discuss the methods to create custom shortcuts using the Automator to do automation on Mac devices.
Methods to Automate Repetitive Tasks on Mac
For executing automation on Mac, the following methods can be used. We will start with the inbuilt options present in the Automator.
Method 1: Using Built-in Options (Resizing Any Image)
Step 1: Open the Automator App & click on the Quick Action & select Choose.
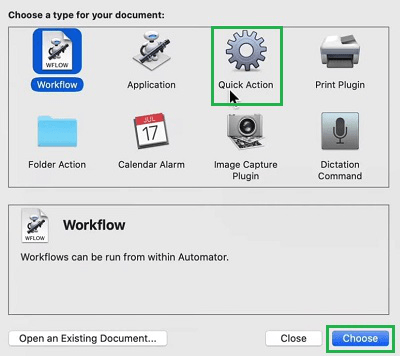
Step 2: From the Left Side Panel, click on the inbuilt option Image & click the Scale Images option from the beside panel.
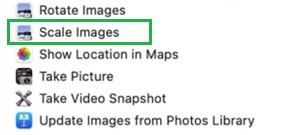
Step 3: You will see some options present there. Among them, you can make changes in the Scale Image Pixel option. It will help to resize the image to the necessary scale. Save it to the device by providing some name.
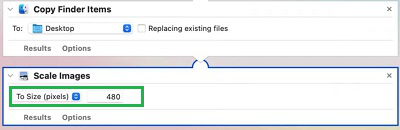
Step 4: Now, if you double-click on any image, you will get the Saved Automation Name (in this case Resize Photos) under Quick Action. Click on that, to perform automation on one or more items.
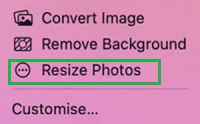
Hence, we have performed Automation using the inbuilt options present in the Automator.
Method 2: Automate Tasks on Mac Using Scripts
Step 1: Open the Automator Application & click on the Quick Actions & select Choose.
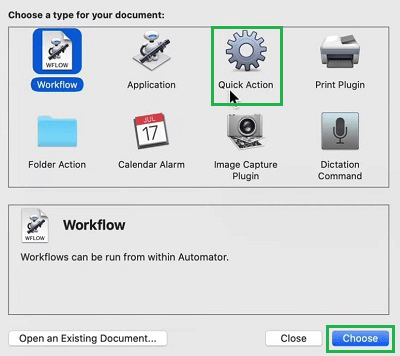
Step 2: On the left-hand side search bar, Search for the term ‘Java’. You will get the option to Run JavaScript. Open it.
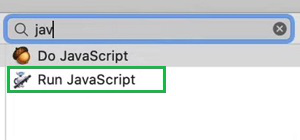
Step 3: Now, write down a JavaScript Code to execute some operation. Click on the Play Button to save it to the device.
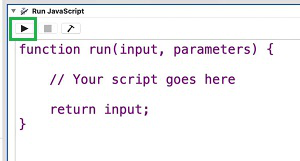
Step 4: Now, you will find the Saved Automation Name in the certain application for which the script was written. Click on that to perform the automation.
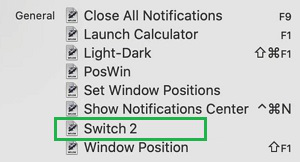
Hence, we have performed Automation using the script options in the Automator.
Method 3: Automate Tasks on Mac Using Recorded Custom Operation
Step 1: Open the Automator Application & click on the Quick Action option & select Choose.
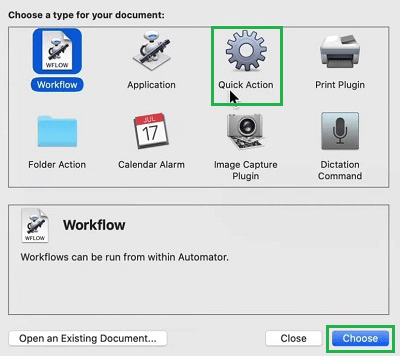
Step 2: At the right side corner, there is a Record Button present. Press it, it will record all of your operations. After operating, click on the Stop Button.
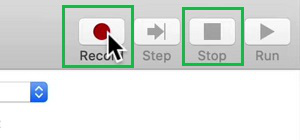
Step 3: Now, all of your actions are recorded in the Automator. Save it to the device for using it in the future.
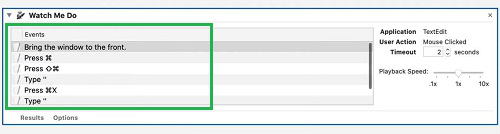
Step 4: You will get the Saved Automation Name in that very application for which the record has been done. Click on that to perform the automation.
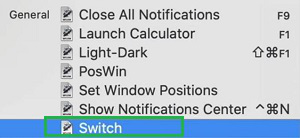
Hence, we have performed Automation using recorded custom options in the Automator.
So, these are the simple methods you can execute to automate the tasks that you have to perform frequently. Also, the best idea is to record your action in the Automator. If you are using the scripts in Automator, write down the correct code for it. Otherwise, it will not execute the operation that you have entered.
Also Read
1. How can I use the Automator Application?
To use the Automator application, follow the below guideline carefully.
- Open Automator & select Quick Action.
- Select the Option from the left-side panel & its Sub-Actions.
- Configure the option if needed & save it
- Use that shortcut in the application for which the automation is created.
2. What are the steps needed to use scripts in Automator?
The steps involved in using scripts in Automator are the following:
- Open the Automator app & go for the Quick Action.
- Search for Run JavaScript & click it.
- Write down a script for the operation & save it.
- Execute the script in the application using its option.
3. Can I record my activities for automation on my MacBook?
Yes, you can record your activities for automation in MacBook using the following steps.
- Open the Automator App & click on Quick Action.
- Click on the Play Button at the right-side corner.
- Make some activity on the device.
- Click the stop button. Save the automation to the device.
- Get the automation option in the application for which the activities are performed.
Share your thoughts in the comments
Please Login to comment...